Publicitate
 Există atât de multe moduri diferite de a cripta datele, în special în Linux. Metoda mea preferată a fost întotdeauna folosirea Truecrypt Cum să faci foldere criptate pe care alții nu le pot vizualiza cu Truecrypt 7 Citeste mai mult deoarece este relativ ușor de utilizat și extrem de eficient. Cu toate acestea, dacă doriți să criptați fișiere individuale, trebuie să creați un nou container doar pentru ele ar putea fi puțin practic, mai ales când nu sunt fișiere similare. În schimb, există un instrument mic și drăguț care va configura opțiunile de criptare care vor apărea în meniul de clic dreapta. În acest fel, puteți aplica o opțiune simplă de clic dreapta pentru a cripta rapid orice fișier.
Există atât de multe moduri diferite de a cripta datele, în special în Linux. Metoda mea preferată a fost întotdeauna folosirea Truecrypt Cum să faci foldere criptate pe care alții nu le pot vizualiza cu Truecrypt 7 Citeste mai mult deoarece este relativ ușor de utilizat și extrem de eficient. Cu toate acestea, dacă doriți să criptați fișiere individuale, trebuie să creați un nou container doar pentru ele ar putea fi puțin practic, mai ales când nu sunt fișiere similare. În schimb, există un instrument mic și drăguț care va configura opțiunile de criptare care vor apărea în meniul de clic dreapta. În acest fel, puteți aplica o opțiune simplă de clic dreapta pentru a cripta rapid orice fișier.
Descărcarea
Cum obțineți o astfel de opțiune în meniul de clic dreapta? Simplu, du-te Aici și descărcați fișierul .tar.gz care va include cele două scripturi .sh care vor face magia. Scripturile ar trebui să aibă drepturi executabile după ce le extrageți din .tar.gz, dar în cazul în care nu o fac, puteți oricând să le adăugați făcând clic dreapta pe fiecare și alegând Proprietăți.
Rularea Instalării
Scripturile sunt acolo pentru a vă pune întrebări pentru a configura modul în care ar trebui să funcționeze opțiunea de criptare cu clic dreapta. Puteți rula oricând scriptul din nou dacă doriți să adăugați o a doua opțiune de criptare care rulează puțin diferit. Pentru a începe, faceți dublu clic pe Turbo-Secure-Files-Installer.sh dosar și apăsați Alerga pentru a începe scenariul.

După avertismentul introductiv, vi se vor prezenta două metode principale de criptare: GPG și SSL. GPG este conceput pentru a vă proteja datele, în timp ce SSL este conceput pentru a cripta transmisiile de date. Cu toate acestea, ambele lucrează și ar trebui să ducă la bun sfârșit treaba. Dacă nu puteți alege între cele două, vă recomand să alegeți GPG.
Odată ce ați ales, veți fi avertizat că, după criptare, software-ul specializat de recuperare poate fi capabil să recupereze versiunea necriptată a fișierului dvs. Vă întreabă dacă doriți să instalați un program numit „Sterge” pentru a combate această problemă. Îl puteți instala dacă doriți, deși există și alte instrumente pe care le puteți instala din depozitele respective care pot face același lucru. Odată ce ați ales, puteți continua.

Următorul ecran vă întreabă dacă doriți să introduceți manual o parolă de fiecare dată, ceea ce nu va fi stocate oriunde sau dacă doriți să utilizați o parolă stocată pentru a cripta automat orice ați avea ca. Ecranul oferă descrieri pentru ce este recomandată fiecare situație, în funcție de tipul dvs. de utilizare. Alegeți, apoi continuați.
Acum vi se va cere să introduceți o parolă. Fă așa, apoi continuă. Scriptul vă va întreba acum dacă doriți să vă codificați parola. Hashing, în esență, îl „împodobește” într-un mod în care este de 100 de ori mai sigur de atacurile cu forță brută, dar nu necesită nimic special din partea dvs. Scriptul avertizează că acest lucru îl va lăsa să funcționeze numai cu software-ul Turbo Secure, așa că depinde de tine.
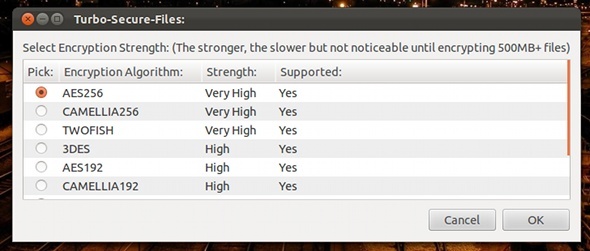
Următorul ecran vă permite să alegeți între diferiți algoritmi de criptare. Acest lucru depinde de nivelul de securitate necesar, deoarece puteți obține performanțe mai rapide dacă nu aveți nevoie de atâta securitate. Cu toate acestea, AES are o securitate uimitoare și are performanță decentă, așa că aș alege asta dacă nu aș avea altă preferință. Faceți alegerea, apoi continuați.
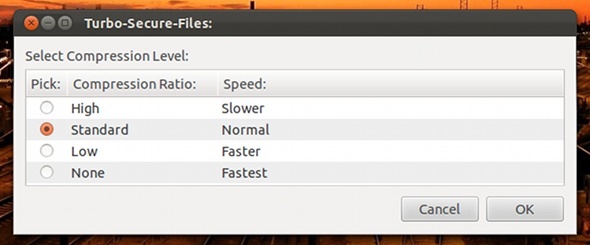
Puteți chiar să alegeți dacă doriți compresie și cât de mult doriți. Cu cât este mai multă compresie, cu atât fișierul este mai mic și cu atât este nevoie de mai mult timp pentru a deschide. Cu toate acestea, compresia poate fi un lucru bun, mai ales atunci când trebuie să transportați fișierele criptate. Faceți alegerea și apoi faceți clic pe Bine.

Următorul ecran vă permite să alegeți între un tip de fișier neblindat și unul blindat. Alegerea unui tip de fișier blindat poate adăuga puțin mai multă protecție, dar alegerea depinde de dvs.
Scriptul vă va reaminti acum unde poate fi stocată parola dvs. („~/.gnome2/nautilus-scripts/Turbo-Secure-Files (GPG/SSL Edition)” ) dacă ați ales să utilizați metoda automată a parolei. Puteți face o copie de rezervă a acelei locații și o puteți restaura atunci când este necesar. Acest lucru va evita orice probleme cu datele dvs. criptate dacă sistemul întâmpină probleme.
Concluzie: Criptare și decriptare
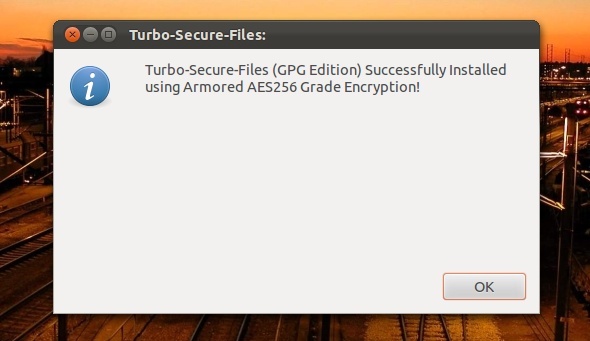
Ați terminat! Acum ar trebui să obțineți o fereastră de confirmare că ați instalat o opțiune de criptare cu setările pe care le-ați ales. Pentru a testa, puteți face clic dreapta pe un fișier și îl puteți încerca (găsit sub Scripturi). Sub acelasi Scripturi meniul unde se află opțiunea de criptare, puteți deschide folderul Scripturi pentru a redenumi scripturile sau pentru a le elimina. În acest fel, îl puteți redenumi sau elimina dacă este necesar.
Toate operațiunile de criptare reușite se vor încheia cu scriptul care vă va întreba dacă doriți să eliminați fișierul original. Rularea aceleiași opțiuni de criptare pe un fișier criptat îl va decripta.
Ce părere aveți despre această tehnică de criptare? Este usor? Îi lipsește ceva? Spune-ne în comentarii!
Danny este un senior la Universitatea din North Texas, care se bucură de toate aspectele software-ului open source și Linux.