Publicitate
Public DNS Google este un sistem de nume de domeniu (DNS) gratuit. Este o alternativă la setările DNS implicite ale ISP-ului dvs., care nu sunt întotdeauna cea mai rapidă opțiune, și la alte servicii DNS publice, cum ar fi OpenDNS sau DNS 1.1.1.1 axat pe confidențialitate.
Care dintre aceste opțiuni optimizează cel mai bine viteza de internet? Este un DNS mai bun decât concurenții săi? Și cum poți să-ți dai seama dacă este? Citiți mai departe pentru a afla cum găsiți cel mai rapid DNS și optimizați viteza internetului în acest proces.
Ce este DNS?
Sistemul de nume de domeniu traduce un nume de site web care poate fi citit de om într-o adresă IP. Când introduceți numele unui site web în bara de adrese a browserului dvs., browserul dvs. trimite acel nume către a server DNS Ce este un server DNS și de ce nu este disponibil?Un server DNS potrivește o gazdă și un nume de domeniu cu adresa IP a serverului său. Când un server DNS nu este disponibil, nu puteți ajunge la adresa URL. Citeste mai mult
. Serverul DNS ajută la rutarea cererii către adresa IP corespunzătoare a site-ului respectiv.Fiecare site are o adresă IP. Dar adresa IP pentru fiecare site este un șir lung de numere și, cu excepția cazului în care sunteți un mnemonist, nu vă puteți aminti adresa IP pentru fiecare site pe care doriți și trebuie să îl vizitați.
Când ISP-ul dumneavoastră vă configurează conexiunea la internet, este setat să utilizeze DNS-ul implicit al ISP-ului. Setările implicite DNS ale ISP-ului nu sunt automat proaste, dar se știe că unele au probleme frecvente de conexiune și de rezolvare a adreselor de nume. În plus, sunteți liber să utilizați una dintre alternativele DNS gratuite.
Vrei un DNS rapid și stabil. Pentru unii, DNS-ul lor ar trebui să ofere și caracteristici suplimentare de securitate și confidențialitate. Pentru a găsi cea mai rapidă opțiune DNS, încercați unul dintre următoarele teste gratuite de viteză DNS. Iată cum vă modificați setările DNS în Windows și cum să vă schimbați setările DNS pe Mac.

NameBench este o aplicație portabilă open-source (fără instalare, o puteți rula de pe o unitate flash USB) care funcționează pe distribuțiile Windows, macOS și Linux. Rulează un test de referință DNS pe computer folosind istoricul browserului de internet sau un set de date de testare standardizate. Testul DNS NameBench returnează apoi cele mai rapide setări DNS pentru locația dvs. și conexiunea curentă.
Mergeți la depozitul de coduri NameBench și descărcați cea mai recentă versiune a instrumentului pentru sistemul dvs. de operare. Vă rugăm să rețineți că NameBench și-a încetat dezvoltarea în 2010, așa că datele de lansare sunt corecte. Alternativ, utilizați unul dintre următoarele link-uri.
Descarca: NameBanca pentru Windows | macOS | Linux (Toate gratuite)
Cum se utilizează testul DNS NameBench
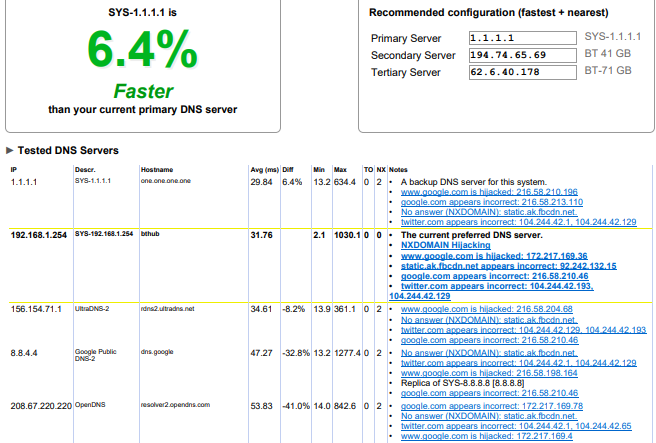
Înainte de a rula NameBench, închideți orice aplicație care utilizează conexiunea la internet. Închiderea programelor folosind o conexiune activă poate distorsiona rezultatele testului DNS NameBench.
Deschideți și extrageți NameBench. Serverele de nume pe care le vedeți sunt serverele DNS pe care le utilizați în prezent. Păstrați setările implicite NameBench, apoi apăsați Porniți Benchmark. Testul NameBench DNS durează 10-20 de minute, așa că luați o ceașcă de ceai și așteptați rezultatele.
După finalizarea testului de viteză NameBench DNS, browserul se lansează pentru a afișa rezultatele. Caseta din stânga sus arată cel mai rapid server DNS pentru conexiunea dvs. actuală. De exemplu, ar trebui comutați serverul meu DNS principal la 1.1.1.1 axat pe confidențialitate Cum ajută Cloudflare DNS la rezolvarea a 4 mari riscuri de confidențialitate DNSCloudflare a lansat un nou instrument de securitate gratuit. Iată cum Cloudflare DNS ajută la îmbunătățirea securității, confidențialității și chiar a vitezei. Citeste mai mult . De asemenea, puteți derula în jos pagina cu rezultate pentru a vedea diagrame de comparație a testelor de viteză DNS.

Instrumentul Gibson Research Corporation Domain Name Speed Benchmark oferă o analiză detaliată a setărilor DNS optime pentru conexiunea dvs. La fel ca NameBench, puteți rula DNS Benchmark de pe o unitate flash USB, fără a necesita instalare. Există o aplicație Windows, dar nu există suport pentru macOS sau Linux.
Descarca: Benchmark DNS pentru Windows (Liber)
Cum se utilizează DNS Benchmark

Un lucru care îmi place la DNS Benchmark este lista DNS care se actualizează constant. Pe măsură ce testul de viteză DNS progresează, serverele cu cel mai rapid răspuns trec în partea de sus a listei.
Descărcați și deschideți DNS Benchmark, apoi selectați Servere de nume fila. Permiteți DNS Benchmark să actualizeze lista, apoi selectați Rulați Benchmark. Prima rulare durează doar câteva minute. Cu toate acestea, la sfârșitul primei teste de viteză DNS, DNS Benchmark anunță că ar trebui să creați un listă personalizată de analiză comparativă DNS pentru rezultatele testării DNS care reflectă cu acuratețe sistemul, conexiunea și local. Asta pentru că lista implicită de servere DNS favorizează în mare măsură utilizatorii din SUA.
Crearea listei personalizate durează „aproximativ 37 de minute”. Dar rezultatul oferă o imagine mult mai clară a celui mai rapid DNS pentru sistemul dumneavoastră.
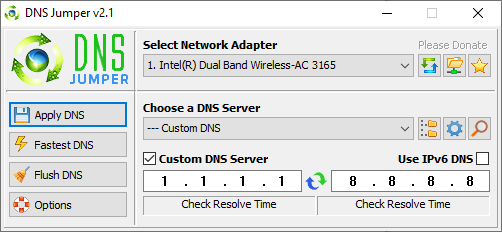
La primele impresii, DNS Jumper pare a fi un instrument de testare a vitezei DNS mai simplu. Cu toate acestea, odată ce începeți să utilizați Jumperul DNS, veți observa că are multe caracteristici similare cu NameBench și DNS Benchmark. De exemplu, DNS Jumper finalizează cel mai rapid test DNS și este, de asemenea, o aplicație portabilă.
În ceea ce privește viteza DNS, DNS Jumper are opțiunea de a scana și selecta „Cel mai rapid DNS”. Odată ce DNS-ul testul de viteză se termină, puteți selecta o opțiune, apoi utilizați butonul integrat „Aplicați DNS” pentru a le folosi setări. Lista de testare DNS Jumper are unele limitări și favorizează furnizorii de DNS din SUA.
Descarca: Jumper DNS pentru Windows (Liber)
Cum să utilizați Jumperul DNS

Descărcați și deschideți Jumper DNS.
Mai întâi, selectați adaptorul de rețea din lista verticală. Nu sunteți sigur ce adaptor de rețea să selectați? În bara de căutare din meniul Start, introduceți vizualizați starea rețelei și selectați cea mai bună potrivire. Selectați Schimbă setările adaptorului din coloana din stânga. Unul dintre adaptoarele de rețea va avea numele conexiunii curente sub tipul adaptorului. Conexiunile Wi-Fi vor afișa și o bară de recepție. Notați numele și selectați hardware-ul corespunzător din lista verticală Jumper DNS.
După ce aveți configurația hardware corectă, selectați Cel mai rapid DNS. Se deschide o fereastră nouă, care listează testele de viteză DNS disponibile. Păstrați fiecare selecție bifată, apoi apăsați Porniți testul DNS. Testul DNS Jumper nu durează mult. Când se termină, puteți utiliza Jumper DNS pentru a actualiza automat setările DNS pentru conexiunea dvs.
Cum găsești cel mai rapid DNS?
Utilizarea unuia dintre instrumentele de testare a vitezei DNS de mai sus vă va ajuta să aflați cele mai bune setări DNS pentru conexiunea dvs. NameBench și GRC DNS Benchmark oferă cele mai amănunțite teste și vă vor oferi cel mai precis răspuns în ceea ce privește viteza DNS.
Pentru o altă parte a DNS, verificați cei mai buni furnizori DNS dinamici gratuit Cei mai buni 5 furnizori de DNS dinamic gratuitUn serviciu DDNS vă poate ajuta să vă conectați la computerul de acasă în timp ce sunteți în mișcare. Iată cei mai buni furnizori DNS dinamici gratuit de care trebuie să luați în considerare. Citeste mai mult .
Gavin este un scriitor senior pentru MUO. El este, de asemenea, editor și manager SEO pentru site-ul soră al MakeUseOf, axat pe cripto, Blocks Decoded. Are o licență în scriere contemporană cu practici de artă digitală jefuite de pe dealurile din Devon, precum și peste un deceniu de experiență profesională în scris. Îi place cantități abundente de ceai.
