Publicitate
Cortana este asistentul virtual Microsoft care vă ajută să vă îmbunătățiți productivitatea. Îl puteți folosi în mai multe scopuri, cum ar fi căutarea pe internet sau pe computer, găsirea de răspunsuri la întrebări, setarea mementourilor pentru dvs. și gestionarea sarcinilor.
Cortana îți poate organiza viața Cum să faci Cortana să-ți organizeze viațaViața ta este atât de complexă, meriți un asistent personal. Faceți cunoștință cu Cortana, asistentul dvs. virtual gata să vă servească la vârful limbii. Vă vom arăta cum să delegați eficient sarcini către Cortana. Citeste mai mult si tu poti intreaba-l tot felul de lucruri Hei, Cortana? Tot ce nu știai să întrebi și mai multCortana poate face mult mai mult decât crezi. Această listă principală de comenzi de bază și nu atât de evidente vă va ajuta să vă cunoașteți asistentul virtual și să vă creșteți productivitatea. Citeste mai mult . De asemenea, puteți personaliza aspectul și comportamentul lui Cortana. Astăzi, vă vom arăta șapte moduri de a face exact asta.
Editați și faceți copii de rezervă ale registrului Windows
Pentru mai multe dintre aceste personalizări, trebuie efectuați modificări în registru prin adăugarea și modificarea cheilor și valorilor în registry.
Ar trebui, de asemenea faceți o copie de rezervă a registrului Cum să faceți copii de rezervă și să restaurați registrul WindowsEditarea registrului deblochează câteva modificări interesante, dar poate fi periculoasă. Iată cum să faceți o copie de rezervă a Registrului înainte de a face modificări, astfel încât acestea să fie ușor inversate. Citeste mai mult înainte de a-i face modificări.
Pentru a anula modificările pe care le-ați făcut în registrul Windows, puteți resetați registry la valorile implicite Cum să resetați registrul Windows la implicitDacă ați stricat Registrul Windows, sperăm că aveți o copie de rezervă. Dacă nu, aveți o listă scurtă de opțiuni pentru a remedia problema. Citeste mai mult .
Reporniți procesul Explorer.exe
După ce ați făcut modificările în registry despre care vorbim aici, trebuie să reporniți Windows Explorer. Pentru a face acest lucru, apăsați Ctrl + Shift + Esc pentru a deschide Task Manager.
Dacă o fereastră File Explorer este deschisă în prezent, selectați Windows Explorer sub Aplicații pe Procese fila. Dacă nu, derulați până în partea de jos a procesele Windows lista de pe Procese filă și selectați Windows Explorer Acolo.
Apoi apasa Repornire.
1. Adăugați sau eliminați butonul de trimitere din caseta de căutare Cortana
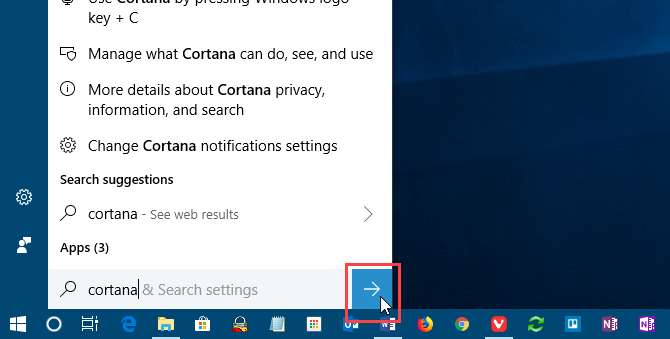
Când utilizați Cortana, puteți introduce întrebarea sau termenul de căutare și apăsați introduce pentru a obține rezultate. Dar dacă preferați să utilizați mouse-ul, puteți afișa a Trimite butonul din partea dreaptă a casetei de căutare Cortana și faceți clic pe acesta pentru a obține rezultate.
Deschideți Editorul de registry, navigați la următoarea cheie și selectați Zboruri.
HKEY_CURRENT_USER\Software\Microsoft\Windows\CurrentVersion\Search\Flighting
În dreapta, veți vedea două valori, Actual și RotateFlight. Asigurați-vă că ambele sunt setate 0 în Date coloană.
Apoi, căutați o cheie numită Show SubmitButtonRightOfSearchBox sub următoarea cheie din panoul din stânga. Dacă nu este acolo, creează-l.
HKCU\Software\Microsoft\Windows\CurrentVersion\Search\Flighting\0
Apoi, creați un nou Valoare DWORD (32 de biți). numit Valoare. A stabilit Valoare la 1 pentru a adăuga Trimite butonul către caseta de căutare Cortana.
Închideți Editorul de registry și reporniți Windows Explorer.
Pentru a elimina butonul, schimbați Valoare pentru Show SubmitButtonRightOfSearchBox cheia pentru 0.
2. Schimbați sau eliminați textul casetei de căutare Cortana
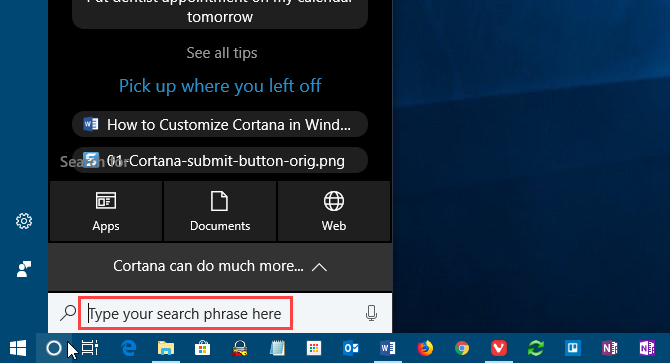
Cortana afișează un text implicit în caseta de căutare. La un moment dat a fost „Întreabă-mă orice”. Acum este „Tastați aici pentru a căuta”. Puteți modifica acest text sau îl puteți elimina dacă preferați să vedeți o casetă de căutare goală.
Deschideți Editorul de registry, navigați la următoarea cheie și selectați SearchBoxText.
HKEY_CURRENT_USER\Software\Microsoft\Windows\CurrentVersion\Search\Flighting\0\SearchBoxText
Schimbați valoarea lui Valoare tastați în panoul din dreapta textul pe care doriți să-l vedeți în caseta de căutare. Pentru a elimina textul din caseta de căutare, modificați Valoare doar la un spațiu.
Închideți Editorul de registry și reporniți Windows Explorer.
3. Schimbați transparența de fundal a casetei de căutare Cortana
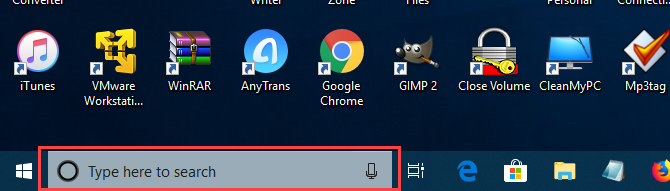
În mod implicit, fundalul casetei de căutare Cortana este semi-transparent. Puteți schimba acest lucru în opac (alb) sau complet transparent. Când caseta de căutare este complet transparentă, culoarea barei de activități apare prin ea.
Deschideți Editorul de registry, navigați la următoarele chei. Dacă nu există, creați SearchBoxTransparencyBackground cheie sub ambele 0 cheia și 1 cheie sub Zboruri cheie.
HKEY_CURRENT_USER\Software\Microsoft\Windows\CurrentVersion\Search\Flighting\0\SearchBoxTransparencyBackground HKEY_CURRENT_USER\Software\Microsoft\Windows\CurrentVersion\Search\Flighting\1\SearchBoxTransparencyBackground
Apoi, creați un nou Valoare DWORD (32 de biți). numit Valoare. A stabilit Valoare la una dintre următoarele valori. Asigurați-vă că selectați Zecimal dupa cum Baza pe Editați valoarea DWORD (32 de biți). caseta de dialog înainte de a introduce valoarea.
- 0 = Transparent
- 60 = Semi-transparent (implicit)
- 100 = Opac (alb solid)
Sau introduceți orice altă valoare între 0 și 100 sau un nivel de transparență personalizat.
Închideți Editorul de registry și reporniți Windows Explorer.
Pentru a reveni la valoarea implicită de semi-transparent, modificați Valoare pentru SearchBoxTransparencyBackground cheia pentru 60 sau ștergeți SearchBoxTransparencyBackground cheia pe care ați adăugat-o sub ambele 0 cheia și 1 cheie sub Zboruri cheie.
4. Schimbați caseta de căutare Cortana Evidențiați transparență
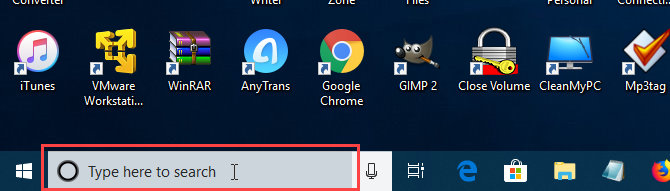
Când mutați mouse-ul peste caseta de căutare Cortana, pe casetă se afișează o evidențiere semi-transparentă. Puteți schimba această evidențiere pentru a fi opac (alb) sau complet transparent, astfel încât culoarea barei de activități să fie vizibilă.
Deschideți Editorul de registry, navigați la următoarele chei. Dacă nu există, SearchBoxTransparencyHighlight cheie sub ambele 0 cheia și 1 cheie sub Zboruri cheie.
HKEY_CURRENT_USER\Software\Microsoft\Windows\CurrentVersion\Search\Flighting\0\SearchBoxTransparencyHighlight HKEY_CURRENT_USER\Software\Microsoft\Windows\CurrentVersion\Search\Flighting\1\SearchBoxTransparencyHighlight
Apoi, creați un nou Valoare DWORD (32 de biți). numit Valoare. A stabilit Valoare la una dintre următoarele valori. Asigurați-vă că selectați Zecimal dupa cum Baza pe Editați valoarea DWORD (32 de biți). caseta de dialog înainte de a introduce valoarea.
- 0 = Transparent
- 80 = Semi-transparent (implicit)
- 100 = Opac (alb solid)
Sau introduceți orice altă valoare între 0 și 100 sau un nivel de transparență personalizat.
Închideți Editorul de registry și reporniți Windows Explorer.
Pentru a reveni la culoarea de evidențiere implicită semi-transparentă, modificați Valoare pentru SearchBoxTransparencyHighlight cheia pentru 80 sau ștergeți SearchBoxTransparencyHighlight cheia pe care ați adăugat-o sub ambele 0 cheia și 1 cheie sub Zboruri cheie.
5. Schimbați transparența textului casetei de căutare Cortana
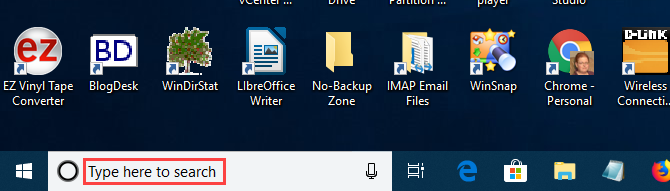
Textul implicit din caseta de căutare Cortana este semi-transparent. Puteți schimba acest lucru în opac (alb) sau complet transparent. Dacă faceți textul complet transparent, acesta apare ascuns.
Deschideți Editorul de registry, navigați la următoarele chei. Dacă nu există, creați SearchBoxTransparencyForeground cheie sub ambele 0 cheia și 1 cheie sub Zboruri cheie.
HKEY_CURRENT_USER\Software\Microsoft\Windows\CurrentVersion\Search\Flighting\0\SearchBoxTransparencyForeground HKEY_CURRENT_USER\Software\Microsoft\Windows\CurrentVersion\Search\Flighting\1\SearchBoxTransparencyForeground
Apoi, creați un nou Valoare DWORD (32 de biți). numit Valoare. A stabilit Valoare la una dintre următoarele valori. Asigurați-vă că selectați Zecimal dupa cum Baza pe Editați valoarea DWORD (32 de biți). caseta de dialog înainte de a introduce valoarea.
- 0 = Transparent
- 30 = Semi-transparent (implicit)
- 100 = Opac (alb solid)
Sau introduceți orice altă valoare între 0 și 100 sau un nivel de transparență personalizat.
Închideți Editorul de registry și reporniți Windows Explorer.
Pentru a reveni la culoarea de evidențiere implicită semi-transparentă, modificați Valoare pentru SearchBoxTransparencyForeground cheia pentru 30 sau ștergeți SearchBoxTransparencyHighlight cheia pe care ați adăugat-o sub ambele 0 cheia și 1 cheie sub Zboruri cheie.
6. Modificați setarea Cortana SafeSearch

Motoarele de căutare precum Google, Bing și Yahoo au setări pe care le puteți ajusta pentru a ajuta păstrați-vă copiii în siguranță online Menținerea copiilor în siguranță într-o lume online: 8 moduri de a configura căutarea prietenoasă copiilorInternetul poate fi un loc murdar și trebuie să luați măsuri pentru a rămâne în siguranță online, dar poate fi și o lume minunată în care copiii își pot lăsa creativitatea și imaginația să se elibereze... Citeste mai mult . Cortana are și o funcție SafeSearch.
În mod implicit, SafeSearch este setat la Moderat nivel. Pentru a modifica această setare, deschideți meniul Start și faceți clic Setări PC.
Apoi apasa Cortana, sau Cortana și Căutare dacă rulați Windows 10 Insider Preview Build 17623 sau o versiune ulterioară.
În panoul din stânga, faceți clic Permisiuni și istoric. În dreapta, selectați Strict, Moderat, sau Off sub Căutare în condiții de siguranță.
7. Afișați rezultatele căutării web Cortana în Microsoft Edge sau Internet Explorer

Când efectuați o căutare în Cortana și faceți clic pe o opțiune de rezultate web, acele rezultate ale căutării Bing sunt afișate implicit în Edge. Dacă utilizați un cititor de ecran, poate doriți să deschideți rezultatele căutării web din Cortana în Internet Explorer, unde rezultatele sunt optimizate pentru cititoarele de ecran.
Pentru ca rezultatele căutării web Cortana să fie deschise în Internet Explorer, deschideți Microsoft Edge.
Apoi, faceți clic pe butonul de meniu (trei puncte orizontale) din colțul din dreapta sus al ferestrei și faceți clic pe Setări.
Derulați în jos până în partea de jos a Setări panoul și faceți clic Vizualizați setările avansate sub Setari avansate.
Apasă pe Optimizați rezultatele căutării web din bara de activități pentru cititoarele de ecran butonul glisor pentru a-l roti Pe.
Închideți Microsoft Edge. Data viitoare când faceți clic pe rezultatele căutării web în Cortana, acestea se vor deschide folosind Bing în Internet Explorer.
Poti de asemenea forțați Cortana să folosească Google și Chrome Cum să forțezi Cortana să folosească Chrome și Google în Windows 10Microsoft a făcut din browserul său Edge și motorul de căutare Bing alegerea exclusivă pentru rezultatele căutării Cortana. Vă vom arăta cum puteți face Cortana să utilizeze browserul implicit și motorul de căutare preferat. Citeste mai mult , dacă nu vă plac Bing și Edge sau Internet Explorer.
Personalizați Cortana în continuare cu setări
Continuați să lucrați cu Cortana și va deveni o parte a fluxului dvs. de lucru. Acum că ați personalizat Cortana așa cum doriți, încercați câteva comenzi Cortana grozave Fiecare comandă și setare Cortana nouă pe care ar trebui să le încercațiCu fiecare actualizare majoră a Windows 10, Cortana primește noi comenzi și setări. Am rezumat noutățile cu asistentul virtual Microsoft. Citeste mai mult , sau poți chiar creați-vă propriile abilități Cortana personalizate Cum se creează comenzi Cortana personalizate în Windows 10Cortana poate face multe în Windows 10, dar devine și mai utilă atunci când scrieți comenzi personalizate. Citeste mai mult .
Lori Kaufman este un scriitor tehnic independent care trăiește în zona Sacramento, CA. Este o profesionistă de gadgeturi și tehnologie, căreia îi place să scrie articole despre o gamă largă de subiecte. Lori iubește, de asemenea, să citească mistere, cusături în cruce, teatru muzical și Doctor Who. Conectați-vă cu Lori pe LinkedIn.


