Publicitate
Tocmai când ai crezut că Dropbox nu ar putea îmbunătăți nimic, nu are.
Multe servicii interesante de stocare în cloud au venit și au plecat, dar dropbox este probabil cel mai lung timp aici. Și acum și-a îmbunătățit jocul cu o serie de caracteristici noi. Să explorăm unele dintre ele din 2015, precum și unele vechi, dar mai puțin cunoscute. Ceea ce spunem este să descoperim mai multe lucruri pe care nu știați că le puteți face și cu Dropbox.
1. Solicitați fișiere de la oricine
Partajarea fișierelor salvate în Dropbox-ul dvs. a fost întotdeauna simplă. Colectare fișiere în Dropbox de la oameni? Nu atat de mult. A trebuit să te bazezi pe servicii terțe timp îndelungat... până când Dropbox a introdus propria funcție de solicitare a fișierelor. Cel mai bun lucru este că poți aduna fișiere chiar și de la persoane care nu au un cont Dropbox. Nu există niciun motiv să-i forțezi să se înscrie la unul, există?
Pentru a iniția o solicitare de fișier, întâi se îndreaptă direct către contul Dropbox și faceți clic pe
Cereri de fișiere în bara laterală pentru a merge la pagina solicitări de fișiere. Vedeți pictograma aia albastră plus acolo? Faceți clic pe acesta pentru a crea o solicitare de fișier.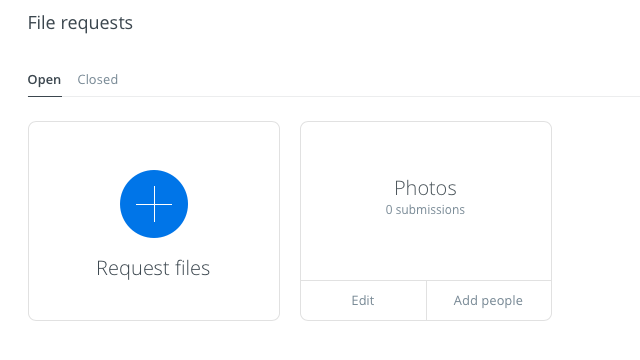
Va trebui să specificați un nume catchall pentru fișierele pe care doriți să le colectați. Dropbox creează un nou folder cu acest nume pentru a direcționa fișierele primite. De asemenea, puteți utiliza un folder existent.
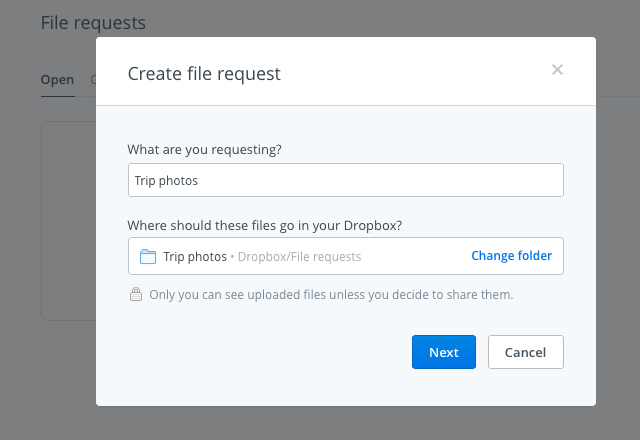
Pentru fiecare solicitare de fișier creată, veți primi un link unic pentru a partaja cu persoanele de la care doriți să primiți fișiere. Asigurați-vă că aveți suficient spațiu în contul dvs. Dropbox pentru fișierele primite. În caz contrar, persoana care trimite fișierele va întâmpina un mesaj de eroare.
Nu vă faceți griji pentru setările de confidențialitate pentru fișierele primite. Numai tu îi poți vedea și, ulterior, îi poți împărtăși dacă și când vrei.
Am folosit @Dropbox Funcția de solicitare fișiere în această dimineață și a funcționat perfect. Considerați-mă impresionat!
- Devon Michael Dundee (@devondundee) 14 ianuarie 2016
Dacă sunteți la finalul de primire a unei solicitări de fișiere, veți primi un e-mail cu un link pentru a încărca fișierele solicitate. Faceți clic pe el și Dropbox vă va conduce prin procesul de încărcare simplă. Va trebui să limitați dimensiunea fișierului la 2 GB dacă îl trimiteți unui utilizator Dropbox Basic și la 10 GB dacă îl trimiteți unui utilizator Pro sau Business.
De asemenea, vă recomandăm să dați Balon încercați, dacă nu vă place să anunțați funcția de solicitare a fișierului încorporat în favoarea unei aplicații terțe.
2. Previzualizați fișiere Photoshop și Illustrator
A distribuit cineva un fișier PSD sau un fișier AI cu Dropbox? Nu aveți nevoie de acces la software-ul Adobe potrivit pentru a-l previzualiza. Puteți face asta chiar din interfața web a Dropbox, datorită funcției de previzualizare a fișierelor interactive introdusă la jumătatea anului 2015.
Faceți clic pe fișierul pe care doriți să îl previzualizați și veți obține o bară de instrumente de imagine pe care o puteți utiliza pentru a face zonă în orice porțiune a previzualizării.
Cea mai tare surpriză a zilei? Putând previzualiza o @Ilustrator fișier în @Dropbox pe #iOS. Geeeeenius !!
- Sophia Exintaris? (@ Eurydice13) 3 decembrie 2015
Puteți previzualiza fișierele nu numai în format PSD și AI, ci și în PNG, JPG, EPS, SVG și BMP. Dar, previzualizările pentru anumite formate precum PSD, AI și SVG vor fi mai clare și mai clare decât în rest. Funcția de previzualizare a fișierelor vă permite să previzualizați PDF-uri, prezentări de diapozitive, videoclipuri și multe altele.
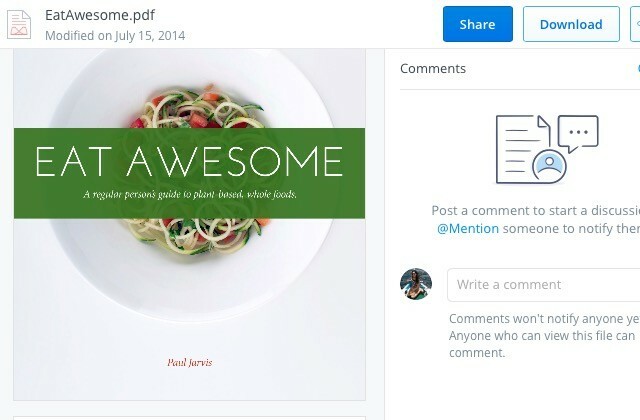
Dacă sunteți un profesionist creativ, funcția de previzualizare vă asigură că nu trebuie să vă faceți griji cu privire la comprimarea fișierelor de înaltă rezoluție sau la transformarea lor în alte formate mai ușor de vizualizat pentru partajarea cu clienții. Partajează un link Dropbox la fișierul de proiectare și fii gata cu acesta. Clientul dvs. poate previzualiza fișierul (cu rezoluție completă!) și lăsați feedback despre aceasta din Dropbox pe web.
3. Reuniți-vă folderelor partajate
Să presupunem că ați lăsat un dosar partajat, accidental sau altfel, ștergându-l din Dropbox, iar acum doriți să vă întoarceți. Recuperarea accesului la folderul respectiv este la fel de simplă ca să faceți clic pe Partajarea în bara laterală și apoi faceți clic pe butonul reîntâlni link lângă folderul la care doriți acces nou.
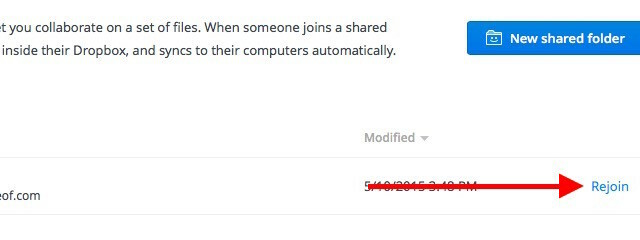
Tine minte, ștergerea fișierelor din folderul partajat funcționează diferit față de ștergerea folderului comun. Primul va face ca fișierele să dispară din contul Dropbox al tuturor celorlalți, dar, din nou, oricine are acces la folderul partajat le poate restaura.
4. Găsiți fișiere mai rapid cu recente Dropbox
Nu trebuie să săpați folderul după folder pentru a găsi un fișier Dropbox pe care tocmai l-ați editat. Veți găsi un link la acesta Recente în bara laterală. Această secțiune păstrează o listă actualizată de fișiere pe care le-ați deschis sau modificat recent. Partajează, descarcă, comentează, șterge sau chiar vizualizează versiunile anterioare ale fișierului direct din această listă.
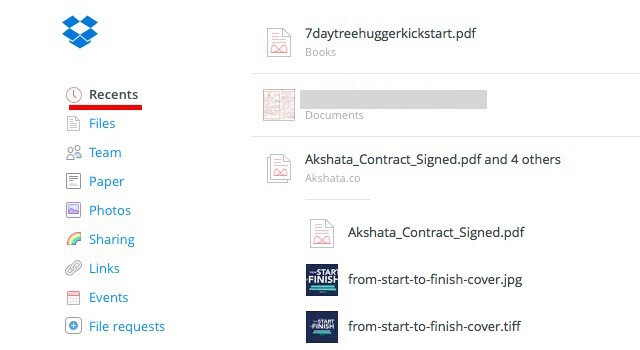
5. Lucrează ca echipă
Mulți utilizatori Dropbox - de exemplu, solopreneurs - folosesc versiunile Basic și Pro ale Dropbox pentru afaceri. Dacă sunteți unul dintre acești utilizatori, felicitări. Acum puteți colabora mai bine la proiecte folosind noul Echipă caracteristică.
După ce creați o echipă, veți putea să adăugați membri la ea, să partajați fișiere și foldere cu ei și să creați sub-foldere pentru o mai bună organizare. În calitate de administrator al echipei, obțineți control granular asupra permisiunilor de fișiere și folder. De asemenea, sunteți sigur că veți aprecia abilitatea de a conecta lucrările și conturile personale Dropbox și de a comuta între ele ușor, fără a fi nevoie să vă deconectați.
A avea 2 conturi Dropbox diferite într-unul pentru Personal / Work este minunat. Noua funcție de echipă extraordinară @Dropbox!
- Maarten Busstra (@busstram) 28 octombrie 2015
Proiectele dvs. de lucru nu sunt singurele care pot beneficia de această caracteristică de colaborare. Proiecte personale Ce zi ocupată: 10 modalități savvy de a găsi timp pentru proiectele dvs. personaleAi o pasiune care îți bate în secret în cap? Ce te ține înapoi? Poate, ceasul se termină după o zi grea de muncă și o oră de naveta. Să furăm timp. Citeste mai mult de asemenea poate. Au venit vacanțe în familie? Sau o nuntă? Sau ziua de naștere a unui prieten? Creați o echipă Dropbox și începeți planificarea!
6. Discutați fișierele pe care le vedeți
Probabil ați observat că fișierele Dropbox de pe web vin acum cu un mecanism de comentare. Dacă nu ați făcut-o, îndreptați-vă atenția spre bara laterală dreaptă atunci când aveți o previzualizare a fișierului sau a fișierului, și acolo este.
Așa cum este procedura standard pe internet în aceste zile, puteți @mentiona pe cineva să-i atragă atenția și, în acest caz, să obțină contribuțiile sale în fișier. Vor primi o notificare prin e-mail în acest sens și pot lăsa un comentariu în fișier, chiar dacă nu sunt un utilizator Dropbox.
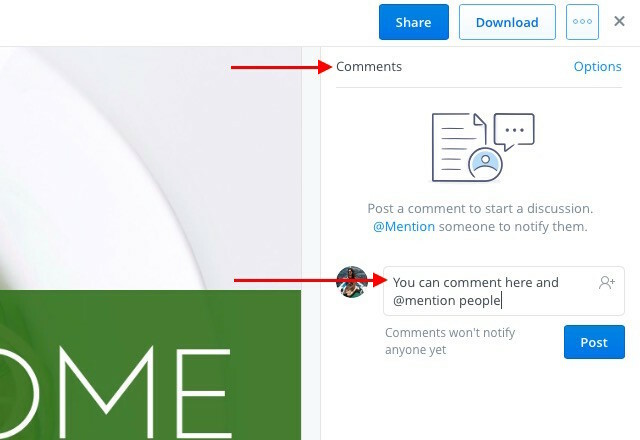
Avantajul adăugat este că, dacă este un fișier Microsoft Office pe care îl discutați, îl puteți edita chiar pe baza feedback-ului, datorită Integrare Dropbox-Office Online 9 noi funcții online de Office pentru a gestiona documentele și colaborareaOffice Online este suita Office gratuită bazată pe Microsoft. Actualizările recente au introdus caracteristici Office 2016 noi și îmbunătățirea integrării OneDrive, Dropbox și Skype. Să explorăm noile opțiuni. Citeste mai mult . Modificările dvs. vor fi salvate automat în Dropbox.
7. Sincronizați fișierele mai repede
În mod implicit, Dropbox limitează lățimea de bandă alocată fișierelor încărcate în contul dvs. Dacă doriți să profitați de capacitatea mai mare a rețelei dvs., puteți elimina cu totul această limită sau puteți seta una personalizată din setările Dropbox.
Pentru a elimina limitele de lățime de bandă pentru încărcările fișierelor pe un Mac, deschideți mai întâi Preferințe din pictograma barei de meniuri a Dropbox
Apoi, treceți la fila Rețea și faceți clic pe butonul Schimbă setările buton de lângă Lățime de bandă: Acum selectați butonul radio de lângă Nu te limita, sau dacă doriți să specificați o limită, selectați butonul radio de lângă Limitat la și introduceți o viteză de încărcare. De asemenea, puteți limita rata de descărcare din aceeași secțiune. Loveste Actualizați buton odată ce ați făcut modificările.
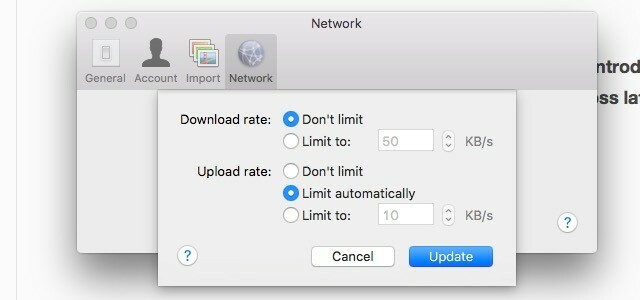
Pentru a accesa setările de lățime de bandă pe Windows 7 și versiuni superioare, faceți clic pe pictograma Dropbox din tava de sistem și accesați Preferințe> Lățime de bandă.
8. Ștergeți instantaneu fișierele sensibile pentru bine ...
Fișierele pe care le ștergeți din Dropbox nu dispar imediat de pe computer sau din contul dvs. Dropbox. Aceștia se pun în coadă pentru ștergere permanentă și rămân parte a ecosistemului Dropbox timp de cel puțin 30 de zile. Fișierele șterse rămân și în folderul cache (.dropbox.cache) din folderul rădăcină Dropbox de pe computer timp de trei zile.
Notă: Dacă aveți un cont Pro cu Istoricul versiunilor extinse, fișierele șterse rămân în coada de ștergere online până la un an.
Dacă fișierele pe care le-ați șters conțin date sensibile, poate doriți să le ștergeți manual de la coada de ștergere. Pentru aceasta, accesați pagina de start a contului dvs. și faceți clic pe pictograma coșului de gunoi din stânga casetei de căutare. Acest lucru afișează fișierele șterse și acestea par gri.
Acum selectați un fișier legat pe care doriți să îl ștergeți permanent și faceți clic pe butonul Ștergeți definitiv ... opțiune în bara de meniu din partea de sus. Faceți acest lucru pentru fiecare fișier pe care doriți să îl ștergeți imediat. Desigur, puteți selecta mai multe fișiere folosind Ctrl pe Windows sau cmd pe un Mac.
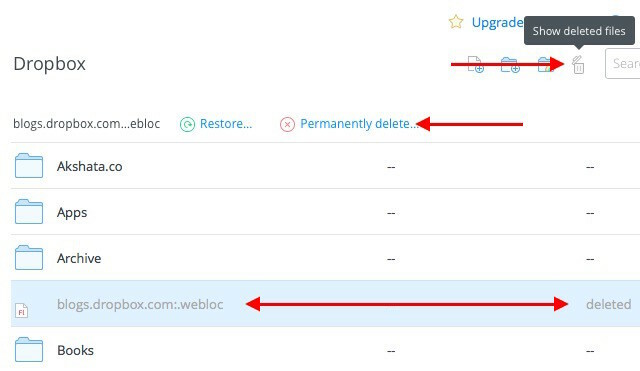
Iată un alt pas important: scăparea fișierelor șterse din folderul cache al Dropbox. Nu puteți vedea acest dosar decât dacă sistemul dvs. este setat să afișeze fișiere ascunse. Va trebui să îl accesați și să ștergeți din nou fișierele de acolo pentru a scăpa de ele bine. Desigur, dacă nu faceți nimic, Dropbox va șterge în continuare folderul cache în trei zile.
Pe baza dacă folosiți Windows, Mac sau Linux, va trebui să vă uitați Instrucțiunile Dropbox pentru a dezvălui folderul cache pe calculatorul tau.
Avertizare: Nu puteți recupera niciunul dintre fișierele pe care le-ați șters folosind pașii de mai sus, dar cineva cu acces la computer și un software de recuperare bun poate fi capabil.
- Fiți sigur că doriți să ștergeți un fișier inainte de îl ștergi.
- Căutați mai multe soluție avansată de securitate Cinci modalități de a vă asigura că datele dvs. personale rămân sigureDatele dvs. sunteți voi. Fie că este vorba despre o colecție de fotografii pe care le-ați făcut, imagini pe care le-ați dezvoltat, rapoarte pe care le-ați scris, povești pe care le-ați gândit sau muzică pe care le-ați colectat sau compus, aceasta spune o poveste. Protejează-l. Citeste mai mult pentru a elimina chiar și cele mai adânc ascunse resturi de fișiere șterse.
9. Adăugați un PIN de 4 cifre la aplicația Dropbox de pe mobil
Știți totul despre protejarea contului dvs. Dropbox autentificare cu doi factori Ce este autentificarea cu doi factori și de ce ar trebui să o utilizațiAutentificarea cu doi factori (2FA) este o metodă de securitate care necesită două moduri diferite de a vă dovedi identitatea. Este frecvent utilizat în viața de zi cu zi. De exemplu, plata cu un card de credit nu necesită doar cardul, ... Citeste mai mult și ai configurat-o deja, nu? Ați securizat și aplicația Dropbox de pe telefonul sau tableta dvs. cu un cod PIN sau parolă? Funcția de parolă nu este nouă, dar este una pe care mulți o trec cu vederea.
Setați acum o parolă pentru aplicația Dropbox prin intermediul Setări Dropbox> Funcții avansate> Configurare parolă pe dispozitivul Android sau prin intermediul dvs. Setări Dropbox> Blocare parolă pe iPhone. Pentru iPad și tablete Windows, aici sunt instrucțiunile pentru a seta un cod de acces.
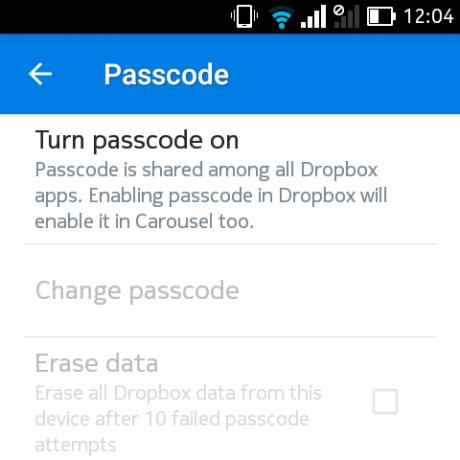
Ești un utilizator Pro? Apoi, pe lângă setarea unui cod de acces, puteți activa setarea pentru a șterge de la distanță toate datele Dropbox de pe dispozitiv după 10 încercări eșuate de a introduce codul PIN corect. Acest lucru se poate dovedi util dacă telefonul tău va cădea vreodată în mâinile greșite. Cu toate acestea, există o captură. Puteți continua cu ștergerea datelor de la distanță numai dacă dispozitivul este online.
De asemenea, dacă sunteți un utilizator de bază, trebuie să vă mulțumiți cu deconectarea dispozitivului pierdut făcând clic pe „X”Pictogramă de lângă numele său de sub Setări Dropbox> Securitate> Dispozitive.
10. Purtați marcajele peste tot
Dropbox fiind o modalitate atât de grozavă de a sincroniza orice, cu toții am venit cu diverse modalități improvizate de sincronizare a marcajelor 3 trucuri simple și elegante pentru a opri căderea în propriile tale semne de carteDacă aveți nevoie să vă salvați de ghearele marcajelor dvs., acest articol este pentru dvs. Gestionați-vă marcajele cu aceste simple sfaturi logice și aduceți o metodă la nebunia acționării marcajelor. Citeste mai mult spre nor. Dar nu mai avem nevoie de ele, deoarece Dropbox a adăugat acum o funcție pentru a face acest lucru.
Acum puteți trage și arunca link-uri către Dropbox pe web sau pe computer. Se fac backup la fel ca fișierele dvs., astfel încât să le puteți deschide din orice locație.
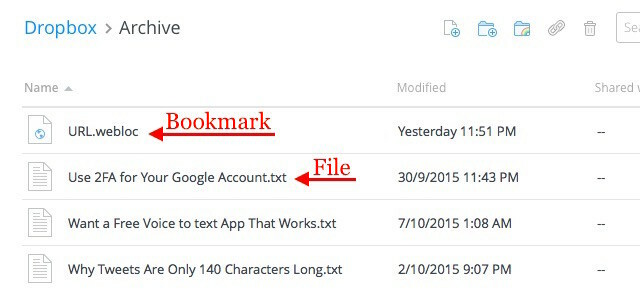
Din păcate, făcând clic pe un marcaj din interfața web a Dropbox se încarcă o pagină de previzualizare pentru marcaj în loc de linkul sugerat de marcaj. Acesta este motivul pentru care vă recomandăm să folosiți meniul contextual al marcajului pentru a deschide linkul într-o nouă filă.
Veți aprecia cu adevărat comoditatea acestei funcții de marcaj atunci când colaborați cu cineva la un proiect și aveți o mulțime de link-uri partajate pentru a urmări.
11. Găzduiește un Podcast din Dropbox cu JustCast
Am împărtășit recent un ghid exhaustiv pe cum să pornești un podcast de succes Cum să începeți propriul dvs. podcast de succesPodcast-urile pot fi auzite de milioane de oameni din întreaga lume. Acum este mai ușor ca oricând să colaborezi, să înregistrezi, să editezi, să publici și să promovezi propriul show. Vă arătăm cum. Citeste mai mult . Dacă vă pregătiți să porniți un podcast și sunteți în căutarea unei gazde podcast decente și ușor de gestionat, căutarea dvs. se încheie aici - cu JustCast, care este ridicol de simplu de utilizat.
După ce conectați JustCast la Dropbox, va apărea un folder numit JustCast în / Dropbox / Apps. Orice fișier mp3 pe care îl adăugați la Dropbox / Apps / JustCast / podcast_name va intra automat în fluxul RSS al podcast-ului dvs. Tot ce trebuie să faci este să le spui oamenilor să se aboneze la feed. Utilizați funcția metrică încorporată pentru a urmări numărul abonaților și descărcarea.
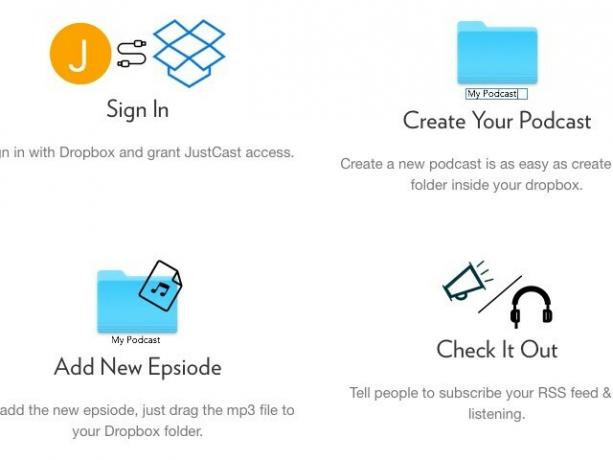
Pentru a publica podcastul pe iTunes, accesați acest lucru link pentru trimiterea podcast-ului și lipiți linkul la fluxul dvs. RSS acolo pentru a continua.
Acum să vorbim despre bani. Nu trebuie să scoateți în evidență niciunul, dacă aveți doar trei dintre cele mai recente episoade care apar în feed. Pentru alimente nelimitate, aveți planul Pro la 5 $ / lună.
Iată ceva de care ar trebui să notați. Dropbox are unele restricții în vigoare privind găzduirea și partajarea fișierelor. Așadar, odată ce podcast-ul dvs. va acumula impulsul și publicul dvs. va crește, va trebui să luați în considerare actualizarea contului dvs. Dropbox pentru a fi la curent cu numărul tot mai mare de descărcări de fișiere.
@badbeef Folosesc JustCast. Este nevoie de un folder dropbox și îl transformă într-o sursă Podcast cu configurare redusă. https://t.co/ych9zAbbxn#heynow
- Bt (@mingistech) 13 noiembrie 2015
Chiar dacă începerea unui podcast nu este în planurile dvs., puteți folosi JustCast într-un mod bun transformându-l într-o listă de redare personală a podcasturilor. Introduceți orice fișiere audio MP3 pe care doriți să le ascultați în Dropbox așa cum s-a descris mai sus și folosiți fluxul RSS în clientul dvs. de podcast - așa cum ați face cu orice alt podcast.
Fii atent la restricții de copyright Confuz despre Legea drepturilor de autor? Aceste resurse online vă pot ajutaEste un subiect confuz, da, dar este important să vă înfășurați capul în jurul lui. Dacă sunteți implicat în orice fel de muncă creativă, aceste resurse vă vor ajuta să faceți exact asta. Citeste mai mult pentru orice fișier pe care îl încărcați pe Dropbox.
12. Tema cu Dropbox cu Orangedox
Dacă utilizați Dropbox pentru muncă, este posibil să doriți să modificați interfața pentru a se alinia cu marca dvs. Și de acolo intră Orangedox. Acesta vă oferă instrumente pentru a adăuga atingeri speciale portalului Dropbox, cum ar fi propriul logo și schema de culori.
Orangedox vă permite, de asemenea, să urmăriți documentele pe care le-ați distribuit și să obțineți statistici de descărcare pentru acestea. Rețineți că numai această caracteristică este disponibilă în planul Free Forever.
Sunt îndrăgostit de Orangedox! Hai să urmărim descărcările din folderele Dropbox... gratis! http://t.co/1yHN5vMxEC
- Shana Festa (@BookieMonsterSF) 1 octombrie 2014
Trebuie să recunoaștem că Orangedox nu a ridicat aburul în ciuda faptului că a fost lansat în urmă cu mai bine de un an, adică în 2014. Însă, având în vedere că se pare că există aplicații zero care vă permit să temați Dropbox, Orangedox este în continuare în valoare de o fotografie.
13. Creați galerii foto folosind fotografii Dropbox cu Photoshoot
Bine. Recunoaștem că înșelăm un pic aici. Știți deja despre aplicațiile care transformă fotografiile dvs. Dropbox în galerii. Dar noi a avut să includeți Photoshoot în această listă, deoarece simplifică procesul.
Glisați și plasați fotografii în Dropbox și Photoshoot se ocupă de crearea galeriei, completată cu elemente precum miniaturi, titluri, date și un afișaj pentru lightbox. Puteți lăsa galeria vizibilă publicului sau o puteți ascunde în spatele unei parole.
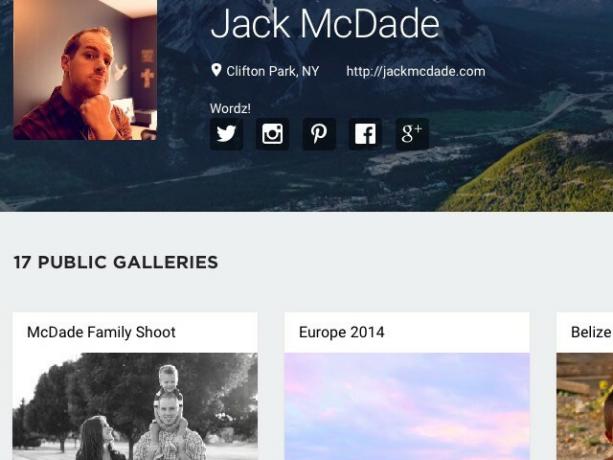
Fotografii profesioniști vor beneficia la maxim de Photoshoot. Dacă sunteți unul, veți fi fericit să știți că aplicația vă oferă opțiuni pentru a utiliza un domeniu personalizat, adăugați logo-ul, tema galeriei cu culorile mărcii dvs. etc. Puteți adăuga chiar și link-uri către rețelele dvs. sociale.
Verdictul este că, dacă căutați o modalitate elegantă și fără probleme de a vă prezenta cea mai bună lucrare, vă veți îndrăgosti de Photoshoot. Vezi aici o galerie de mostre.
14. Săriți afișarea fișierului și mergeți direct la descărcare fișier
Când faceți clic pe un link Dropbox pe care l-ați primit, browserul dvs. afișează fișierul și vă oferă o opțiune de a-l descărca. Dar puteți forța browserul dvs. să înceapă să descarce fișierul imediat, în loc să îl afișeze mai întâi. Pentru a face acest lucru, va trebui să schimbați dl = 0 parametrul de interogare în legătura comună către dl = 1.
Să presupunem că link-ul Dropbox citește www.dropbox.com/.../URL.webloc?dl = 0. Copiați-lipește-l în browser, schimbați-l dl = 0 bit la sfârșitul textului de legătură la dl = 1 (www.dropbox.com/.../URL.webloc?dl = 1) și apoi lovește introduce. Browserul dvs. va începe descărcarea fișierului imediat.
TIL poate încărca fișierele de la Dropbox în Safari / iOS? pic.twitter.com/ZXJCGiWSEU
- Mr.doob (@mrdoob) 29 octombrie 2015
15. Introduceți Dropbox într-un panou cu bare de meniu cu caseta de aplicații pentru Dropbox [Mac, nu mai este disponibil]
Doriți acces rapid la folderele dvs. Dropbox fără a fi nevoie să treceți la o nouă fereastră Finder pe OS X? Aplicația ușoară Box pentru Dropbox vă poate ajuta. Pentru 0,99 USD acesta plasează Dropbox-ul în interiorul unui panou pe care îl puteți afișa cu un singur clic din bara de meniu. Sună de bază? Aceasta este. Sună util? Este și asta. Ne dorim ca Windows să aibă și ceva similar pentru a pune întreaga Dropbox într-un panou pop-up accesibil din tava de sistem.
Rețineți că există și alte versiuni denumite în mod similar ale acestei aplicații în App App Mac și au o funcționalitate similară. Cu toate acestea, nu este clar dacă provin de la același dezvoltator. Una dintre versiuni este chiar gratuită. Faceți cercetarea înainte de a instala aplicația.
Ce este în magazin pentru Dropbox în 2016?
De la instrumentele Dropbox pentru utilizatorul de energie electrică la Etichetă Dropbox până la scurtăturile Dropbox care economisesc timp, am turnat tot ceea ce știam despre Dropbox în articol după articol. Și ne-am gândit că am acoperit-o pe toate. Am greșit. După cum puteți vedea, Dropbox ne ține degetele de la picioare și ne oferă furaje pentru mai multe articole. Sperăm că va menține acest ritm în viitor. Fericit „Dropboxing”!
Vrei și mai mult? Aruncăm o privire la manualul nostru neoficial pentru Dropbox Ce este Dropbox? Ghidul utilizatorului Dropbox neoficialCe este Dropbox și cum îl utilizați? Ghidul nostru de utilizare Dropbox vă va explica tot ce trebuie să știți pentru a începe. Citeste mai mult .
Akshata s-a instruit în testare manuală, animație și design UX înainte de a se concentra pe tehnologie și scriere. Aceasta a reunit două dintre activitățile sale preferate - sensul sistemelor și simplificarea jargonului. La MakeUseOf, Akshata scrie despre a profita la maxim de dispozitivele tale Apple.