Publicitate
 Nu mi-am dat seama până nu mi-am despachetat iMac-ul meu de 27 inchi cu câtă suprafață a ecranului trebuia să lucrez. Sigur, părea mare în magazin, dar deschizând numeroase aplicații și ferestre pe el, întinzând Dock-ul cu mai multe aplicații și înclinând ușor capul în sus pentru a privi bara de meniu m-au făcut să realizez și mai mult cât spațiu am de lucru cu.
Nu mi-am dat seama până nu mi-am despachetat iMac-ul meu de 27 inchi cu câtă suprafață a ecranului trebuia să lucrez. Sigur, părea mare în magazin, dar deschizând numeroase aplicații și ferestre pe el, întinzând Dock-ul cu mai multe aplicații și înclinând ușor capul în sus pentru a privi bara de meniu m-au făcut să realizez și mai mult cât spațiu am de lucru cu.
În acest sens, dacă sunteți nou la afișajul Apple cu ecran mare, există o mână de utile resurse și funcții încorporate de care ați putea dori să profitați pentru a profita mai mult de marea dvs monitor. Cu un afișaj mai mare, puteți fie să vă aglomerați desktopul cu prea multe lucruri, fie puteți lucra mai productiv prin vizualizarea ferestrelor una lângă alta, accesarea elementelor din bara de meniu de oriunde pe ecran și tragerea și plasarea fișierelor cu mai puțin bătaie de cap. Multe dintre instrumentele pe care le examinez sunt fie gratuite, fie cu costuri reduse și pot fi descărcate din Mac App Store.
Punct, clicuri și gesturi
Una dintre primele caracteristici cu care ar trebui să vă familiarizați pe orice Mac care rulează Lion sau Mountain Lion este gesturile mouse-ului și trackpad-ului încorporate în sistemul de operare. Dacă nu ați făcut acest lucru, deschideți Preferințe de sistem în Dock și faceți clic pe dispozitivul (Mouse sau Trackpad) pe care îl utilizați. Acolo veți găsi instrucțiuni video pentru toate gesturile mâinii și opțiunile de clic disponibile pentru dvs. Cu un ecran mare, aceste gesturi pot fi foarte utile pentru a naviga prin acțiuni de pe desktop.
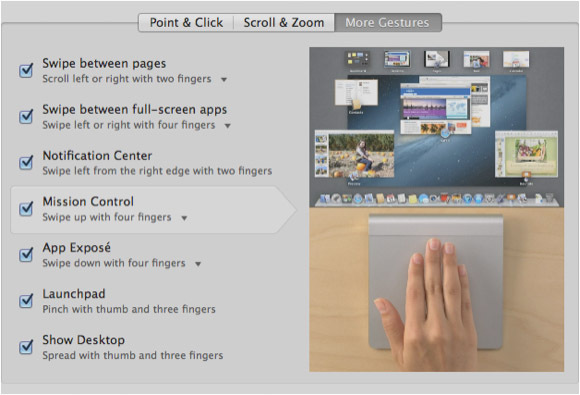
De exemplu, Controlul misiunii (sub Mai multe gesturi) este foarte util pentru a lucra pe un afișaj mai mare atunci când aveți mai multe aplicații și ferestre deschise în același timp. Folosind un gest cu trei sau patru degete, puteți dezvălui toate ferestrele deschise de pe desktop. Exersați cu toate gesturile și clicurile pentru a vedea ce este util pentru fluxul dvs. de lucru.
BetterTouchTool
Un instrument de trackpad și mouse mai avansat pentru navigarea lucrurilor de pe ecran este BetterTouchTool (o descărcare gratuită) despre care am scris Aici Deveniți un utilizator puternic de trackpad cu BetterTouchToolEste util în special pentru utilizatorii de Mac care lucrează mult în aplicații precum iPhoto sau Aperture sau care navighează pe web. Citeste mai mult și Aici Cum să utilizați trackpad-ul pentru a naviga puternic în orice aplicație [Mac] Citeste mai mult .
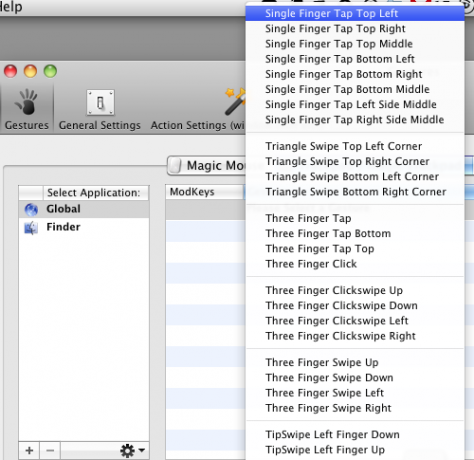
BetterTouchTool este pentru utilizatorii de Mac care se bazează mai mult pe trackpad sau mouse decât pe scurtăturile de la tastatură. Cu toate acestea, este util și pentru utilizatorii din urmă. BetterTouch vă permite să atribuiți tot felul de gesturi la zeci de acțiuni pe care le efectuați cu comenzile rapide de la tastatură. De exemplu, puteți atribui o atingere cu trei degete pentru a ascunde rapid o aplicație.
Acest instrument poate reduce numărul de ori în care trebuie să mutați cursorul în sus în bara de meniu a unei aplicații sau a ecranului mare. Configurarea BetterTouchTool necesită ceva timp și efort, așa că îl recomand doar dacă lucrați la Mac pe tot parcursul zilei.
Tile Windows Apps
Cu un afișaj mai mare, puteți fi mai productiv, având ferestrele aplicației și Finder deschise una lângă alta. Deci, de exemplu, pe măsură ce scriu acest articol, am editorul meu de text deschis pe o parte, iar aplicația Mac App Store deschisă lângă el. În acest fel, pot arunca o privire la a doua fereastră în timp ce scriu.
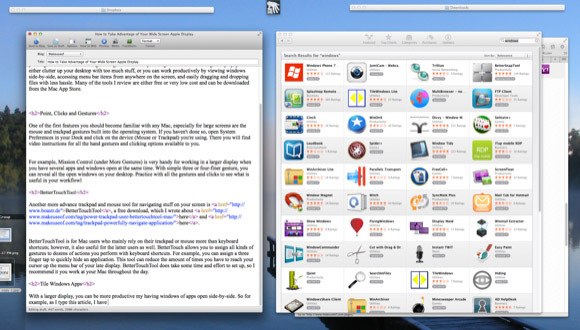
Dar uneori poate fi o bătaie de cap să redimensionați ferestrele atunci când încercați să finalizați lucrul. Mulți dezvoltatori înțeleg acest lucru și au creat aplicații pentru a ajuta utilizatorii să redimensioneze și să gestioneze rapid ferestrele.
Dacă sunteți nou în aceste tipuri de instrumente, puteți începe prin a descărca gratuit TileWindows Lite, care permite puteți să măriți rapid la jumătate o fereastră și să o poziționați în partea stângă sau dreaptă a desktopului sau să o faceți plină ecran. Versiunea pro a TileWindows (7,99 USD) oferă încă o duzină de opțiuni de organizare a ferestrelor.
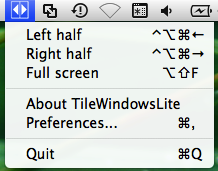
BetterSnapTool (1,99 USD) este o altă opțiune cu cost redus, care vă permite să redimensionați ferestrele trăgând și fixându-le în stânga, dreapta, sus sau jos a ecranului. În acest fel, puteți partaja rapid ferestrele unul lângă altul și puteți profita din plin de imobilul ecranului dvs.
Există mai multe alte aplicații de gestionare a ferestrelor, inclusiv Ecran divizat (0,99 USD) din care să alegeți. Acordați-vă puțin timp și căutați care dintre ele funcționează cel mai bine pentru dvs.
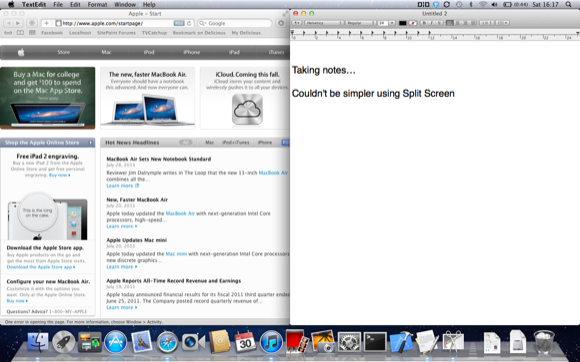
Meniu Pop
Una dintre cele mai mari probleme pe care le-am întâlnit când am început să folosesc ecranul meu de 27 inchi a fost mutarea cursorului în bara de meniu a aplicațiilor, inclusiv Finder. Mutarea cursorului în partea de sus a ecranului este ca și cum un copil mic dă jos o cutie de cereale din partea de sus a frigiderului. Cu MenuPop (4,99 USD), problema este rezolvată. Vă permite să accesați elementele din bara de meniu folosind o tastă rapidă atribuită.
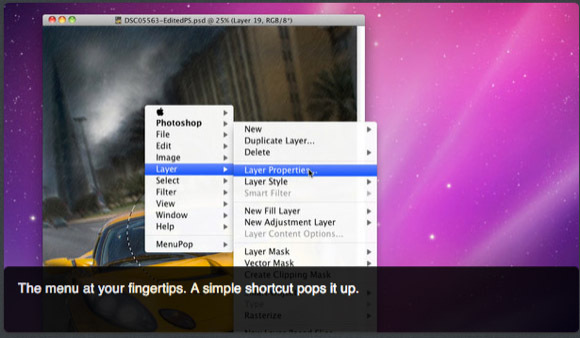
Când este activat, deschide meniul unei aplicații chiar sub cursorul Mac-ului dvs. (am creat și o acțiune BetterTouchTool care îmi permite să ating cu trei degete pentru a activa tasta rapidă atribuită).
Faceți clic și trageți
O altă mică ciudatenie cu ecrane mari este tragerea elementelor dintr-o parte a desktop-ului în alta. Când faceți acest lucru cu un mousepad, puteți pierde uneori stăpânirea fișierului în timp ce trageți. Click and Drag (0,99 USD) este un mic ponei cu un singur truc care vă permite să mutați un fișier făcând clic pe tasta Caps lock (când este selectat un fișier) și apoi trageți acel fișier fără a fi nevoie să țineți degetul mare apăsat în timp ce târâind.
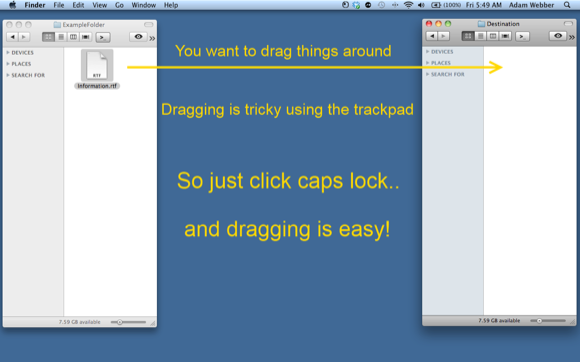
Un instrument similar, mai costisitor, pe care l-ați putea încerca este DragonDrop (4,99 USD), care vă permite să aruncați unul sau mai multe fișiere într-o fereastră mică pop-up care se deschide atunci când agitați rapid un fișier selectat oriunde în dvs Finder. Aceste fișiere rămân în fereastră până când le mutați în altă locație.
Grupuri de desktop
Chiar și cu spațiul suplimentar pe care îl am pe iMac-ul meu, încă îmi place să-mi păstrez desktopul liber de fișierele și folderele neutilizate. Dar o aplicație mică pe care o fac demo, numită Grupuri de desktop (5,99 USD), îmi permite să parchez fișiere într-un folder(e) transparent(e) oriunde pe ecran, unde pot fi văzute și preluate atunci când am nevoie de ele.
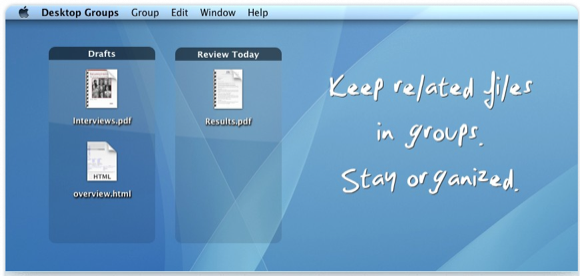
Am un grup de fișiere parcate în partea din stânga jos a iMac-ului meu pe care vreau să le rămân temporar acolo. Toate celelalte fișiere și foldere din partea dreaptă a desktopului meu sunt mutate (de o aplicație numită Căprui) în dosarul meu Junk din Finder după ce au fost acolo timp de trei ore.
Îmi place Desktop Groups pentru ceea ce face, dar singurul dezavantaj este că deocamdată lasă folderul sursă pentru fișierele parcate pe desktop. Dezvoltatorul revizuiește aplicația, astfel încât folderul sursă să poată fi mutat, să zicem în folderul Documente, iar folderul de grup transparent să rămână pe desktop. El adaugă și alte funcții (vezi captura de ecran pre-lansare de mai jos) la actualizare.
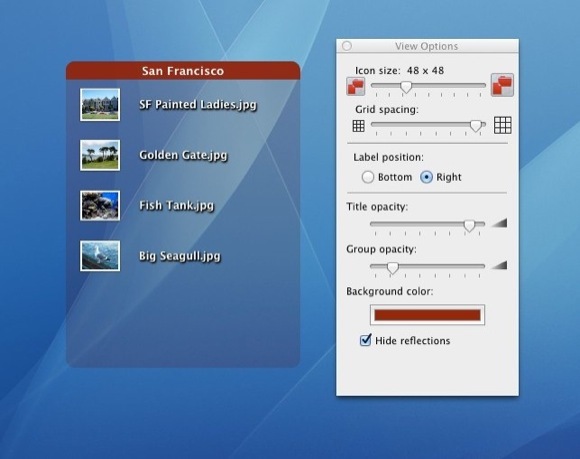
Spuneți-ne ce părere aveți despre aceste aplicații și instrumente și împărtășiți-ne sfaturi și aplicații pe care le utilizați pentru afișajele Apple cu ecran lat.
Bakari este un scriitor și fotograf independent. Este un utilizator Mac de lungă durată, un fan al muzicii jazz și un om de familie.