Publicitate
iOS 11 a adus un schimbare mare la iPad 11 moduri în care iOS 11 vă face iPad-ul și mai buniOS 11 este prima versiune de iOS din istorie care este în mare parte centrată pe iPad. Mai bine, noile funcții funcționează pe majoritatea iPad-urilor atât vechi, cât și noi! Citeste mai mult . Este aproape ca și cum tableta Apple a renaștet. Noul Dock Utilizați iPad-ul de andocare al iOS 11 pentru o mai bună operare multifuncțională și comutare între aplicațiiiPad Dock, nou în iOS 11, este modelat după Mac Dock. Această funcție face multitasking-ul pe iPad-ul dvs. mai ușor și mai distractiv - iată cum să o utilizați. Citeste mai mult face foarte ușor să comutați între aplicații, în timp ce Split View multitasking are în sfârșit sens. Dar ceea ce necesită tort este adăugarea de aplicații drag and drop.
Această caracteristică aparent simplă înlătură unele dintre cele mai mari frustrări pe care le-am avut cu iPad-ul și îl aduce mai aproape de a fi un computer „adevărat”. Capacitatea de a transfera rapid și ușor date de la o aplicație la alta este un stimulent uriaș de productivitate.
Cum funcționează aplicațiile de glisare și plasare în iOS 11
Drag and Drop în iOS 11 este o evoluție a funcționalității desktopului. În lumea PC, tot ce aveți este un singur indicator. Pe iPad, puteți folosi toate degetele. Acest lucru face pentru unele cazuri de utilizare foarte interesante. În primul rând, poți tine ceva cu un deget în timp ce ești ridicând altceva sau navigarea prin preajmă.
Există trei părți principale ale interacțiunii drag and drop pe iOS 11:
-
Alege: Atingeți și mențineți apăsat pe orice element (text sau media) și îl veți vedea ridicându-se. Asta înseamnă că poți alege acest conținut sus.
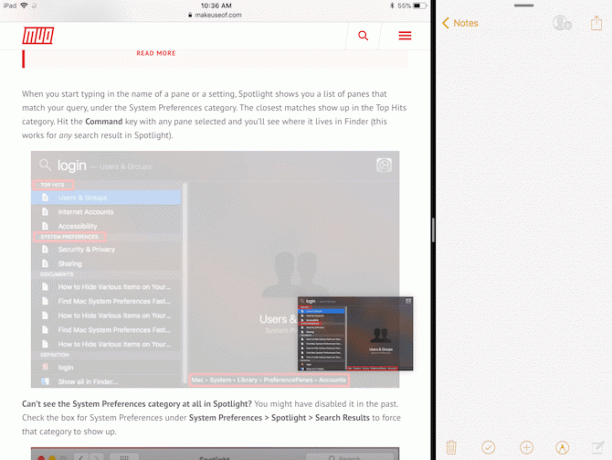
-
Trage: Odată ce conținutul trece, mișcați degetul și veți observa că acum este andocat acolo unde este degetul. Puteți folosi un alt deget pentru a alege mai multe elemente și toate se vor alătura pachetului de sub deget.
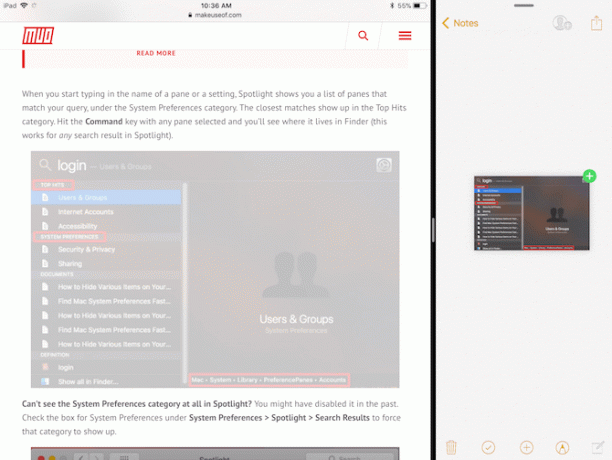
-
Cădere brusca: Navigați la cealaltă aplicație sau la ecranul la care doriți să trimiteți media și eliberați degetul pentru a transfera conținutul.
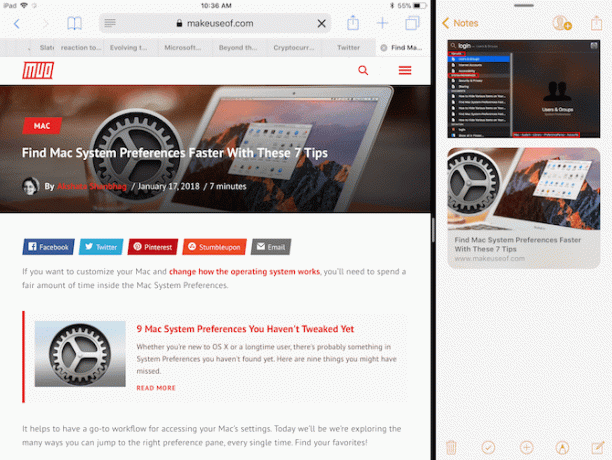
Utilizați o aplicație Like Shelf Gladys
De la care a venit conceptul unui raft mereu disponibil în iOS Conceptul iOS 11 al lui Federico Viticci. Deși această dorință nu s-a împlinit, noua implementare a funcției Slide Over face posibilă o versiune a Raftului.
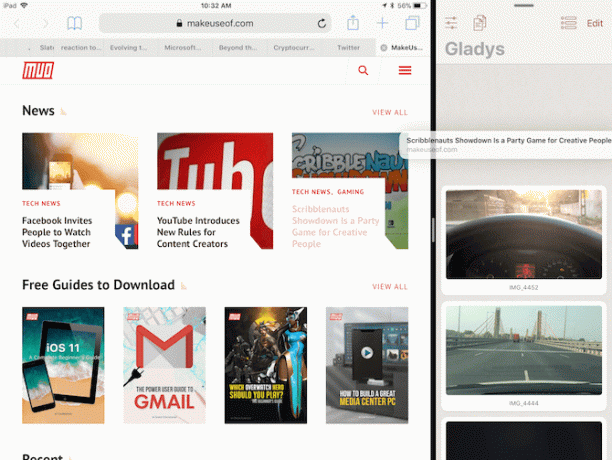
Când lucrați în mai multe aplicații, nu are sens să continuați să comutați între aplicații pentru a copia și a lipi conținut individual din nou și din nou. În schimb, dacă există ceva asemănător unui raft, ai putea adăuga conținut în raft și apoi a-l scoate în orice moment ulterior.
Există mai multe aplicații pe raft în App Store, dar ar trebui să începeți cu Gladys.
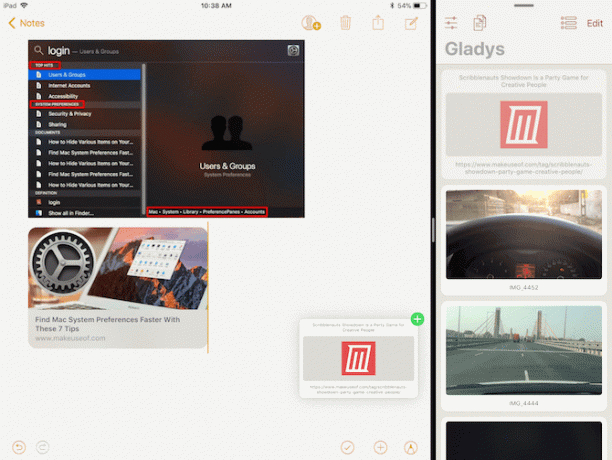
Începeți prin a pune Gladys în modul Slide Over. Deschideți o aplicație, apoi glisați în sus pentru a vedea Dock (sau caută în Spotlight Cele mai utile sfaturi și trucuri pentru tastatură inteligentă pentru iPad ProÎn sine, iPad Pro este o mașină de mare productivitate. Adăugați o tastatură inteligentă și puteți duce lucrurile la un nivel cu totul nou. Citeste mai mult ) și trageți aplicația Gladys peste aplicația care este deschisă în prezent. Gladys se va deschide într-o fereastră plutitoare din dreapta. Glisați pe mânerul din partea de sus pentru a-l împinge de pe ecran.
Atingeți și mențineți apăsat ceva pentru a-l selecta (puteți ridica mai multe articole), apoi glisați dinspre marginea dreaptă pentru a o aduce înapoi pe Gladys. Aruncați fișierele în zona aplicației Gladys. Data viitoare când glisați în Gladys, fișierele dvs. vor fi toate acolo. Atingeți lung pentru a selecta, trageți-le și plasați-le în aplicația dorită.
Aplicația Fișiere iOS 11
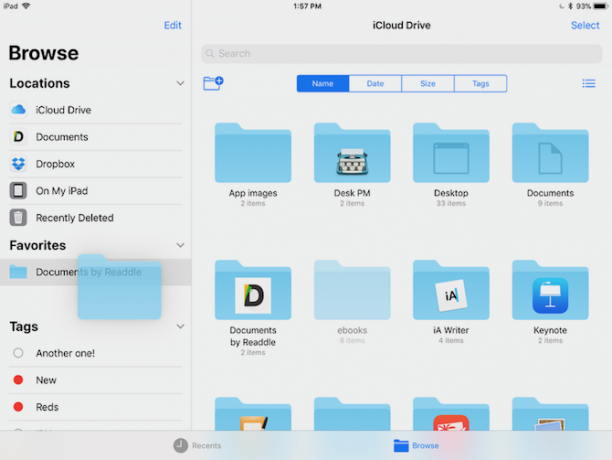
Noua aplicație Files în iOS 11 Cum să utilizați aplicația New Files a iOS 11 pe iPhone și iPadiOS are o nouă aplicație Files care, în sfârșit, vă permite să vă gestionați fișierele pe iPhone și iPad și, în adevăratul stil Apple, se realizează fără a expune niciun fel de funcționalitate a sistemului. Citeste mai mult este un loc de joacă pentru drag and drop. Puteți ridica orice fișier sau folder, puteți selecta mai multe fișiere și le puteți plasa într-un alt folder cu ușurință. De asemenea, puteți trage elemente în secțiunea Favorite din bara laterală. Trageți fișierele pe orice etichetă din bara laterală pentru a le atribui automat.
Apple Notes este grozav Cum să utilizați noile funcții puternice Apple Note în iOS 11Notes a primit partea echitabilă de funcții noi utile în iOS 11, așa că iată cum să le folosiți. Citeste mai mult dar Ursul este mai bun. Dacă sunteți în căutarea unei alternative mai bogate în funcții la aplicația de luare de note Apple, ar trebui să luați în considerare adoptarea Bear. Este creat pentru ecosistemul modern iOS și macOS și are elementele fundamentale corecte.
Aplicația oferă un mediu de scriere minim, cu toate funcțiile utile de formatare și manipulare a textului la care v-ați aștepta de la o aplicație modernă de luare a notițelor (și, desigur, acceptă Markdown Învățare Markdown: scrieți pentru web, mai rapidMarkdown este cel mai bun mod de a scrie în text simplu, dar totuși de a crea documente complexe. Spre deosebire de HTML sau LaTex, de exemplu, Markdown este ușor de învățat. Citeste mai mult ).
Principalul dintre acestea se numără și interpretarea lui Bear asupra funcțiilor de glisare și plasare ale iOS 11. Lucrurile simple funcționează. Puteți trage orice text, imagine sau link în Bear și va apărea în notă cu o previzualizare bogată.
Dar puteți face mult mai mult cu drag and drop chiar în interiorul Bear. Când selectați o notă (sau mai multe note), o nouă bară Bear va apărea în partea de jos. Aruncă-le pe Bear Bar și vei primi o listă de acțiuni din care poți alege. Scoateți notele la gunoi, mutați-le, fixați-le sau exportați-le în orice format la alegere.
1Password este cea mai bună aplicație de gestionare a parolelor pentru iOS și macOS. Spre deosebire de alte servicii de gestionare a parolelor, puteți alege să stocați fișierul seif criptat local sau în contul dvs. personal de stocare în cloud. Acest lucru reduce drastic riscul de hack-uri online.
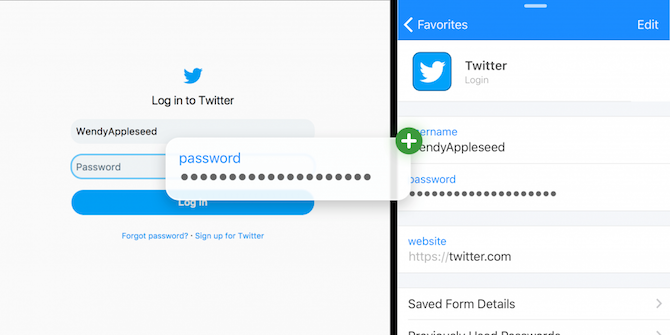
1Parola pe iPad acceptă noua vizualizare Slide Over și glisați și plasați. Data viitoare când trebuie să introduceți o parolă într-o aplicație sau un site web, aduceți peste 1Password în vizualizarea Slide Over, găsiți datele de conectare și trageți și plasați numele de utilizator și parola în câmpurile aferente. Lucrul frumos la această interacțiune este că funcționează peste tot.
Zip este foarte cool utilitate de arhivare Cum să deschideți ZIP-uri și alte arhive comprimate pe iPhone și iPadiPhone-ul dvs. are deja suport de bază pentru fișierele .ZIP încorporate în iOS, dar dacă doriți să efectuați operațiuni mai complexe, veți avea nevoie de o aplicație terță parte. Citeste mai mult care umple golul lăsat deschis de aplicația Fișiere. Îl puteți folosi împreună cu aplicația Fișiere pentru a arhiva și a dezarhiva rapid fișierele și folderele. Aplicația nu are interfață și funcționează în principal folosind drag and drop.
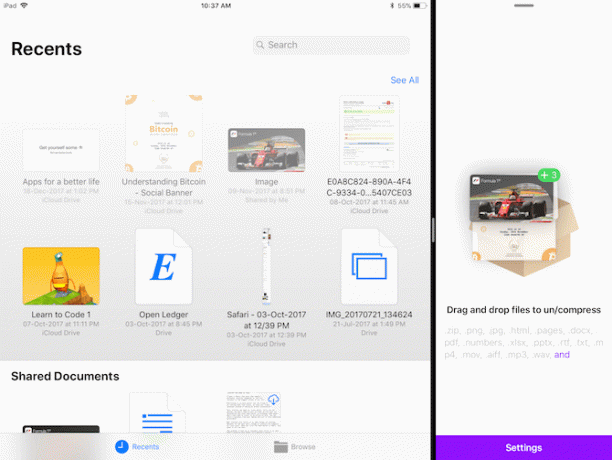
Deschideți aplicația în Split View de lângă aplicația Fișiere. Selectați mai multe fișiere și plasați-le în aplicația Zipped. Aplicația vă va întreba unde doriți să apară arhiva. Selectați locația în aplicația Fișiere și în câteva secunde va apărea fișierul arhivat. Pentru a dezarhiva un fișier, trageți-l în aplicația Zipped pentru a începe procesul.
Aplicații de e-mail
Este posibil ca aplicația dvs. de e-mail preferată să fi fost actualizată pentru a accepta glisarea și plasarea. Spark, aplicația noastră preferată de e-mail iOS De ce ar trebui să utilizați Spark pentru a vă gestiona corespondența pe iPhone și MacSpark este o nouă generație de aplicații de e-mail, una care organizează și prioritizează e-mailurile pentru tine (și este gratuită). Citeste mai mult acceptă atât importul, cât și exportul de fișiere ca atașamente folosind drag and drop.
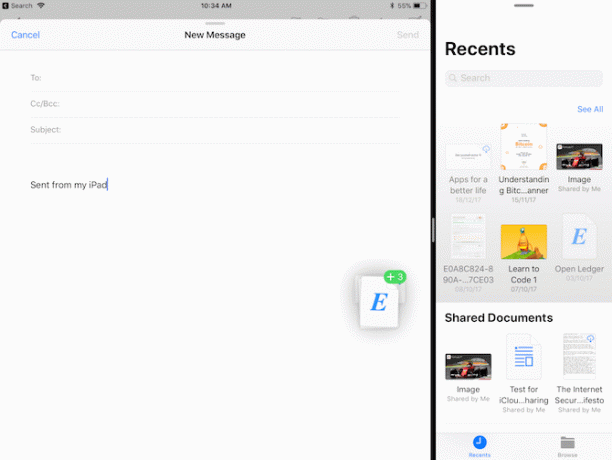
În aplicația implicită Mail iOS Mail.app Sfaturi și trucuri pentru a trimite e-mail ca un profesionist pe iPhoneÎn ciuda primelor apariții, Mail pentru iOS este mult mai puternic decât înainte. Citeste mai mult , puteți trage imagini, conținut media și multe altele. De fapt, dacă trageți mai multe fișiere peste fereastra de scriere, aplicația Mail va arhiva automat fișierele pentru dvs. și le va adăuga ca atașament.
Suite de productivitate
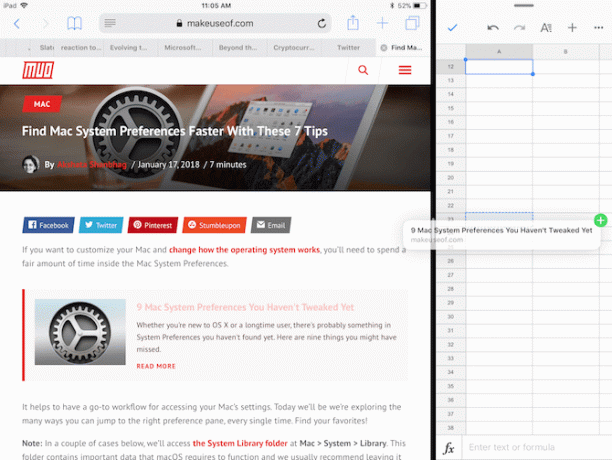
Nu contează dacă vă aflați în tabăra Apple, în tabăra Google sau în tabăra Microsoft, puteți utiliza glisarea și plasarea între toate aplicațiile clasice de productivitate.
Suita iWork de la Apple Cum funcționează iWork: elementele de bază ale paginilor, numerelor și KeynoteAți respins întotdeauna aplicațiile de productivitate ale Apple ca fiind nepotrivite pentru nevoile dvs. de birou? E timpul să ne reconsiderăm! Citeste mai mult (Numere, Pagini, Keynote), Microsoft Office (Word, Excel, PowerPoint) și trio-ul de aplicații de productivitate de la Google (Docs, Sheets, Slides) acceptă toate glisarea și plasarea pe iPad. Acum vă puteți deplasa cu ușurință în jurul obiectelor și imaginilor într-o aplicație de prezentare sau text într-un procesor de text.
Multe mai multe aplicații drag and drop
Există mult mai multe aplicații care acceptă acum drag and drop. Deși s-ar putea să nu aibă toți o implementare specială a funcției, faptul că majoritatea sunt populare Gestionarea sarcinilor, editarea imaginilor și aplicațiile de editare a textului au opțiunea de glisare și plasare este în sine uimitoare.
Înseamnă că, dacă utilizați una dintre următoarele aplicații în viața de zi cu zi, puteți doar să luați funcția de glisare și plasare de la sine înțeles. Și pentru o nouă tehnologie, nu există sentiment mai bun.
- Fotografie de afinitate
- Pixelmator
- Stare de nervozitate
- Adnotabil
- Note bune 4
- PCalc
- Google Chrome
- Evernote
- Todoist
- Lucruri 3
Care sunt aplicațiile tale preferate de productivitate pentru iPad? Acceptă încă drag and drop? Distribuie cu noi în comentariile de mai jos.
Khamosh Pathak este un scriitor independent de tehnologie și designer de experiență utilizator. Când nu îi ajută pe oameni să profite de tehnologia lor actuală, îi ajută pe clienți să creeze aplicații și site-uri web mai bune. În timpul liber, îl veți găsi urmărind programe speciale de comedie pe Netflix și încercând încă o dată să treacă peste o carte lungă. El este @pixeldetective pe Twitter.
