Publicitate
Fie că faceți upgrade de la PlayStation 4 standard la un PS4 Pro (poate pentru a profita la maximum de noul televizor 4K) sau doar treceți la un alt PS4 standard, veți dori să vă transferați datele de pe vechea consolă pe noua.
Aceasta înseamnă că va trebui să copiați salvările, conturile de utilizator, galeria de captură și datele aplicațiilor pe noul dvs. PlayStation 4. Din fericire, acesta este un proces simplu care nu necesită cabluri proprietare și nu durează mult, chiar dacă aveți sute de gigabytes de mutat.
Iată procesul de transfer de date de pe vechiul tău PS4 pe noul tău PS4.
De ce vei avea nevoie
Transferul datelor de la o consolă la alta, indiferent de hardware-ul pe care îl aveți, necesită doar utilizarea cablurilor Ethernet. Dacă utilizați un router wireless, atunci veți avea nevoie doar de un singur cablu. Dacă utilizați o conexiune prin cablu, va trebui să conectați ambele console prin Ethernet.

Orice cablu Ethernet ar trebui să funcționeze. Pentru această prezentare am folosit un cablu Cat6 „încrucișat” pe care l-am folosit
rețea două Xbox 360-uri împreună, dar cablurile obișnuite Cat5e sau Cat5 ar trebui să funcționeze la fel de bine.Ambele console vor necesita, de asemenea, acces la internet pentru ca transferul să înceapă. Nu există nicio modalitate de a transfera date de la o PS4 la alta în modul „offline”. Consolele nu vor transfera date pe internet, este folosit exclusiv pentru a activa noua consolă ca PS4 principal cu serverele Sony.
Cu fir sau fără fir?
Deoarece transferul se bazează mai degrabă pe cablul Ethernet decât pe rețeaua dvs. fără fir, nu există nicio diferență în viteza de transfer dacă mergeți sau nu pe ruta wireless. Va trebui doar să vă asigurați de două lucruri:
- The fără fir punctul de acces se află în raza de acțiune a ambelor console sau
- The cu fir routerul pe care îl utilizați are acces la internet.
Deoarece majoritatea dintre noi avem rețele wireless pentru navigarea pe web, cea mai ușoară metodă este ruta wireless. În acest caz, veți avea nevoie doar de un singur cablu Ethernet.
Cum să transferați date de la PS4 la PS4
Pasul 1: Configurați noua consolă PS4
Despachetați noul dvs. PlayStation 4 și configurați-l ca de obicei. Dacă aveți un singur afișaj, va trebui să îl conectați la noua consolă pe durata procesului de configurare.
Porniți noul dvs. PS4 și urmați instrucțiunile pentru a începe să îl utilizați ca de obicei, inclusiv conectarea la rețeaua locală fără fir (dacă utilizați una). Dacă mergeți pe ruta prin cablu, consola dvs. ar trebui să se conecteze automat la internet.
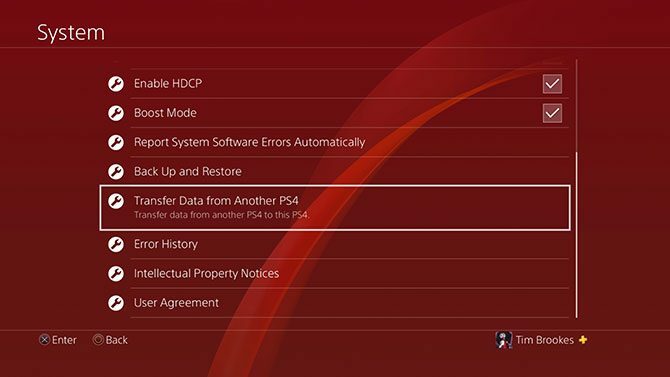
Transferul de date este inițializat pe noua consolă (adică consola pe care o transferați datele la). Când vezi în sfârșit tabloul de bord PS4, mergi la Setări > Sistem > Transferați date de pe un alt PS4.
Pasul 2: Conectați-vă la PSN
Dacă nu ați făcut acest lucru deja, vi se va solicita să vă conectați la PSN pe noua consolă. Apoi vi se va cere să confirmați dacă doriți sau nu ca noua dvs. consolă să fie PS4 principală.
Tine minte: Puteți avea doar un singur PS4 principal la un moment dat. Tot conținutul legat de contul dvs. (achiziții de jocuri, teme, jocuri gratuite PlayStation Plus) va deveni indisponibil pentru alți utilizatori odată ce dezactivați o consolă ca dispozitiv principal.
Pasul 3: Pregătiți-vă vechea consolă PS4
Porniți vechiul PS4 când vi se solicită acest lucru, apoi apăsați Următorul. Nu trebuie să conectați un afișaj decât dacă doriți cu adevărat. Odată ce noua dvs. consolă o detectează pe cea veche, vi se va solicita să apăsați butonul de pornire de pe vechea consolă timp de o secundă, până când veți auzi un sunet „bip”.

În acest moment, conectați ambele console împreună folosind cablul Ethernet. Dacă utilizați deja o rețea cu fir, nu va trebui să faceți nimic. Urmați instrucțiunile de pe ecran și așteptați ca vechiul PS4 să repornească. Dacă aveți un afișaj conectat la vechea consolă, veți vedea un mesaj pe ecran despre un transfer în așteptare.
Pasul 4: Configurați transferul
Acum vi se va solicita să selectați ceea ce doriți să transferați de la vechea consolă pe cea nouă. Puteți alege datele aplicației (jocuri etc.), salvările de jocuri, galeria de captură, temele și setările. Veți vedea cât spațiu va rămâne pe noua dvs. consolă odată ce transferul se încheie.
Ar trebui să vedeți și o estimare pentru cât timp va dura transferul. Consola mea a estimat că va dura 79 de minute pentru a transfera aproximativ 450 GB de date.
Suntem acum la ora 6 de a transfera totul de la vechiul meu PS4 pe noul meu PS4 Pro. Au mai rămas doar 4 ore!? pic.twitter.com/hNi3wXF7g9
— Jen Mayhew (@JenM512) 30 iulie 2018
În cele din urmă, veți fi întrebat dacă doriți sau nu să activați această nouă consolă ca consolă principală pentru orice alt cont de utilizator. Dacă selectați nu, aceste conturi de utilizator vor continua să folosească vechea dvs. consolă ca PS4 principal.
Pasul 5: Porniți transferul și așteptați
În sfârșit lovit Începeți transferul și așteptați ca ambele mașini să repornească. Odată ce repornirea este completă, veți vedea o bară de progres pe ecran care vă anunță cum decurge transferul.
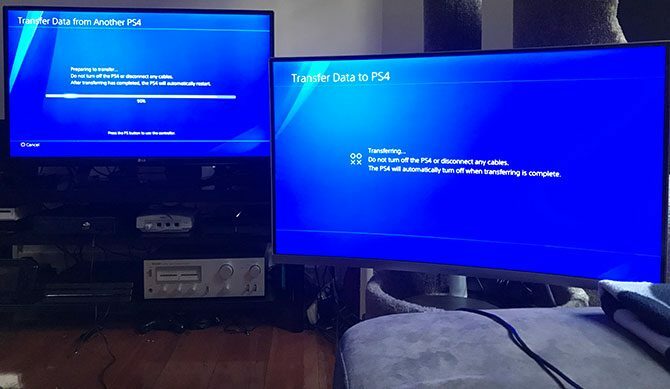
Nu intrați în panică dacă consola dumneavoastră raportează inițial un timp de transfer îngrozitor de lung. Al meu a raportat inițial o așteptare de 18 ore, dar întregul proces a fost finalizat în aproximativ 80 de minute, așa cum era estimat inițial. Am văzut alți utilizatori raportând așteptări de nouă ore pentru aproximativ 500 GB de date.
Nu știu dacă a ajutat utilizarea unui cablu Cat6 de mare viteză, dar dacă aveți îndoieli, utilizați cel mai bun cablu pe care îl aveți la îndemână.
Dar hard disk-urile externe?
Puteți pur și simplu să deconectați unitatea externă de la vechea dvs. PS4 și să o conectați la cea nouă. Va funcționa la fel ca înainte. Din păcate, nu este posibil să conectați două hard disk-uri și să transferați date între ele. PS4 folosește un sistem de fișiere criptat care face imposibilă acest lucru pe un PC sau pe Mac.
Cea mai bună modalitate de a transfera date între două unități USB este să copiați galeria de captură pe un dispozitiv USB extern folosind Setări > Stocare meniu, apoi reinstalați sau descărcați din nou datele aplicației.
De asemenea, puteți încerca să utilizați stocarea internă ca intermediar (din nou prin intermediul Depozitare meniu), dar din moment ce majoritatea dintre noi conectăm unități externe atunci când stocarea internă se umple, probabil că aceasta nu este o opțiune pentru majoritatea utilizatorilor.
Consultați ghidul nostru pentru cele mai bune hard disk-uri externe pentru PS4 Cele mai bune 6 hard disk-uri externe pentru PS4Iată cele mai bune hard disk-uri externe pentru PS4, plus sfaturi despre cum să utilizați stocarea externă cu sistemul dumneavoastră PS4. Citeste mai mult dacă aveți nevoie de mai mult spațiu pentru jocuri.
Cum să transferați capturi de ecran și videoclipuri PS4
Transferul videoclipurilor și capturilor de ecran de pe PS4 este mult mai ușor și necesită doar o unitate USB obișnuită. Asigurați-vă că unitatea nu utilizează metode de criptare proprietare (care necesită adesea utilizarea unui software suplimentar) și formatați-o în FAT32 sau exFAT.
Alte sisteme de fișiere (inclusiv NTFS și macOS Journaled) nu vor funcționa, în ciuda raportării că transferul s-a încheiat.
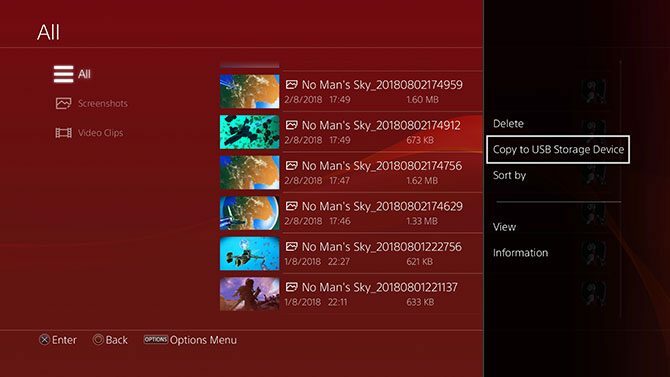
Acum du-te la Sistem > Stocare > Galerie de captură și găsiți capturile de ecran și videoclipurile pe care doriți să le transferați. Loveste Opțiuni butonul și alegeți Copiați pe dispozitivul de stocare USB.

Marcați câte articole doriți (sau aveți loc pentru), apoi alegeți Copie. Dacă aveți mai multe unități conectate (sau o unitate USB partiționată), vi se va cere să alegeți între ele.
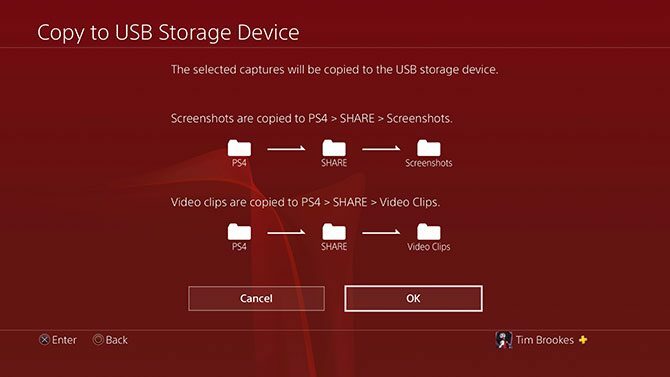
PS4 vă va anunța apoi cu privire la ierarhia folderelor folosită pentru a transfera conținutul. Când ești gata lovit Copie și așteptați finalizarea transferului. Când ați terminat, nu este nevoie să „ejectați în siguranță” unitatea, doar trageți-o afară.
Notă: Nu puteți transfera salvările sau datele aplicației folosind această metodă.
Cum să transferați datele de salvare pe PS4
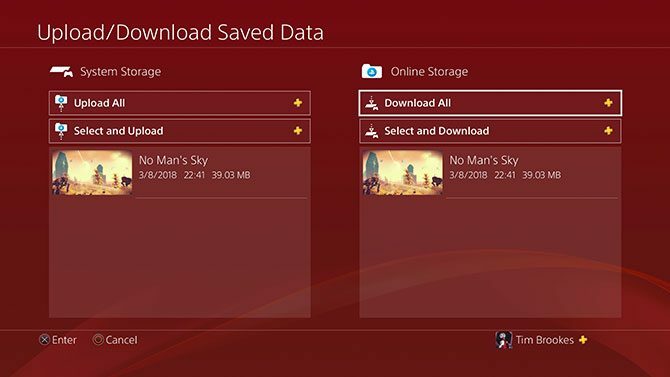
Când transferați date de la o PS4 la alta, toate datele salvate vor fi copiate, astfel încât nu este nevoie să transferați nimic manual. Dacă sunteți abonat PlayStation Plus (care sunt diferențele dintre PlayStation Plus, PlayStation Now și PlayStation Vue? Ce sunt Playstation Vue, PlayStation Now și PlayStation Plus?Vă interesează PlayStation Vue, PlayStation Now sau PlayStation Plus? Să aflăm ce face fiecare dintre acestea. Citeste mai mult ), datele dvs. salvate vor fi salvate în cloud.
Tot ce trebuie să faceți pentru a obține acces la datele salvate pe o altă consolă (chiar dacă nu este principala) este să vă conectați la PSN. Puteți forța manual consola să încarce sau să descarce date de salvare trecând cu mouse-ul peste un joc, apăsând pe Opțiuni butonul și alegerea Încărcare descărcare
Si asta e. Transferul dvs. de date este complet și puteți arunca o privire la câteva alte moduri în care puteți profitați mai mult de PS4 10 sfaturi pentru a obține mai mult de pe PS4PlayStation 4 este o consolă superbă care face mai mult decât să joace jocuri. Iată cum poți obține mai mult de la PS4. Citeste mai mult .
Noțiuni introductive cu PS4 Pro
Dacă ați făcut upgrade la un PS4 Pro, aproape toate jocurile PS4 pot folosi mai bine hardware-ul folosind modul Boost, pe care îl puteți activa în Setări > Sistem > Modul Boost.
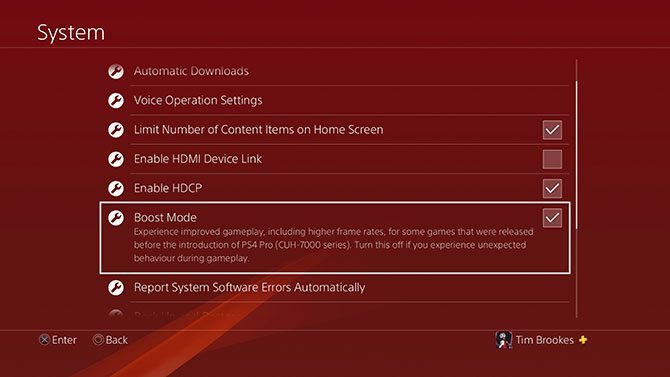
Multe jocuri includ moduri optimizate PS4 Pro, fie că este vorba de actualizări ale texturii și rezoluții îmbunătățite pentru afișaje 4K, fie anti-aliasing îmbunătățit și rate de cadre mai mari pentru conținut 1080p. Dacă întâmpinați probleme și instabilitate, cel mai bine ar fi să o dezactivați (aceasta afectează mai ales jocurile mai vechi).

Având în vedere acest lucru, consultați lista noastră de jocuri care arată mai bine pe un PS4 Pro Iată o listă de jocuri care vor rula mai bine pe PS4 ProPS4 Pro sosește în această săptămână și oferă suport pentru jocuri 4K. Iată jocurile pe care le puteți juca cu o grafică îmbunătățită pe noua consolă. Citeste mai mult . Și amintiți-vă, majoritatea titlurilor noi sunt optimizate pentru PlayStation 4 Pro, iar titlurile first party (cum ar fi Uncharted și God of War) primesc tratamentul regal în acest sens. Plus că toate vor fi compatibil cu înapoi și pe PS5.
Tim este un scriitor independent care locuiește în Melbourne, Australia. Îl poți urmări pe Twitter.