Publicitate
 Deci ai un mic birou de acasă sau câteva computere acasă. Doriți să construiți o rețea locală pentru a le permite să se conecteze între ele? Ocazional, există motive pentru a construi o rețea fără un router. Uneori, pentru a economisi bani și alteori pentru securitate.
Deci ai un mic birou de acasă sau câteva computere acasă. Doriți să construiți o rețea locală pentru a le permite să se conecteze între ele? Ocazional, există motive pentru a construi o rețea fără un router. Uneori, pentru a economisi bani și alteori pentru securitate.
În funcție de ceea ce doriți să faceți, există câteva opțiuni pentru a construi o rețea locală care nu implică cumpărarea unui router.
Cea mai obișnuită funcționalitate pentru o rețea fără router este să fie autonomă și să nu aibă niciun punct de intrare sau de ieșire. Aceasta este o rețea sigură, deoarece nu are conexiune la Internet și este bună pentru a menține două sau trei computere conectate pentru a partaja documente financiare sau o bază de date QuickBooks.
Putem conecta două computere direct cu un cablu încrucișat Cum să-ți faci propriile cabluri Ethernet Citeste mai mult și aveți o rețea LAN fără router. Computerul 1 poate accesa resursele computerului 2, imprimantele și partajările de fișiere. Computerul 2 poate accesa și resursele computerului 1, dar această configurare vă limitează să aveți doar două computere conectate.
Dacă asta este tot ce aveți nevoie, atunci puteți conecta cele două mașini împreună și puteți fi gata.
Puteți vedea mai jos un exemplu de această configurație:

Pentru a construi o rețea locală cu această configurație, va trebui să le setați pe ambele pentru a avea o adresă IP în aceeași subrețea. O subrețea este un grup de mașini care se pot apela între ele. De exemplu, puteți seta una dintre adresele IP ale computerului dvs. să fie 192.168.0.1 iar următorul ca 192.168.0.2 sau ai putea seta unul să fie 192.168.1.100 iar celălalt să fie 192.168.1.101.
Asigurați-vă că utilizați masca de subrețea 255.255.255.0. Folosind această mască de subrețea, putem folosi orice adresă între 192.168.1.1 și 192.168.1.254.
Puteți vedea exemplele de fotografii de mai jos pentru o vizualizare a modului în care trebuie configurate setările TCP/IP.

Al doilea computer ar trebui configurat astfel:
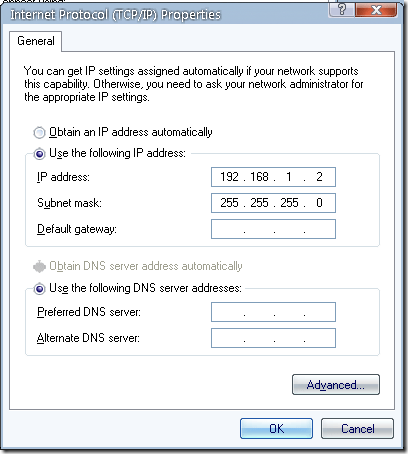
Păstrând ambele mașini în aceeași subrețea, ele pot „vorbește” între ele. În exemplul de mai sus, puteți utiliza 192.168.1.1 prin 192.168.1.254 dacă păstrați masca de subrețea aceeași la 255.255.255.0.
Odată configurat, puteți partaja resurse pe ambele mașini și puteți să le accesați lansând fereastra Run și introducând adresa IP a celuilalt computer în acest format \\192.168.1.1, ca astfel:
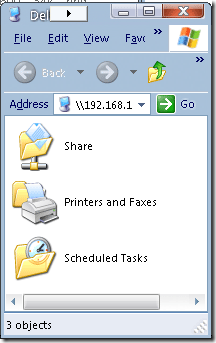
Acum, dacă obțineți o fereastră care arată astfel în loc de fereastra de mai sus, va trebui să configurați securitatea folderului. Puteți face acest lucru făcând clic dreapta pe folderul pe care încercați să îl partajați/accesați și pe care îl alegeți Partajare și securitate. De aici, puteți acorda permisiunile corespunzătoare.

Dacă utilizați conturi implicite precum Administrator pe ambele mașini, asigurați-vă că ambele conturi au aceeași parolă. Puteți seta parola apăsând Control + Alt + Ștergere și făcând clic pe Schimbați parola. Îl poți schimba pe formularul respectiv. Apoi continuați și încercați să vă conectați din nou și de data aceasta, ar trebui să se conecteze.
Dacă utilizați conturi de utilizator diferite, cum ar fi „Karl” pe unul și „Sophia” pe celălalt, va trebui să configurați un cont „Karl” și un cont „Sophia” pe ambele mașini cu aceleași parole. Acest lucru face de obicei șmecheria.
Acum, dacă vrem să imprimăm la o imprimantă conectată la mașina de la distanță în loc să ne conectăm la un fișier partajat, introduceți adresa IP pentru computerul de la distanță în fereastra Run și de data aceasta, alegeți Printers and Faxes like asa de:
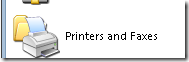
Apoi, făcând dublu clic pe acel folder, puteți face dublu clic pe oricare dintre imprimante. Aceasta va deschide o fereastră de imprimantă ca mai jos:

Computerul dvs. va adăuga imprimanta și o veți putea folosi din orice aplicație de pe aparatul dvs. (local).
De asemenea, putem configura o rețea fără fir fără un router folosind ceva numit modul ad-hoc. Pentru a configura acest lucru, va trebui să aveți un card sau un adaptor fără fir pe fiecare dintre aparatele dvs. Puteți conecta până la 9 mașini folosind această metodă.
Începeți prin a deschide panoul de control. Alege Conexiuni la rețea și la internet. Apoi, faceți clic pe Conexiuni de retea și faceți clic dreapta pe adaptorul de rețea fără fir. Ar trebui numit Conexiune la rețea fără fir.
Alege Vizualizați rețelele wireless disponibile. Pe acest ecran, apăsați butonul Avansat, așa cum vedeți în captura de ecran de mai jos:

Apoi, faceți clic pe fila de rețea wireless din partea de sus a ferestrei și apoi pe adăugare, așa cum se arată mai jos:

După lovire Adăuga veți vedea acest ecran:
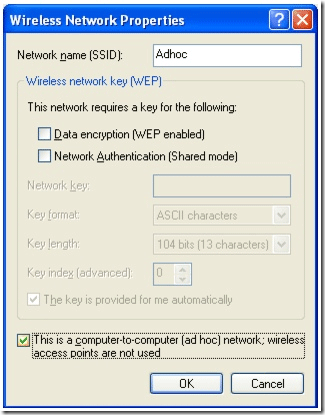
Asigurați-vă că bifați caseta de selectare din partea de jos a ecranului pentru a face conexiunea o rețea ad-hoc. Apoi faceți clic pe OK. Va trebui să configurați adresele IP pentru a fi în aceeași subrețea. Puteți consulta imaginile de la începutul articolului despre cum să faceți asta. Apoi, trebuie doar să vă conectați la rețeaua ad-hoc de pe un computer client și veți fi în aceeași rețea. Apoi puteți efectua aceleași acțiuni ca noi mai sus, inclusiv imprimantă și partajarea fișierelor.
Am făcut un articol MakeUseOf în trecut pe cum să configurați o rețea LAN doar cu un dispozitiv Windows Mobile aici Cum să configurați o rețea de domiciliu fără fir cu un telefon mobilAi nevoie de Wi-Fi, dar nu ai internet în casa ta? Iată cum să configurați internetul wireless fără un computer folosind smartphone-ul! Citeste mai mult . Aveți un alt mijloc de a configura o rețea fără router? Ne-ar plăcea să auzim despre asta în comentarii!
Karl L. Gechlik aici de la AskTheAdmin.com face un loc săptămânal de blogging pentru invitații noilor noștri prieteni găsiți la MakeUseOf.com. Conduc propria mea companie de consultanță, administrez AskTheAdmin.com și lucrez la un loc de muncă între 9 și 5 pe Wall Street ca administrator de sistem.


