Realizarea unei copii de rezervă a computerului este una dintre cele mai importante sarcini pentru utilizatori. Fără o copie de rezervă, puteți pierde ani de zile de documente, imagini și multe altele într-o clipă.
CloudBerry Lab, aceeași echipă în spate aplicația gratuită de asistență la distanță CloudBerry Remote Assistant poate controla de la distanță orice computer WindowsCloudBerry Remote Assistant este o aplicație solidă de conectare la distanță. Este gratuit pentru Windows și vă vom arăta tot ce aveți nevoie pentru a începe să îl utilizați. Citeste mai mult , oferă și un utilitar de rezervă la îndemână. Să aruncăm o privire la acest software și să vedem ce poate face pentru tine.
Noțiuni de bază
Pentru a începe cu dvs backup în cloud pentru afaceri, accesați pagina CloudBerry Backup. Faceți clic pe verde Descărcare de încercare gratuită butonul și apoi alegeți platforma pe care doriți să o instalați. CloudBerry Backup acceptă Windows 7 și mai nou, macOS 10.8 (Mountain Lion) și mai nou, diverse versiuni de Linux, plus Windows Server 2003 și mai nou pentru mediile de afaceri.
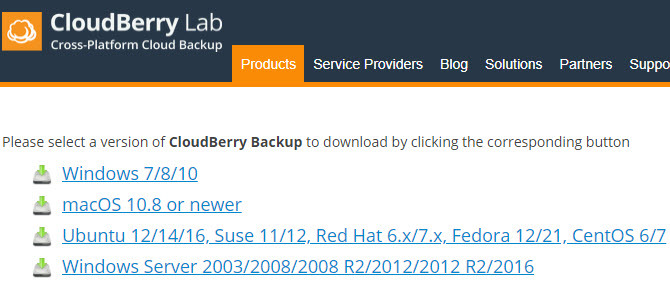
După ce ați ales platforma, introduceți adresa de e-mail și descărcarea va începe. Instalați-l ca orice alt program și veți vedea următoarea solicitare pentru a alege opțiunea de instalare:
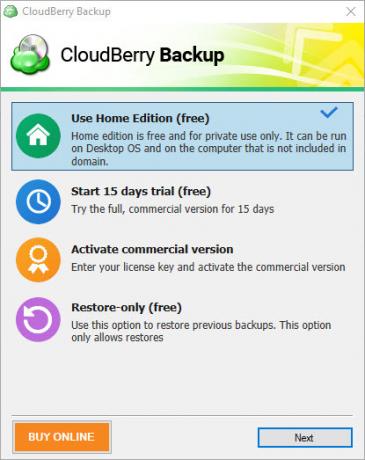
The Ediția acasă este gratuit pentru uz privat. Include funcții de bază, dar nu acceptă compresie, criptare sau copii de rezervă bazate pe imagini. Dacă doriți, puteți, de asemenea, să dați clic Începeți proba de 15 zile pentru a încerca software-ul cu toate instrumentele. Activați versiunea comercială vă permite să introduceți cheia de licență dacă ați cumpărat deja o licență.
Dacă alegeți să instalați versiunea gratuită sau să începeți o versiune de încercare, va trebui să introduceți codul de activare pe care l-ați primit în e-mail. În cazul în care nu ați primit unul, faceți clic Nu am cod de activare, confirmați adresa de e-mail și vă puteți conecta în acest fel. Când activați versiunea de încercare, trebuie să alegeți și ediția pe care doriți să o încercați.
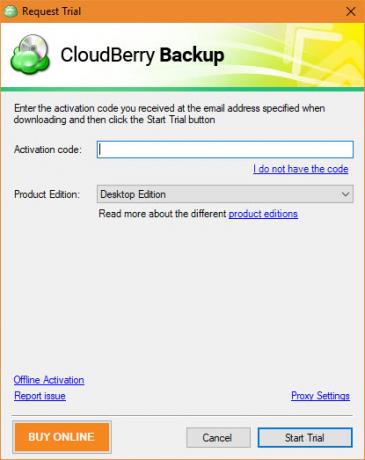
Prima ta copie de rezervă
Odată ce intrați în software, veți vedea ecranul său principal. Cele patru opțiuni de rezervă sunt:
- Fișiere
- Bazat pe imagine
- Microsoft SQL Server
- Microsoft Exchange
Atât în ediția gratuită, cât și în cea pro desktop, singura opțiune disponibilă este Fișiere. Deoarece celelalte opțiuni sunt destinate utilizării comerciale, vom vorbi despre crearea unei copii de rezervă folosind Fișiere opțiune.
Pornirea copiei de rezervă
Clic Fișiere pentru a începe și veți vedea vrăjitorul.
Prima ta alegere este între Backup local sau cloud și Backup hibrid. Primul vă permite să stocați fișiere pe computer fie pe un hard disk extern/secundar, fie pe stocare în cloud. Dar a doua varianta, Backup hibrid, este mai interesant. Acest lucru vă permite să faceți copii de rezervă ale computerului pe o unitate locală, apoi să încărcați acea copie de rezervă în stocarea în cloud.
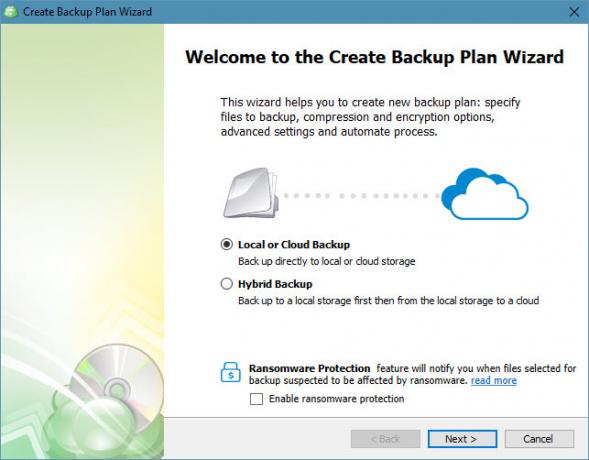
Nu numai asta urmați regula vitală 3-2-1 de rezervă Lucruri pe care ar trebui să le știți despre redundanță și copii de rezervăRedundanța este adesea confundată cu backup-urile. Într-adevăr, conceptele sunt relativ similare, deși cu unele diferențe importante. Citeste mai mult , dar reduce și sarcina pe computer. Puteți rula două copii de rezervă cu un singur plan, simplificând procesul pentru dvs. În plus, dacă alegeți să criptați și să comprimați backup-ul, metoda hibridă necesită doar să faceți acest lucru o singură dată. Vă recomandăm să utilizați acest lucru dacă intenționați să faceți backup la ambele destinații, deoarece este destul de util.
Dacă verificați Activați protecția împotriva ransomware caseta, CloudBerry Backup vă va avertiza când sunt fișierele pentru care ați făcut backup atacat de ransomware O istorie a ransomware-ului: unde a început și unde se duceRansomware-ul datează de la mijlocul anilor 2000 și, ca multe amenințări la securitatea computerelor, a apărut din Rusia și Europa de Est înainte de a evolua pentru a deveni o amenințare din ce în ce mai puternică. Dar ce ne rezervă viitorul pentru ransomware? Citeste mai mult . Clic Următorul pentru a continua după ce ați ales.
Alegerea unei locații de rezervă
Apoi, va trebui să alegeți o locație pentru backup. Daca ai ales Backup hibrid, apasă pe Adăugați un cont nou butonul pentru a specifica un folder. Introduceți un nume prietenos în Numele afisat casetă și răsfoiți spre dreapta cale. Clic Bine pentru a salva destinația și Următorul a inainta, a merge mai departe.
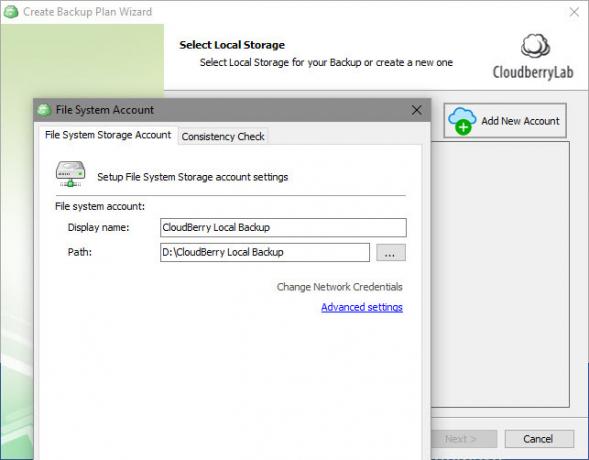
În al doilea rând, dacă ai ales Backup hibrid, sau mai întâi dacă ați ales Backup local sau cloud, va trebui să faceți clic Adăugați un cont nou și alegeți un serviciu cloud în care să salvați. Dacă executați doar o copie de rezervă locală și doriți să faceți o copie de rezervă într-un folder de pe computer, alegeți Sistemul de fișiere și introduceți o locație ca mai sus.
Pentru a face copii de rezervă în stocarea în cloud, CloudBerry Backup oferă mai multe opțiuni. Printre alegerile populare se numără Amazon S3, Azur, Google Cloud, și Google Drive. Cu toate acestea, rețineți că CloudBerry Backup nu oferă spațiu de stocare pentru backup-uri în cloud. Trebuie să achiziționați un plan de stocare de la un furnizor pe cont propriu și apoi să vă conectați contul la CloudBerry.
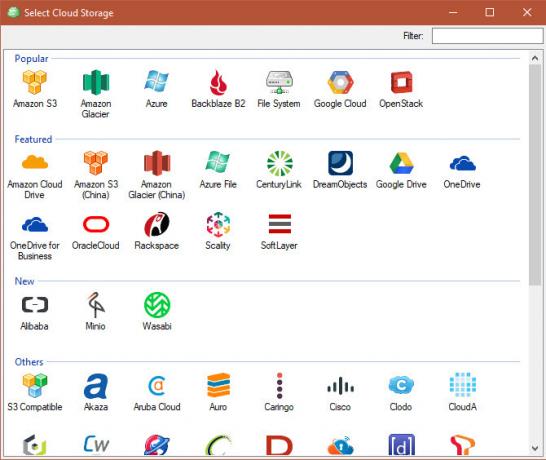
Deoarece majoritatea opțiunilor de stocare de aici sunt destinate utilizării în afaceri, recomandăm utilizatorilor casnici să facă copii de rezervă pe Google Drive sau OneDrive. Având în vedere spațiul mic pe care îl ocupă fișierele personale, utilizarea Amazon S3 sau Microsoft Azure este exagerată. Puteți achiziționa 100 GB de spațiu din Google Drive pentru 2 USD/lună sau 1TB pentru 10 USD/lună.
Selectați o destinație cloud, introduceți datele de conectare pentru a vă conecta contul și faceți clic Bine.
Continuarea planului de backup
După ce ați specificat destinațiile de rezervă necesare, puteți introduce un nume de plan pentru o identificare ușoară. Verifică Salvați planul de rezervă […] casetă pentru a vă aminti planul pentru comoditate.
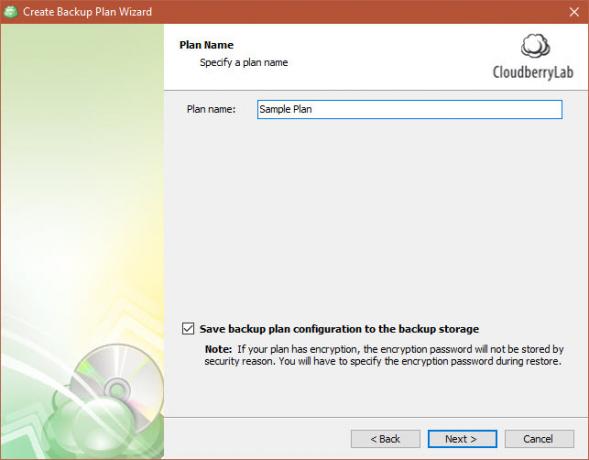
Continuați și veți vedea câteva opțiuni avansate. Dacă activați Forțați folosind VSS, copia de rezervă va accesa cea mai recentă versiune a fișierelor chiar dacă sunt blocate deoarece sunt folosite de o altă aplicație. Lăsând acest lucru nebifat înseamnă că se va face copii de rezervă numai pentru ultima versiune salvată a fișierului dacă este blocat.
Verificarea Permisiuni NTFS de rezervă caseta va stoca informații despre ce utilizatorii de PC au voie să acceseze fișierul. Acest lucru nu este necesar pentru majoritatea utilizatorilor casnici și nici nu este necesar Utilizați operator de rezervă opțiune.
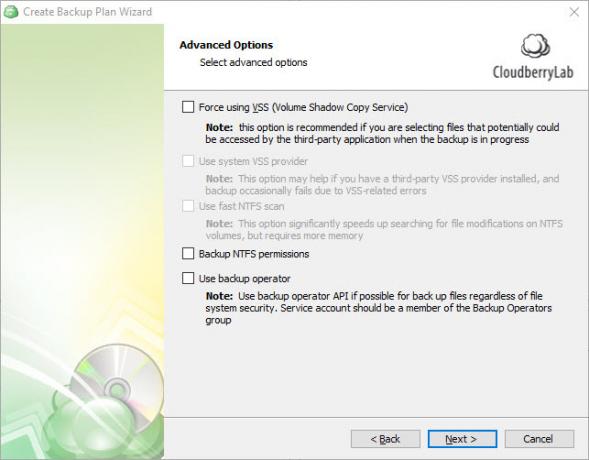
În continuare, va trebui să selectați folderele pe care doriți să le faceți copii de rezervă Backup 101: fișiere și foldere Windows pe care ar trebui să le faceți întotdeauna copii de rezervăFaceți backup pentru lucrurile potrivite? Vă vom arăta ce fișiere și foldere ar trebui să faceți întotdeauna copii de rezervă și unde să le găsiți în Windows. Citeste mai mult . După ce ați verificat ce doriți, apăsați Următorul din nou. Veți vedea câteva opțiuni avansate de filtrare. Dacă doriți să obțineți detalii despre folderele și fișierele de care să faceți copii de rezervă, utilizați acestea.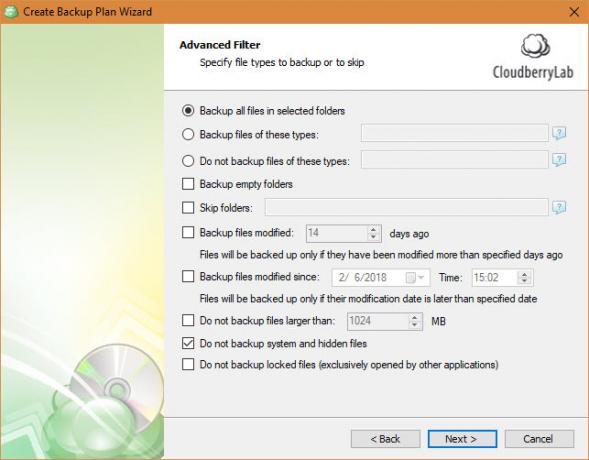
Terminarea copiei de rezervă
Dacă aveți o copie licențiată a aplicației, puteți activa compresia și criptarea dacă destinația dvs. le acceptă. Comprimarea face fișierele mai mici pentru a economisi spațiu, iar criptarea protejează backup-ul cu o parolă pentru a preveni accesul neautorizat. Dacă criptați copia de rezervă, asigurați-vă că nu pierdeți parola.
Folosește Politica de păstrare dialog pentru a selecta cât timp păstrați această copie de rezervă. Apasă pe Opțiuni link de sub Utilizați valorile implicite pentru a seta implicit dacă aceasta este prima copie de rezervă.
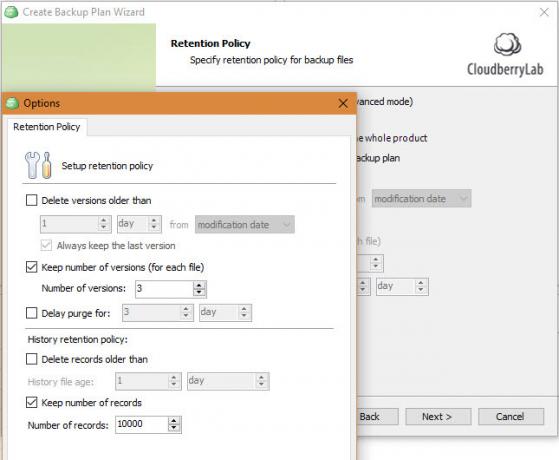
Apoi, va trebui să setați o programare pentru backup. Utilizare Fără program dacă doriți să ruleze manual, ceea ce nu este o idee bună, deoarece este ușor de uitat. Vă recomandăm să utilizați Recurente opțiunea și setându-l să ruleze regulat. Zilnic este o opțiune bună dacă aceasta este backup-ul principal al computerului. Asigurați-vă că selectați și un moment bun.
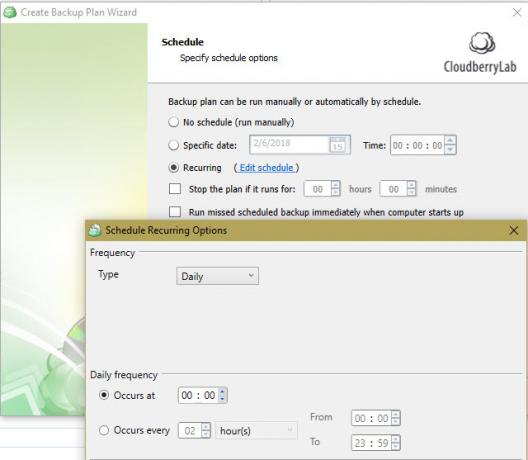
Dacă doriți, puteți activa o notificare când se termină backupul. Introdu adresa ta de e-mail și vei primi un mesaj dacă backup-ul eșuează (sau de fiecare dată, după preferințele tale). De asemenea, puteți adăuga o intrare în jurnalul de evenimente din Windows pentru a ajuta la depanarea erorilor.
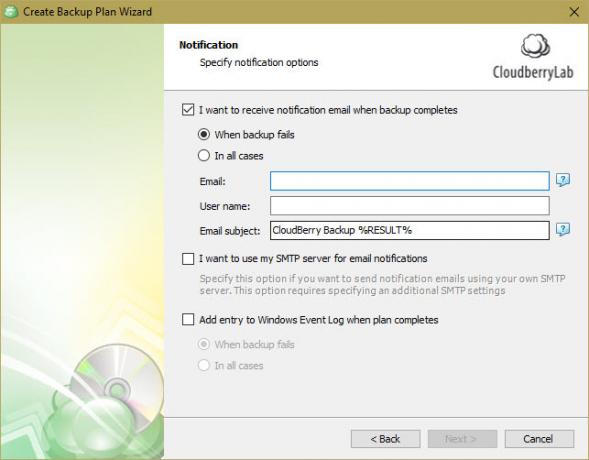
În cele din urmă, veți vedea un rezumat al tuturor opțiunilor dvs. Clic Următorul după ce l-ați revizuit. Apoi apasa finalizarea pentru a încheia, opțional verificând Executați backup acum pentru a începe imediat.
Gestionarea backup-urilor
După ce ați creat prima copie de rezervă, puteți examina planurile, puteți adăuga mai multe destinații de rezervă și multe altele oricând.
Pe Bine ati venit fila, veți vedea rezultatele ultimei backup, backup-urile viitoare și conturile de stocare. Apasă pe La care se adauga pictograma în Conturi de stocare secțiune pentru a conecta un cont nou.
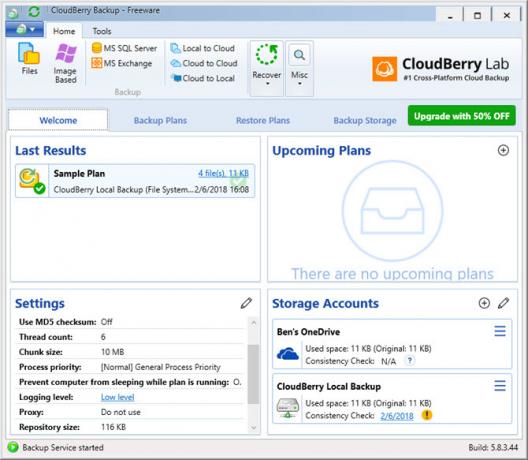
Verifică Planuri de backup fila pentru a vă revizui planurile actuale. Puteți să le editați sau să le ștergeți, să le vedeți istoricul și să revizuiți informațiile importante după cum este necesar.
Folosește Restabiliți planuri pentru a vă restaura fișierele atunci când este necesar. Puteți urma expertul pentru a alege de unde doriți să restaurați fișierele, ce versiune să restaurați și alte opțiuni.
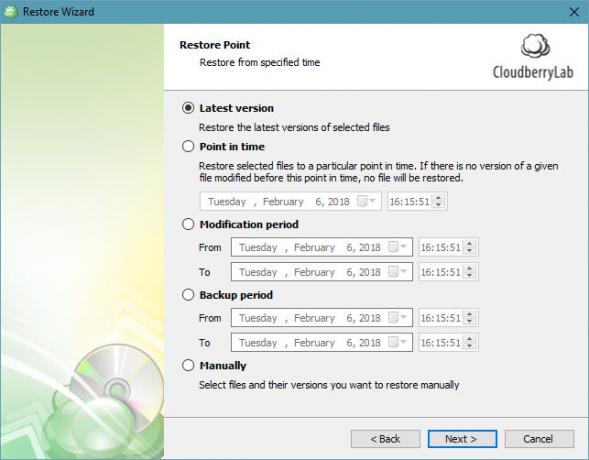
Selectează Spațiu de rezervă fila și puteți răsfoi fișierele pentru care ați făcut copii de rezervă. Acest lucru vă permite să utilizați un arbore de navigare familiar pentru a restaura sau șterge fișiere și foldere.
În cele din urmă, utilizați Istorie pentru a obține informații despre operațiunile anterioare.
Planuri și alte instrumente
Acesta este setul de caracteristici de bază ale CloudBerry Backup. Versiunea gratuită vă permite să utilizați procedura de mai sus pentru a face copii de rezervă ale fișierelor și funcționează cu până la 200 GB de date. Dacă faceți upgrade la versiunea Pro a software-ului CloudBerry pentru Backup în cloud Windows, puteți lucra cu până la 5 TB de date (rețineți că va trebui în continuare să achiziționați spațiu de stocare separat), să utilizați compresia și criptarea și sunteți eligibil pentru asistență prin e-mail.
Dacă doriți să utilizați Bazat pe imagine, SQL Server, sau schimb valutar opțiuni, va trebui upgrade la un plan comercial. Acestea acceptă opțiuni suplimentare de rezervă, dar utilizatorii casnici nu au nevoie de ele.
Pentru a schimba planul, faceți clic pe butonul albastru din colțul din stânga sus al software-ului, apoi faceți clic Licențiere. Aici puteți începe versiunea de încercare Pro, puteți cumpăra o cheie de licență sau puteți introduce una pe care ați cumpărat-o.
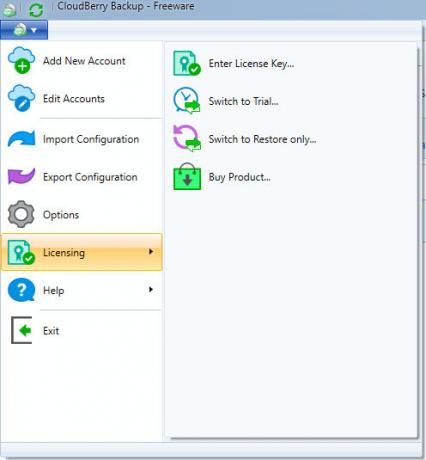
Toate au fost susținute cu CloudBerry
Am văzut ce CloudBerry Backup pentru desktop Windows poate face pentru tine. În timp ce oferă planuri și funcții potrivite pentru utilizatorii de afaceri, versiunile sale desktop oferă, de asemenea, opțiuni excelente pentru uz casnic. Dacă vă place să personalizați fiecare aspect al copiei de rezervă, cu siguranță ar trebui să aruncați o privire la CloudBerry Backup.
Ce părere aveți despre ceea ce oferă CloudBerry? Preferi backup-urile locale sau cloud? Lasă-ți gândurile jos în comentariile de mai jos!
Ben este editor adjunct și manager de posturi sponsorizate la MakeUseOf. El deține un B.S. în Computer Information Systems de la Grove City College, unde a absolvit Cum Laude și cu mențiunea specializării. Îi place să-i ajute pe alții și este pasionat de jocurile video ca mediu.