Publicitate
O actualizare a unității SSD într-adevăr îmbunătățește performanța. Un SSD crește rapiditatea, timpul de încărcare și reduce consumul de energie (cum funcționează un SSD Cum funcționează unitățile SSD?În acest articol, veți afla exact ce sunt SSD-urile, cum funcționează și funcționează de fapt SSD-urile, de ce sunt atât de utile SSD-urile și singurul dezavantaj major al SSD-urilor. Citeste mai mult ). Dezavantajul: capacitate de stocare mai mică. Chiar și așa, compromisul compensează mai mult decât capacitatea redusă. Dar cum poți strânge o instalare Windows mare pe un SSD mic?
Este ușor. Utilizatorii Windows pot migra de la un HDD la un SSD cu doar câteva componente software și hardware. Întregul proces ar trebui să dureze aproximativ 15 minute de muncă - și câteva ore de așteptare.
Lucruri de care ai nevoie
Procesul de migrare necesită următoarele componente:
- Un SSD de macar Capacitate de stocare de 32 GB. Se recomandă 64 GB sau mai mare.
- O unitate de rezervă, de preferință o carcasă externă USB, cu o capacitate mai mare decât HDD-ul gazdă.
- Macrium Reflect Ediție gratuită — descarcă Macrium Reflect.
- O unitate flash USB proaspăt formată sau un CD/DVD gol.
Ce unitate SSD ar trebui să cumpărați?
Începând cu 2016, există trei tipuri comune de unități SSD: SATA, M.2 și Mini-PCIe. Ar putea suna confuz la început, dar aproape toate laptopurile folosesc standardul SATA. Cele mai multe ultrabook-uri (ce este un Ultrabook? Ce este un Ultrabook și poate reuși? [Tehnologia explicată]Îți amintești când cuvântul laptop descriea practic fiecare computer mobil de pe piață? Alegerile erau cu siguranță mai ușoare pe atunci (pentru că pur și simplu erau mai puține opțiuni disponibile), dar astăzi există o varietate mult mai largă, inclusiv... Citeste mai mult ) utilizați standardul M.2. Un număr mic de netbook-uri mai vechi (ce este un netbook? Care este diferența dintre un netbook, notebook, ultrabook, laptop și palmtop?Termenul „laptop” cuprinde atât de multe tipuri diferite de laptopuri în zilele noastre. Iată diferențele importante dintre ele toate. Citeste mai mult ) utilizați factorul de formă mini-PCIe. În cea mai mare parte, laptopul dvs. utilizează probabil un conector SATA. Iată cum arată:

Unitățile SATA pentru laptopuri vin toate într-un factor de formă de 2,5 inchi, ceea ce înseamnă că lățimea lor este de 2,5 inchi. Grosimea lor variază între 7 mm și 9 mm. Ce trebuie sa stii: Toate SSD-urile de 7 mm se vor potrivi în orice laptop compatibil SATA, cu un distanțier. Dar un SSD de 9 mm se va potrivi doar cu un dispozitiv cu suficient spațiu pentru a suporta 9 mm.
Există două tipuri de SSD-uri pe care recomand să le cumpărați chiar acum: seria 850 EVO de la Samsung - care oferă performanță și valoare - sau seria S55 de la Silicon Power, care rulează în jur de 20 de cenți per gigaoctet.
Pasul unu: Instalați Macrium Reflect
Procesul de migrare a SSD a necesitat odată trei componente diferite de software: un program a făcut o copie de rezervă, celălalt a redus dimensiunile partițiilor și un al treilea a copiat datele pe SSD. Complexitatea utilizării a trei programe a cauzat o rată mare de eroare. Acum, este nevoie de un singur program: Macrium Reflect. Utilitarul de rezervă Reflect de la Macrium face totul. Acesta creează o imagine de rezervă a sistemului gazdă și apoi o micșorează, în timp ce o copiază pe SSD-ul țintă. În primul rând, trebuie să îl instalați.
Procesul de instalare este simplu. După descărcarea programului de instalare, faceți dublu clic pe ReflectDL.exe. Apoi executabilul descarcă și instalează Macrium Reflect. Faceți clic pe următoarele meniuri și acceptați termenii de licență Macrium.
Utilizați opțiunile implicite de instalare și descărcați fișierele Windows PE, care permit crearea de medii de pornire. Procesul de descărcare ar trebui să dureze aproximativ 10 minute și necesită aproximativ 530 MB de date. Reflect creează apoi o imagine Windows PE bootabilă.
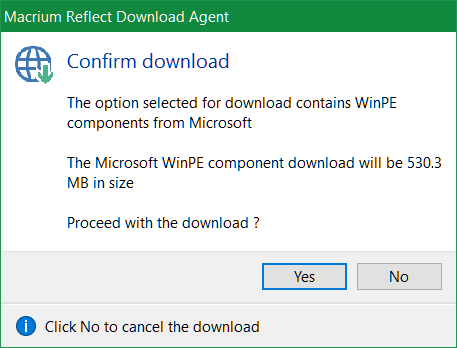
În acest moment, trebuie conectați două dispozitive pe computerul dvs.: O unitate flash USB, sau CD/DVD și un unitate externă. Atunci porniți Macrium Reflect.
La prima rulare, veți vedea o solicitare pentru a crea un mediu de salvare bootabil, fie pe o unitate flash USB, fie pe un CD/DVD. Doar asigurați-vă că selectați unitatea flash USB sau CD/DVD ca țintă. Rețineți că discul de recuperare sau USB va funcționa numai pe computerul pe care a fost creat.
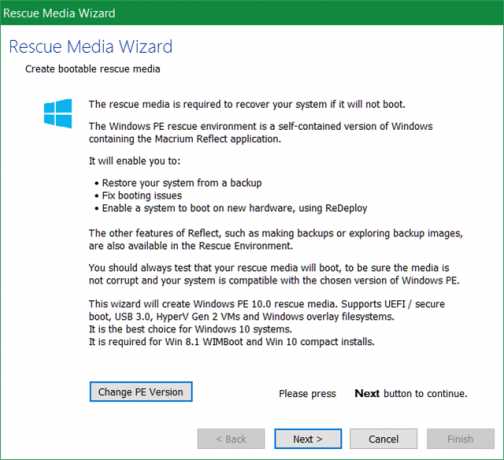
După ce ați creat mediul de pornire, luați câteva măsuri de precauție înainte de a vă copia datele pe SSD. Deoarece SSD-urile vin adesea în dimensiuni mai mici decât HDD-urile, va trebui să eliminați fișierele inutile. Windows 10 în sine ocupă 16 GB pentru sistemele pe 32 de biți și 20 GB pentru sistemele de 64 GB ( diferență între 32 și 64 de biți Care este diferența dintre Windows pe 32 de biți și pe 64 de biți?Care este diferența dintre Windows pe 32 de biți și pe 64 de biți? Iată o explicație simplă și cum să verificați ce versiune aveți. Citeste mai mult ,) așa că ar putea fi necesar să eliminați unele fișiere.
Pasul doi: Eliminați fișierele inutile
În acest moment, va trebui să micșorați cantitatea de date care locuiește pe HDD pentru a se potrivi cu dimensiunea SSD-ului. De exemplu, dacă achiziționați un SSD de 120 GB și HDD-ul dvs. conține 200 GB de date, va trebui să eliminați cel puțin 80 GB - deși vă recomand să eliminați cât mai multe date posibil.
Am scris pe larg despre micșorarea instalărilor Windows Cum să eliminați cu ușurință Bloatware din Windows 10Windows 10 vine cu propriul set de aplicații preinstalate. Să ne uităm la metodele pe care le puteți folosi pentru a elimina bloatware-ul de pe computer și pentru a debloca Windows 10. Citeste mai mult . The cele mai bune metode de curățare Windows Aveți nevoie de o curățare a discului? Vizualizați ceea ce ocupă spațiu pe computerul dvs. WindowsOh, presiunea când rămâneți fără spațiu pe disc. Ce sa sterg? Cea mai rapidă modalitate de a localiza fișierele nedorite este să utilizați un instrument care vă ajută să vizualizați structura fișierelor sistemului dumneavoastră. Citeste mai mult de obicei, se învârte în jurul WinDirStat, CCleaner și alte câteva instrumente. Vă sugerez să utilizați doar WinDirStat și utilitarul Window Disk Cleanup. WinDirStat vă ajută să determinați unde există fișiere nedorite pe hard disk. Curățarea discului ajută la eliminarea fișierelor de sistem pe care WinDirStat ar putea să nu le elimine.
WinDirStat afișează vizual datele stocate pe o unitate. De exemplu, pe propriul meu hard disk, afișează următoarele:
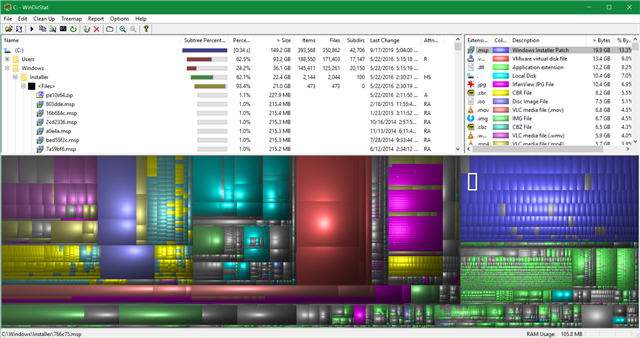
Pătratele și dreptunghiurile colorate reprezintă blocuri de date. Culorile reflectă tipul de tip de fișier. Cu cât blocul este mai mare, cu atât spațiul de depozitare pe care îl consumă este mai mare. Utilizatorii ar trebui să fie extrem de precauți atunci când șterg fișiere. Pentru a șterge un fișier, faceți clic dreapta pe el și selectați Șterge din meniul contextual.
Curățare disc Windows
Windows Disk Cleanup oferă cel mai util instrument pentru curățarea hard diskului. In afara de curățarea diferitelor cache-uri 7 cache Windows ascunse și cum să le ștergețiFișierele din cache pot ocupa o mulțime de octeți. Deși instrumentele dedicate vă pot ajuta să eliberați spațiu pe disc, s-ar putea să nu elibereze totul. Vă arătăm cum să eliberați manual spațiul de stocare. Citeste mai mult , Disk Cleanup elimină, de asemenea, rămășițele din instalările anterioare de Windows (cum să curățați Windows.old Eliberați spațiu pe disc eliminând folderul Windows.oldWindows pregătește o copie de rezervă automată înainte de a reinstala. Dosarul Windows.old include profiluri de utilizator și fișiere personale. Iată cum să restaurați datele și să eliminați folderul pentru a elibera spațiu. Citeste mai mult ). Fiți precauți: eliminarea Windows.old elimină opțiunea de a reveni la o instalație mai veche.
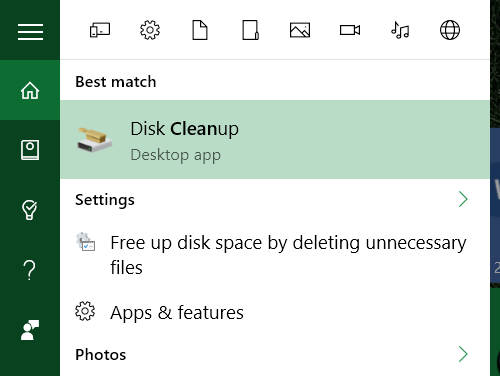
Eliminați punctele de restaurare
Windows creează copii de rezervă frecvente ale sistemului de operare. Acestea pot ocupa uneori mult spațiu. Dacă nu aveți altă opțiune, încercați să eliminați unele puncte de restaurare. Iată cum să utilizați Restaurarea sistemului Windows 10 Cum să resetați din fabrică Windows 10 sau să utilizați Restaurarea sistemuluiAflați cum Restaurarea sistemului și Resetarea din fabrică vă pot ajuta să supraviețuiți oricăror dezastre Windows 10 și să vă recuperați sistemul. Citeste mai mult .
Activați sistemul de operare Compact
Acest pas este complet opțional. În Windows 10, Microsoft a introdus o schemă de economisire a spațiului numită Sistem de operare compact Cum să economisiți mai mult spațiu pe disc cu sistemul de operare compact pe Windows 10Ce se întâmplă dacă ai putea economisi ușor și permanent până la 6,6 GB de spațiu pe disc pe orice dispozitiv Windows 10? Poți cu sistemul de operare Compact și noi îți arătăm cum. Citeste mai mult . În medie, Compact OS reduce amprenta sistemului de operare cu între 1,6 și 2,6 GB (sau mai mult.) De asemenea, permite utilizatorilor să elimine complet partiția de recuperare, care ocupă cel puțin 4 GB de disc spaţiu. Pentru a activa sistemul de operare Compact, deschideți un prompt de comandă ridicat tastând „cmd” în Căutare Windows. Apoi faceți clic dreapta pe Prompt de comandă.
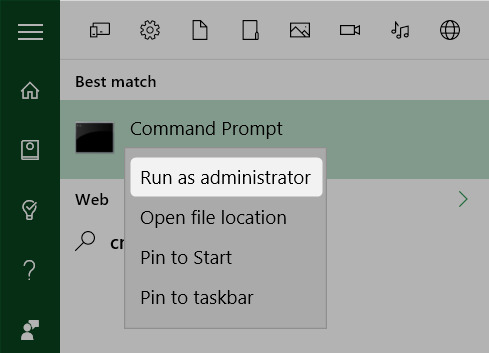
Utilizând linia de comandă, tastați următoarele:
Compact/CompactOS: întotdeauna
Aceasta activează Compact OS.
Pasul trei: creați o copie de rezervă folosind Macrium Reflect
Acum puteți crea o copie de rezervă a Windows. Deoarece ați conectat deja hard diskul extern, trebuie doar să porniți Macrium Reflect și să selectați Creați o copie de rezervă din panoul central. Atunci alege Imagine acest disc în partea de jos.
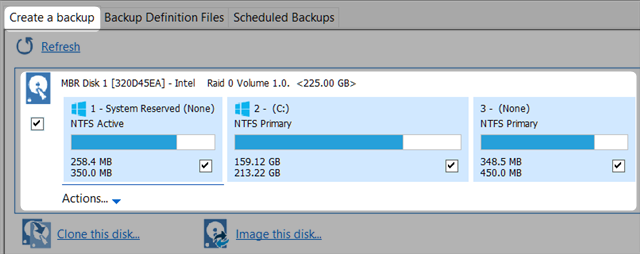
Mai întâi, asigurați-vă că ați selectat (bifând o casetă) „partițiile” necesare. O partiție este un segment de date, care conține date. Fiecare casetă reprezintă o partiție a hard diskului. Toate partițiile ar trebui să fie selectate implicit, dar dacă observați o partiție, aceasta nu ar trebui să fie acolo (orice în dreapta lui C: s-ar putea să nu fie ceva de care aveți nevoie), puteți alege să îl eliminați de nu bifându-și caseta.
În al doilea rând, alege Pliant. Această opțiune ar trebui să fie selectată implicit.
În al treilea rând, faceți clic pe trei puncte în dreapta Folder. Alegeți unitatea externă ca destinație țintă pentru backup.
În al patrulea rând, și în cele din urmă, alege finalizarea pentru a începe procesul de backup.
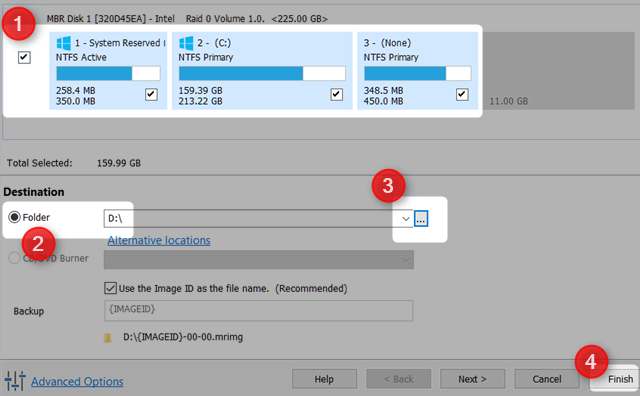
Pasul patru: Scoateți hard diskul și introduceți SSD-ul
Pentru majoritatea utilizatorilor, acest pas ar trebui să fie cel mai simplu. Pur și simplu scoateți HDD-ul și introduceți SSD-ul. Matt Smith a scris un articol grozav despre fizic scoaterea unui hard disk Ghidul complet despre instalarea unui hard disk cu stare solidă în computerul dvsUn hard disk cu stare solidă este una dintre cele mai bune upgrade-uri disponibile pentru un computer modern. Mărește dramatic timpul de încărcare a programelor, ceea ce, la rândul său, face ca un computer să se simtă mai rapid. Rezultatele pot fi... Citeste mai mult și înlocuirea acestuia cu un SSD.

Pasul cinci: Restaurați copierea de rezervă
Acum reporniți computerul. Alegeți să porniți de pe unitatea flash sau CD/DVD. Aceasta încarcă imaginea de recuperare Macrium Reflect — în loc de Windows. Selectați Restaurare tab din partea de sus și alegeți Căutați un fișier imagine pentru a restabili... Apoi selectați unitatea externă și alegeți imaginea de rezervă a sistemului dvs. de operare.
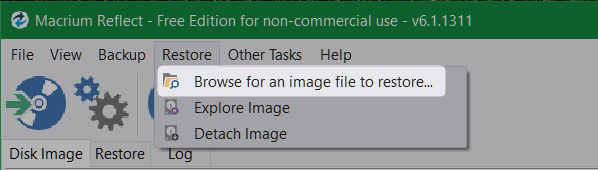
Alegeți să copiați toate datele pe SSD-ul țintă trăgând și plasând fiecare partiție pe SSD. După mai puțin de o oră, ar trebui să aveți instalată o versiune complet funcțională de Windows. Dacă sunteți îngrijorat de fișierul hibernare sau fișierul de pagină, nu vă faceți griji. Macrium Reflect șterge automat ambele fișiere și redimensionează toate partițiile astfel încât acestea să se potrivească pe SSD. Este un software cu adevărat bine conceput.
Iubește altcuiva să facă upgrade la SSD-uri? Spune-ne în comentarii.
Kannon este jurnalist tehnic (BA) cu experiență în afaceri internaționale (MA), cu accent pe dezvoltarea economică și comerțul internațional. Pasiunile sale sunt gadgeturile provenite din China, tehnologiile informaționale (cum ar fi RSS) și sfaturile și trucurile de productivitate.