Publicitate
Dacă există un dezavantaj al serviciilor și aplicațiilor bazate pe cloud, este că trebuie să fii întotdeauna online pentru a le folosi. În cazul în care internetul tău se întrerupe sau dacă călătorești, munca ta se oprește.
Din fericire, Google Docs, acum mai cunoscut sub numele de Google Drive, acoperă acest lucru. Puteți lua serviciul offline și puteți accesa și edita fișierele chiar și fără o conexiune la internet.
Cel mai bun lucru este că o poți face pe aproape orice platformă sau dispozitiv. În acest ghid, vom arunca o privire asupra modului de configurare și de lucru oriunde utilizați Google Drive.
Pe desktop în browser
Aveți nevoie de browserul Chrome pentru a putea accesa Google Drive offline pe desktop. Acesta este disponibil pentru Windows, Mac și Linux și funcționează în același mod pe fiecare platformă. Pe browsere neacceptate, setările pentru activarea accesului offline lipsesc.
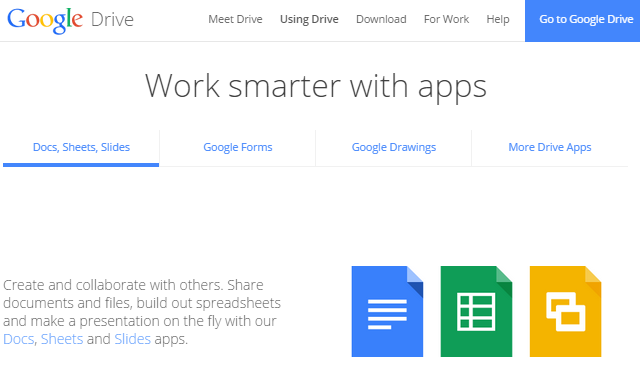
Pentru a începe, veți avea nevoie de Aplicația web Drive Chrome instalat în Chrome. Vine ca o opțiune implicită cu Chrome, dar dacă aveți nevoie, vi se va solicita să o instalați înainte de a continua.
Activați modul offline în Google Drive
Conectați-vă la contul dvs. pe Google Drive, drive.google.com. Apasă pe Setări pictograma (rotul) spre colțul din dreapta sus al ecranului și selectați Setări.
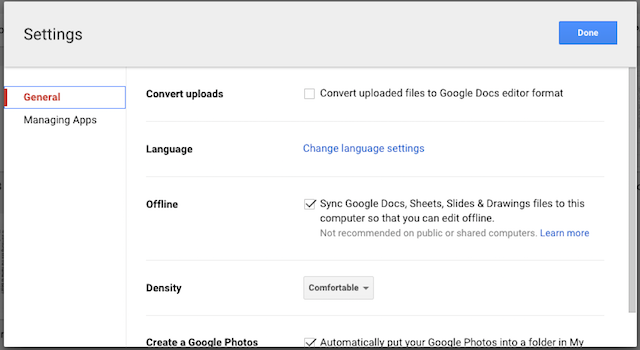
În fereastra care se deschide, verificați Sincronizați Google Docs... opțiunea din secțiunea etichetată Deconectat. Fișierele dvs. vor începe să se descarce pe computer - acestea includ Documente, Foi de calcul, Prezentări și Desene.
Activați modul offline în Google Docs
Accesați Google Docs — docs.google.com — și autentificați-vă. Faceți clic pe pictograma meniului hamburger în partea din stânga sus a ecranului și alegeți Setări.
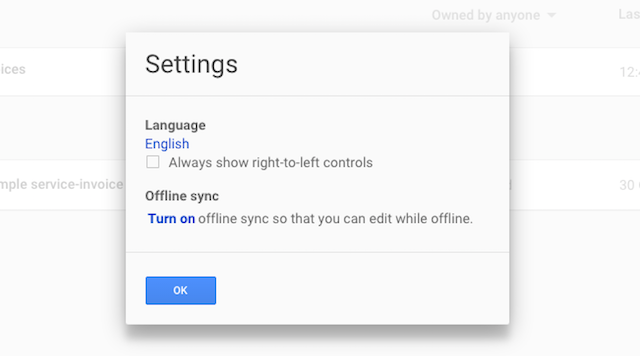
Sub Sincronizare offline clic Aprinde. Se va deschide o filă nouă cu instrucțiuni pentru a instala aplicația Chrome Web, dacă este necesar, apoi pentru a confirma că doriți să activați accesul offline.
Editarea fișierelor
Este nevoie de câteva minute pentru a descărca fișierele și, de asemenea, pentru a stoca în cache copii ale aplicațiilor Docs. Nu vă deconectați prea repede de la Internet, altfel nu le veți putea accesa. Pentru a vă asigura că un anumit fișier de care aveți nevoie este disponibil offline, pur și simplu deschideți-l și apoi închideți-l din nou.
Când sunteți offline, deschideți Google Drive sau Google Docs în browser accesând aceeași adresă URL pe care o utilizați în modul online. Toate fișierele dvs. vor fi listate ca de obicei, dar cele care nu sunt disponibile offline vor fi incolore.
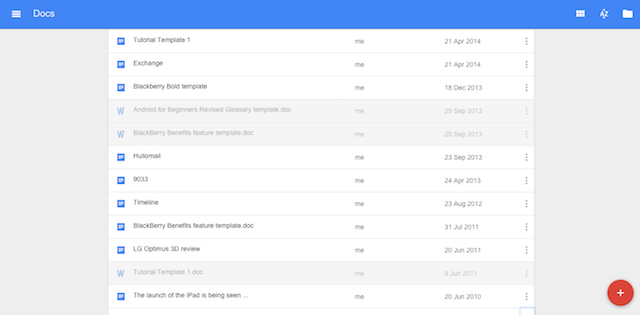
Faceți dublu clic pentru a deschide un fișier. Veți vedea o pictogramă gri „Offline” afișată alături de numele fișierului.
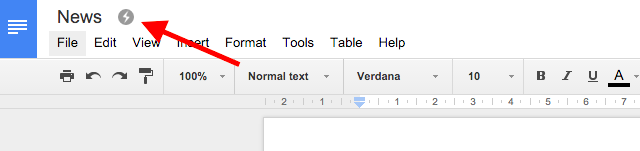
Modificările dvs. sunt salvate automat pe măsură ce editați un document. Când reveniți online, acestea vor fi sincronizate înapoi cu contul dvs. Toate fișierele care au fost editate local, dar care nu au fost încă sincronizate vor fi afișate cu caractere aldine în lista dvs. de documente.
De asemenea, puteți crea documente noi când lucrați offline. Acestea vor fi încărcate în contul dvs. data viitoare când sunteți online.
Pe desktop folosind aplicația Drive
O altă modalitate de a utiliza Google Docs offline vine prin intermediul aplicație dedicată Google Drive. Acesta este disponibil pentru dispozitivele desktop pentru Windows și Mac, precum și pentru Android și iOS pe mobil.
În mod implicit, aplicația Drive pentru desktop descarcă întregul conținut al contului Drive pe computer. Este similar cu modul în care funcționează clienții desktop cloud precum Dropbox. Pentru a descărca numai anumite foldere, accesați Preferințe > Opțiuni de sincronizare în cadrul aplicației.
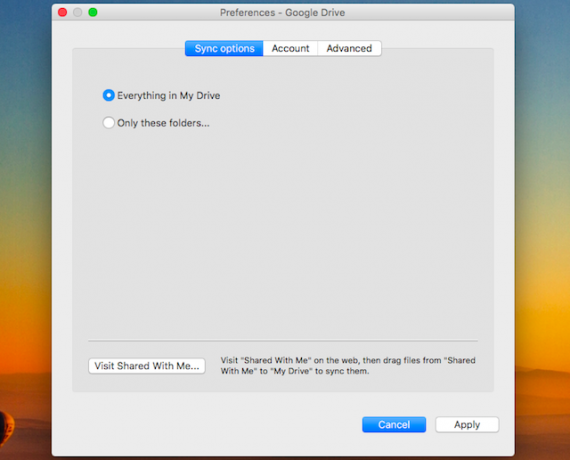
Când este instalat, puteți accesa toate fișierele Drive - nu doar documentele - printr-o fereastră Explorer pe Windows sau Finder pe Mac.
Puteți edita orice fișier descărcat prin aplicația Drive. Fișierele Google Docs, salvate în .gdoc, .gsheet etc formate, sunt editate în Chrome.
Trebuie să faceți dublu clic pe fișier pentru a-l deschide, așa că trebuie să aveți Chrome setat ca browser implicit: un fișier nu va fi accesibil dacă se deschide într-un alt browser. De asemenea, trebuie să fi activat funcția offline în aplicația web Drive în sine, așa cum am subliniat mai sus.
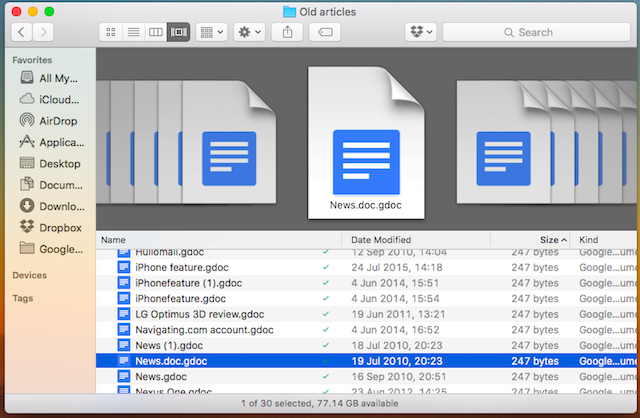
Alte fișiere se deschid în aplicația locală la alegere — foi de calcul Excel în Office, imagini în Photoshop și așa mai departe.
Editați-le și salvați modificările ca de obicei. Acestea vor fi sincronizate cu contul dvs. cloud la următoarea conexiune la Internet.
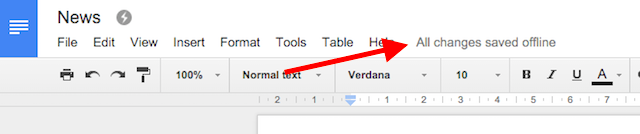
Aplicația Drive este probabil cea mai convenabilă opțiune dacă utilizați în principal serviciul pe un singur computer. Vine cu inconvenientul de a stoca mulți gigaocteți de date local, așa că nu este ideal pentru a avea pe mai multe mașini.
Pe un Chromebook
Contrar credinței populare, Chromebookurile funcționează offline Chromebookurile nu funcționează offline? Dezmințirea MiturilorUna dintre cele mai mari critici adresate Chromebook-urilor Google este că acestea sunt mașini doar online – așadar, fără internet, fără rost. Cât de adevărată este această afirmație? Citeste mai mult pentru o varietate de funcții. Aceasta include utilizarea Docs offline.
Procesul de configurare este exact același cu cel pentru utilizarea Chrome pe Windows, Mac sau Linux. Deschideți aplicațiile Drive sau Docs pentru a încărca site-ul corespunzător în browserul Chrome, apoi activați funcția offline în același mod ca și pe acele alte platforme.
În Google Apps at Work
Accesul offline la Google Docs poate fi activat și în Google Apps pentru companii. Cu toate acestea, funcția nu este disponibilă pentru utilizatorii individuali și are nevoie de un administrator pentru activare. Ca întotdeauna, utilizatorii trebuie să folosească Chrome.
Conectați-vă la consola de administrare Google și accesați Aplicații > Google Apps > Drive > Acces la date. Bifați caseta etichetată Permiteți utilizatorilor să activeze documentele offline urmată de Salvați.
Aceste setări sunt aplicate întregii organizații. Pentru conturile Google Apps Unlimited sau Google Apps for Education, puteți restricționa accesul offline la utilizatori individuali sau la grupuri din motive de securitate.
Pe mobil
The Aplicații Google pentru iOS și Android Cum să începeți să utilizați Google Docs pe dispozitive mobileGoogle Docs este un instrument indispensabil atunci când sunteți pe drum. Iată o instrucțiune pentru utilizarea Google Docs pe dispozitive mobile. Citeste mai mult oferiți suport offline pentru utilizatorii de smartphone și tablete. Pe tabletele Windows ar trebui să utilizați metodele desktop pentru Chrome prezentate mai sus; pentru Windows Phone nu există suport. Aplicația terță parte GDocs oferă vizualizare offline pe Windows Phone, dar fără editare.
Utilizați Docs Offline pe iOS și Android
Aplicațiile pentru iPhone și iPad, precum și dispozitivele Android, funcționează în același mod. Ele nu prezintă o setare „offline” cuprinzătoare, dar trebuie să vă faceți conținutul disponibil offline, fișier cu fișier.
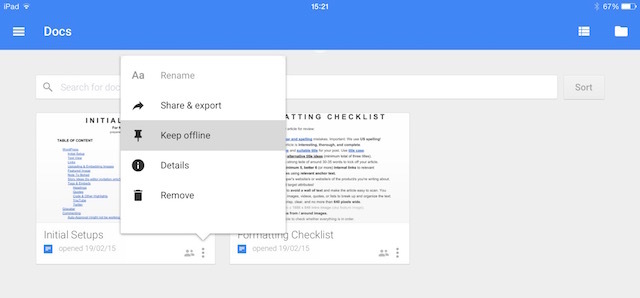
Există trei moduri diferite de a realiza acest lucru. Din ecranul principal al aplicației pur și simplu atingeți butonul de meniu „trei puncte” de sub fișierul ales și selectați Păstrați offline.
Alternativ, atunci când fișierul este deschis, puteți selecta Păstrați offline din meniu. Sau selectați Detalii și selectați aceeași opțiune de acolo. În toate cazurile, deselectați opțiunea de a elimina versiunea offline de pe dispozitiv.
După ce îl selectați, fișierul va fi descărcat. O notificare vă va avertiza când procesul este finalizat.
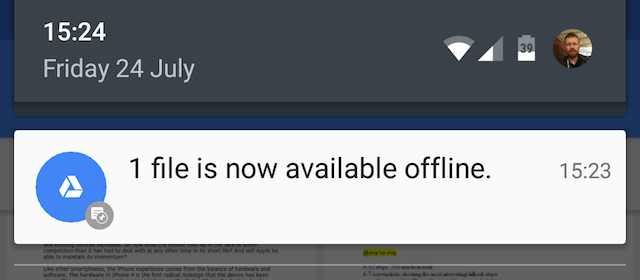
Glisați din partea stângă a ecranului și alegeți Deconectat din opțiuni pentru a afișa numai fișierele care sunt disponibile offline.
Toate modificările pe care le faceți sunt salvate automat, iar acele modificări sunt sincronizate cu contul dvs. atunci când dispozitivul dvs. se conectează la internet.
Evitați problemele când lucrați offline
Există câteva probleme de care ar trebui să știți când lucrați offline cu Google Docs.
- Probleme de sincronizare. Două dintre principalele avantaje ale Google Drive sunt că vă puteți accesa fișierele de pe orice dispozitiv și că este ușor să colaborați la documente cu alți utilizatori. Rețineți că, atunci când editați un document offline, modificările nu vor fi imediat disponibile în alt browser sau pentru alt utilizator. Dacă vă sincronizați editările offline după ce documentul a fost editat în altă parte, cele două versiuni ale fișierului vor fi îmbinate. Pentru a evita confuzia, ar trebui să anunțați colaboratorii când scoateți un fișier offline, astfel încât aceștia să știe să nu lucreze ei înșiși la el.
- Compatibilitate offline cu foile de calcul. Foile de calcul create în Foi de calcul Google înainte de decembrie 2013 nu pot fi editate și accesate numai în modul numai citire. Copiați și inserați conținutul într-un document nou dacă trebuie să editați o foaie de calcul mai veche.
- Funcționalitate limitată. Când luați Google Docs offline pe desktop, acesta revine la a fi puțin mai mult decât un editor de text de bază. Obțineți opțiuni de formatare de bază, dar multe caracteristici comune sunt eliminate. Acestea includ verificarea ortografică, adăugarea de imagini și accesând orice suplimente pe care le-ați instalat Îmbunătățiți serviciile Google cu aceste 5 suplimenteCei mai mulți dintre noi folosesc cel puțin un serviciu Google în fiecare zi – de obicei mult mai mult decât unul. Căutare, Gmail, Reader, Calendar, Drive, Play, YouTube... aceasta este doar o listă parțială a serviciilor pe care le... Citeste mai mult . Aceasta este mai puțin o problemă pe mobil, unde aplicațiile sunt deja mai ușoare în funcții.
Lucrul offline este un compromis
Dacă luați Google Docs offline, nu vă oferă un înlocuitor complet pentru MS Office, sau orice altă suită tradițională de birou pentru desktop. Veți obține tot ce este mai bun de la serviciu utilizându-l online ori de câte ori aveți o conexiune la internet disponibilă.
Dar atâta timp cât ești conștient de limitări, precum și de câteva posibile capcane, funcționalitatea este incredibil de utilă. Vă permite să continuați să lucrați oriunde v-ați afla, în siguranță știind că datele dvs. sunt securizate și vor fi sincronizate fără probleme odată ce conexiunea se va relua. Fără nicio atingere de performanță pentru a avea funcția activată, vă recomandăm să o activați acum, chiar dacă nu credeți că veți avea nevoie de ea atât de des.
Și amintiți-vă, la fel ca Google Docs, există multe altele aplicații excelente de productivitate care funcționează offline 10 aplicații Killer Productivity care funcționează offlineProblemele de conectivitate pot apărea oricând. Aceste aplicații offline vă vor ajuta să rămâneți productiv atunci când sunteți întrerupt de internet. Citeste mai mult .
Andy este un fost jurnalist tipărit și editor de reviste care scrie despre tehnologie de 15 ani. În acel timp, a contribuit la nenumărate publicații și a realizat lucrări de copywriting pentru mari companii de tehnologie. El a oferit, de asemenea, comentarii de experți pentru mass-media și a găzduit paneluri la evenimente din industrie.