Publicitate
Doriți să găzduiți un site simplu? Probabil că vei fi cel mai fericit cu o gazdă web ieftină. În timp ce există tone de minunat gazde web gratuite din care să alegem, nu recomandăm acea cale pentru că găzduirea web gratuită are o mulțime de dezavantaje.
Dar dacă site-ul dvs. este simplu, static și doar pentru distracție, există o altă opțiune: găzduire pe un serviciu gratuit de stocare în cloud. Nu numai că serviciile de stocare în cloud sunt mai fiabile decât majoritatea gazdelor web gratuite, dar aproape că nu există nicio curbă de învățare!
Acest articol presupune că aveți deja paginile web gata de acces și acoperă doar procesul real de a face aceste fișiere accesibile online. Nu există încă? Considera folosind un generator de site static. am folosit Nikola pentru acest exemplu.
Cum să găzduiești un site web pe Dropbox
Deoarece Dropbox a eliminat posibilitatea de a vizualiza pagini web publice, va trebui să utilizați un serviciu web numit DropPages.
DropPages se conectează la contul dvs. Dropbox și creează un folder special pentru aplicații pe care îl veți folosi pentru paginile site-ului dvs. DropPages vă servește paginile web prin propriul său server web și ignoră orice altceva din contul dvs. Dropbox.
Avantajele și dezavantajele DropPages
De fiecare dată când modificați fișierele site-ului dvs., DropPages își actualizează propriile versiuni ale acestora și le difuzează imediat. Gestionarea site-ului dvs. nu implică altceva decât editarea fișierelor locale din folderul Dropbox și lăsarea acestora să se sincronizeze.
DropPages nu numai că este extrem de ușor de utilizat, dar vine cu două subdomenii gratuite pentru accesarea site-urilor dvs. Acest lucru facilitează partajarea site-ului dvs. cu alții și, de fapt, face ca DropPages să fie o opțiune viabilă pentru site-uri simple, care sunt mai mult decât „doar pentru distracție”.
Deși DropPages are un plan gratuit, ești limitat la 50 MB de spațiu de stocare. Ar trebui să fie mai mult decât suficient când abia începi. Dacă atingeți această limită, puteți fie să plătiți pentru planul de bază, fie să treceți la o gazdă web tradițională gratuită.
Cum se configurează DropPages
Prima vizita DropPages. Clic Conectare pentru a vă conecta la Dropbox, apoi acordați permisiunea DropPages de a vă accesa contul Dropbox făcând clic Permite.

Când vi se solicită, introduceți subdomeniul pe care doriți să-l utilizați pentru site-ul dvs. și accesați .droppages.com la sfarsit. De exemplu, mi-am creat site-ul folosind jleemuo.droppages.com (pe care îl puteți folosi pentru a vizualiza site-ul meu demo).
Aceasta creează un dosar nou în contul dvs. Dropbox situat la Dropbox/Aplicații/Meu. DropPages. În noul dosar, veți vedea trei subdosare:

Principalul lucru de care ar trebui să-ți pese este conținutul, care este locul în care se duce HTML-ul tău. Dacă aveți fișiere CSS, JS sau imagine, puneți-le în folderul Public. Șabloanele pot fi ignorate în siguranță, cu excepția cazului în care intenționați să utilizați sistemul de șabloane DropPages.
Încărcați site-ul dvs. în folderele corespunzătoare și apoi așteptați să se sincronizeze cu Dropbox și DropPages. Dacă doriți să accelerați lucrurile sau dacă nu se actualizează, puteți accesa site-ul dvs Tabloul de bord DropPages și faceți clic Publicați acum sau Resetați sincronizarea.
Acum vizitați-vă domeniul într-un browser web și ar trebui să vedeți site-ul dvs.:

Cum să găzduiești un site web pe Google Drive sau OneDrive
Deoarece Google Drive și OneDrive nu au modalități încorporate de a găzdui site-uri web, va trebui să utilizați un serviciu gratuit numit DriveToWeb.
DriveToWeb se conectează la contul dvs. Google Drive sau OneDrive, caută orice pagini și materiale HTML accesibile public, apoi preia acele fișiere și le servește prin propriul server web.
Avantajele și dezavantajele DriveToWeb
Ceea ce este frumos este că de fiecare dată când un fișier se schimbă, DriveToWeb îl prinde automat și se actualizează singur. Doriți să modificați textul de pe o pagină? Doar editați și salvați versiunea fișierului pe Google Drive sau OneDrive și versiunea web se va potrivi. Nu trebuie să reîncărcați manual sau să forțați DriveToWeb să scaneze din nou unitatea.
DriveToWeb este extrem de ușor de configurat. Poți fi gata în trei minute.
Dezavantajul? O adresă web urâtă. DriveToWeb creează un identificator randomizat, anonim pentru accesarea site-ului dvs. (al meu este „vtqelxl5bdrpuxmezsyl9w”). Acest lucru vă protejează, astfel încât vizitatorii să nu vă vadă numele contului, dar face partajarea dificilă. Singurele persoane care vă vor vedea site-ul sunt cele cărora le partajați direct adresa URL.
Cum se configurează DriveToWeb
În primul rând, asigurați-vă că site-ul dvs. este încărcat pe Google Drive sau OneDrive și că toate fișierele sunt organizate corect. Încercați să vizualizați site-ul local într-un browser web pentru a vă asigura că arată așa cum doriți să arate pe web.

Apoi, marcați folderul site-ului web ca fiind vizibil public:
- Google Drive: Mergi la drive.google.com, navigați la dosar, faceți clic dreapta pe el și selectați Partajare. Faceți clic pe Avansat în dreapta jos. Lângă „Privat – Numai tu poți accesa”, dați clic pe Modificare și selectați „Activat – Public pe web”, apoi salvați.
- OneDrive: Mergi la onedrive.live.com, navigați la dosar, faceți clic dreapta pe el și selectați Partajare. Faceți clic pe Obțineți un link. Acesta este ceea ce îl face public. Puteți ignora linkul real, pe care nu îl vom folosi.
Acum că site-ul dvs. este public, vizitați DriveToWeb și faceți clic pe orice serviciu de stocare în cloud pe care îl utilizați: Google Drive sau OneDrive.
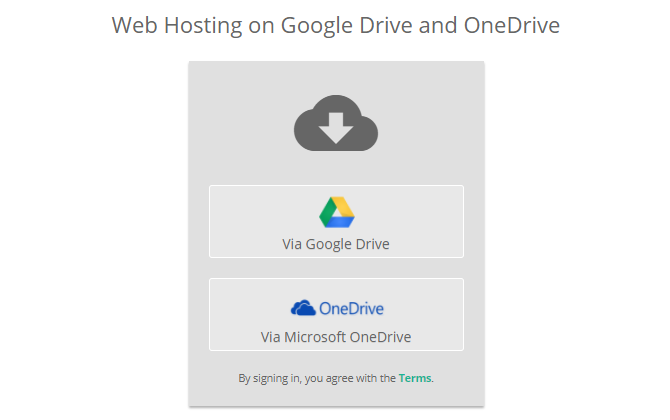
Când vi se solicită permisiuni, acordați-le. Acest lucru este necesar pentru ca DriveToWeb să găsească ce fișiere și elemente HTML sunt disponibile public.
Odată permis, DriveToWeb va petrece câteva secunde căutând acele fișiere și convertindu-le în pagini accesibile pe web, apoi va afișa o listă cu toate paginile care au fost convertite:

Felicitări! Site-ul dvs. este acum online:

Alte moduri de a construi și găzdui un site web gratuit
Noi am oferit un comparație între Bluehost și HostGator, dacă aveți nevoie de alte opțiuni. S-ar putea să încerci și tu configurarea unui server WAMP sau folosind Blogger cu un domeniu personalizat. Și știai că poți găzduiește un site web pe un Raspberry Pi și poți chiar găzduiește un site web pe GitHub?
Dacă doriți să construiți un site web pentru a vă afișa munca online, site-uri de portofoliu găzduite Cei mai buni creatori de site-uri web pentru a crea un portofoliu online curatCare constructor de site-uri web gratuit este cel mai bun pentru portofoliul tău? Iată cei mai buni creatori de site-uri web dintre care poți alege! Citeste mai mult sunt, de asemenea, o opțiune bună. Rețineți că astfel de site-uri vă solicită, de obicei, o mică taxă pentru a vă permite să utilizați domeniul personalizat pentru site-ul portofoliu.
Joel Lee are un B.S. în Informatică și peste șase ani de experiență profesională în scris. El este redactorul șef pentru MakeUseOf.