Publicitate
 Imaginează-ți că ai un stick USB cu toate aplicațiile tale preferate pe el. Poate o colecție de utilități de depanare pentru PC, dacă ești un tehnolog IT, sau poate un sortiment de foi de calcul și instrumente de procesare a textului, dacă ești un războinic rutier executiv. N-ar fi destul de drăguț dacă ai putea să mergi la orice computer și să-ți pui cardul de memorie USB portul USB și lansați automat aplicațiile portabile preferate, fără niciun efort parte?
Imaginează-ți că ai un stick USB cu toate aplicațiile tale preferate pe el. Poate o colecție de utilități de depanare pentru PC, dacă ești un tehnolog IT, sau poate un sortiment de foi de calcul și instrumente de procesare a textului, dacă ești un războinic rutier executiv. N-ar fi destul de drăguț dacă ai putea să mergi la orice computer și să-ți pui cardul de memorie USB portul USB și lansați automat aplicațiile portabile preferate, fără niciun efort parte?
De-a lungul anilor, administratorii de sistem au venit cu diverse trucuri pentru a îndeplini această sarcină. Tim a scris despre câteva moduri utile pe care le folosesc oamenii Programator de activități Windows Rulați programe automat utilizând Programatorul de activități Windows Citeste mai mult pentru a lansa diverse locuri de muncă, iar Varun a acoperit o serie de utile aplicații USB 3 instrumente minunate pentru a adăuga mai multe funcționalități unităților tale USB [Windows] Citeste mai mult care poate veni la îndemână. În acest articol, voi acoperi câteva tehnici de lansare automată USB pe care le-au folosit administratorii. S-ar putea să ți se fi spus că este imposibil să lansezi automat aplicații pe cardul tău USB pe computerul tău cu Windows 7. Sunt aici să vă arăt că nu este adevărat.
Cum ați folosit pentru a lansa automat aplicațiile USB
De ani de zile, cel puțin de la Windows 2000, dar probabil chiar mai devreme, administratorii de sistem au folosit tehnica autorun.inf pentru a porni automat aplicațiile de pe un stick de memorie USB, la fel cum a funcționat funcția de executare automată CD-uri de calculator.
Fișierul autorun.inf ar putea fi atât de complicat sau simplu pe cât ți-a plăcut. Cea mai simplă formă a fost următoarea:
[Autorun] icon=mypic.ico. open=start-zim.bat. action=Faceți clic pe „OK” pentru a vă porni aplicațiile!
Tot ce ai nevoie este imaginea pictogramei și jobul lot disponibil și momentul în care ai introdus USB-ul stick într-un computer care rulează un sistem de operare precum Windows XP, veți vedea următoarele opțiuni apar automat sus.
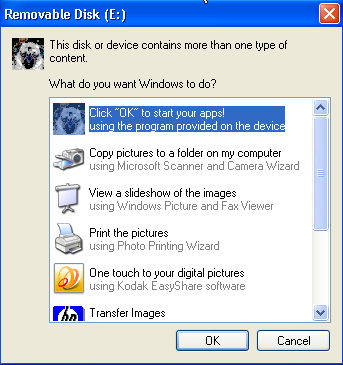
Doar faceți clic pe OK și sunteți gata. Puteți lansa o sarcină batch care pornește toate aplicațiile pe care le doriți și, în esență, aveți o modalitate personalizată de a vă deschide toate aplicațiile într-un mod automat, care economisește mult timp.
Acest lucru a fost oarecum limitativ, deoarece ați avut acel prompt pop-up. Am auzit că au existat modalități de a ocoli fereastra pop-up care a implicat puține modificări/hacking, dar, făcând acest lucru, introduceți posibilitatea de a pirata orice computer cu niște viruși prin simpla introducere a unui USB băț. Microsoft a prins acest lucru în Windows 7 și a dezactivat complet funcționalitatea USB a autorun.inf în acel sistem de operare. Actualizările viitoare ale Windows XP au dezactivat și această funcție. Deci, ce trebuie să facă un administrator de sistem?
Lansarea automată a aplicațiilor de pe stick-ul USB
Ei bine, acolo unde există voință, există o cale. Și da, acolo este o modalitate de a lansa un program doar prin introducerea stick-ului USB într-un computer cu Windows 7.
Primul lucru pe care veți dori să-l faceți este să instalați AutoIT Cum să automatizezi sarcinile banale cu AutoIt Citeste mai mult , pe care Guy a acoperit-o cu ceva vreme în urmă. AutoIT este un limbaj de scripting foarte cool care vă permite să compilați acele scripturi în programe executive pe care le puteți distribui pe orice computer. Descărcarea include un editor, precum și software-ul de conversie.
Lucrul grozav despre scripturile AutoIT este că există o mulțime de oameni geniali care creează scripturi pentru o listă lungă de sarcini. Următorul script este ceea ce utilizați pentru a detecta dacă un stick USB a fost introdus într-un port.
$DBT_DEVICEARRIVAL = „0x00008000”
$WM_DEVICECHANGE = 0x0219
GUICreate("")
GUIRegisterMsg($WM_DEVICECHANGE, „MyFunc”)
Func MyFunc($hWndGUI, $MsgID, $WParam, $LParam)
Dacă $WParam == $DBT_DEVICEARRIVAL Atunci
MsgBox (4096, „Informații”, „Unitatea mea a fost introdusă, Copie de rezervă pentru fișierele mele!”)
EndIf
EndFunc
În timp ce 1
$GuiMsg = GUIGetMsg()
Merge încet
Acest script va recunoaște o „schimbare de dispozitiv”, iar pentru un stick USB va lansa o casetă de mesaj, așa cum se arată aici.
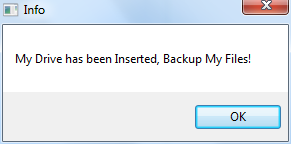
Acum, gândește-te la asta. Dacă acest script va recunoaște un stick USB pentru a lansa un mesaj, atunci poate fi ușor modificat pentru a lansa un program. Deci, pentru a face acest lucru, am luat scriptul de mai sus și am înlocuit comanda MsgBox cu următoarea linie:
Rulați ("F:\System\Apps\ZimWiki\Zim Desktop Wiki\start-zim.cmd")
Ceea ce face acest lucru este detectarea când mi-am conectat stick-ul USB și apoi lansează automat aplicația Zim Wiki pe care o am pe stick-ul USB, pe care o folosesc pentru a-mi organiza și monitoriza munca de scris.
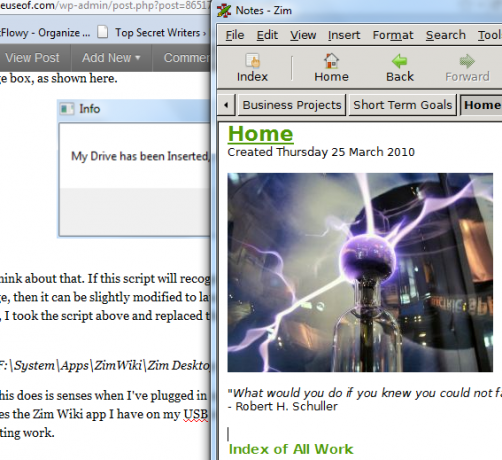
Acum avem o modalitate de a lansa automat un program doar prin introducerea stick-ului USB. Cu toate acestea, haideți să facem un pas mai departe și să lansăm o întreagă colecție de aplicații lansând o lucrare în lot pe cardul dvs. USB numit startapps.bat care lansează toate programele pe care le doriți pentru acel stick.
START - F:\System\Apps\ZimWiki\Zim_Desktop_Wiki\start-zim.cmd
START - C:\Utilizatori\Proprietar\MUO_STORY_IDEAS\MUO_STORY_IDEAS.txt
START - FIREFOX.EXE //www.makeuseof.com/wp-admin
Ce rost are asta? Ideea este că acum poți avea un „startapps.bat” script pentru diverse stick-uri USB. Unul ar putea fi pentru munca de la școală, caz în care ați deschide pagina web a clasei, un procesor de text și poate o foaie de calcul pentru clasă. Un altul ar putea fi pentru munca ta ca birou de asistență tehnică, unde ar lansa automat utilități de suport pentru PC și site-ul tău tehnologic preferat (MUO, desigur).
Singura captură este aceasta – fișierul EXE pe care îl creați cu scriptul AutoIT trebuie să ruleze pe fiecare computer pe care doriți să aibă loc lansarea automată. Acest lucru satisface cerințele de securitate Windows 7. Doar deschideți scriptul AutoIT de mai sus și compilați și construiți scriptul pentru a vă crea fișierul EXE. Pune acel EXE în folderul Startup al computerelor pe care le folosești cel mai des.
Dacă scriptul rulează, veți vedea următoarea pictogramă în bara de activități.
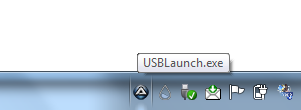
Această configurare este grozavă, deoarece nu există nicio solicitare - trebuie doar să introduceți stick-ul USB și toate aplicațiile necesare se vor lansa automat.
Încercați scriptul și vedeți dacă puteți face această configurare să funcționeze cu propriul stick USB. Îți place această abordare? Vreo sfaturi despre cum să-l îmbunătățești? Împărtășește-ți cunoștințele în secțiunea de comentarii de mai jos.
ramasamy chidambaram
Ryan are o diplomă de licență în inginerie electrică. A lucrat 13 ani în ingineria automatizării, 5 ani în IT, iar acum este inginer de aplicații. Fost editor director al MakeUseOf, a vorbit la conferințe naționale despre vizualizarea datelor și a fost prezentat la TV și radio național.
