Publicitate
Dacă cele șaisprezece taste funcționale (denumite în mod obișnuit tastele F) de pe tastatura Mac nu sunt făcute clicuri în mod regulat, este posibil să fiți lipsiți de utilizările lor care economisesc timp.
Dacă utilizați rar aceste taste, lansați Preferințe de sistem pe Mac și faceți clic pe Tastatură> Comenzi rapide de la tastatură. În fereastra deschisă rezultată, faceți clic pe Afişa în coloana din stânga și veți vedea implicit că tastele F14 și F15 sunt alocate pentru a scădea și crește luminozitatea ecranului computerului. Sub Expune & spaţii tastele F9, F10 și F11 sunt alocate „Toate ferestrele”, „Windows windows”, respectiv „Desktop”. Dacă nu ați folosit niciodată aceste taste, faceți clic pe ele și veți vedea ce fac.
Tastele F de pe tastatura Mac pot fi un set puternic de aplicații și lansatoare de articole Finder, salvându-vă astfel problemele de creștere prin intermediul Căutătorului și marcajelor pentru a lansa spune iCal, Carnet de adrese, site-urile dvs. web preferate și alte articole. Deci de ce să folosiți tastele F atunci când puteți lansa pur și simplu articole din Dock? Ei bine, uneori Dock poate fi supraaglomerat cu aplicații. În același timp, poate fi mult mai rapid să faceți clic pe F5 pentru a lansa rapid iCal, folderul Dropbox sau site-ul web al contului dvs. bancar.
Împuternicirea tastelor F
Dacă tastele F nu sunt utilizate, există două modalități prin care puteți să le atribuiți funcții. Puteți descărca o aplicație plătită numită Mapping Keys Function, și / sau puteți utiliza Automator în folderul Aplicații pentru a crea fluxuri de lucru pe care le puteți activa prin tastele F. Există mai multe articole despre MUO care explică modul de utilizare a Automator. Îl puteți descărca și pe Ghid de automatizare pentru utilizatorii de Mac Ghidul de automatizare extraordinar pentru utilizatorii de MacIndiferent dacă este vorba de sortarea e-mailului dvs., de căutarea documentelor dvs. sau de crearea unei liste de redare, v-ar fi uimit câte sarcini pot fi făcute automat în loc de manual - dacă ar ști doar cum să începeți. Citeste mai mult pentru a afla mai multe. Dar vă voi conduce pe scurt printr-un exercițiu care vă arată cum puteți configura un flux de lucru pentru Automator lansarea unui site web (în acest caz, MakeUseOf.com) care, la rândul său, poate fi activat de o cheie F atribuită.
Opriți lansând Automator. Selectează Servicii șablon și faceți clic pe „Alege”.

Modificați butonul derulant „Serviciul selectat”, în „URL-uri” din „orice aplicație”. Acest lucru înseamnă pur și simplu că acțiunea pe care o construiți va apărea în secțiunea Internet a comenzilor rapide de la tastatură, în sistem Preferințe. De asemenea, indică faptul că acest flux de lucru va funcționa în orice aplicație.

Acum faceți clic pe acțiunile Internet din Biblioteca Automatorului.

Glisați următoarele două acțiuni în fereastra fluxului de lucru principal: „Obțineți URL-uri specificate”, urmate de „Afișare pagini web”.
![Cum să vă folosiți tastele F pentru lansarea aplicațiilor și a elementelor de căutare [Mac] muoscreenshot467](/f/bd9d2bee93f2e8453a57fd6fbed0e0e7.png)
Modificați URL-ul Apple implicit în prima acțiune în „ http://makeuseof.com” URL sau orice site doriți. Rețineți că puteți adăuga o serie de adrese URL dacă doriți și le veți putea deschide pe toate într-un singur clic.
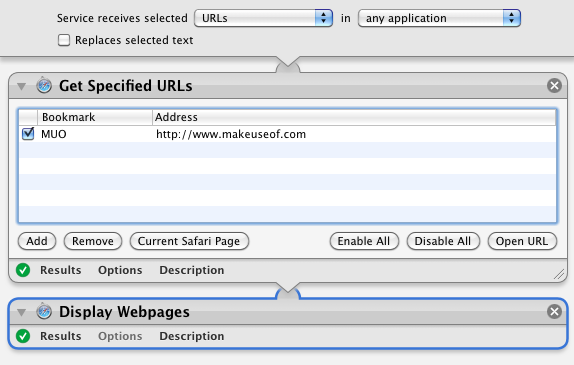
Faceți clic pe butonul Executare din partea dreaptă sus a barei de instrumente Automator pentru a vă asigura că fluxul de lucru este setat corect.
Faceți clic pe File> Save și dați un nume fluxului de lucru, cum ar fi „Deschideți MUO”.
Alocați o cheie funcțională
Acum deschis Preferințe de sistem și faceți clic pe Tastatură. Selectați Comenzile rapide de la tastatură, și apoi Servicii. Ar trebui să găsiți fluxul de lucru al automatorului în secțiunea Internet.

Selectați fluxul de lucru și faceți clic pe acesta. În spațiul liber, faceți clic și atribuiți o cheie F care vă va activa fluxul de lucru - adică. lansați site-ul (site-urile) desemnat (e). Dacă tasta F selectată nu este acceptată, înseamnă că este folosită pentru o altă aplicație sau un element de căutare. După aplicarea tastei F, este gata de utilizare. Cu toate că a durat câteva minute pentru a reuni acest flux de lucru, veți câștiga înapoi acest timp și mai mult când puteți pur și simplu să deschideți site-ul ales cu un clic al unui buton.
Taste F și taste modificatoare
Nu vă limitați la utilizarea tastelor F simple ca taste rapide. Puteți adăuga una sau mai multe taste modificatoare pentru a crea o cheie rapidă.
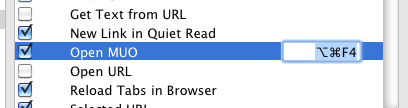
De exemplu, tasta rapidă ar putea fi Comandă + Opțiune + F4 sau orice combinație pe care o puteți aminti cel mai bine.
Alte activări
După ce ați creat acțiunea pumn Automator și i-ați atribuit o cheie F, mergeți înapoi la Automator și consultați multe dintre celelalte tipuri de fluxuri de lucru pe care le puteți crea pentru a atribui tastele F.
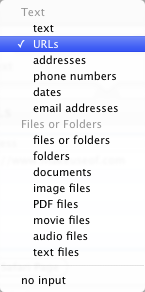
În mod similar, puteți crea un flux de lucru pentru a deschide un folder desemnat, de ex. folderul Descărcări sau o acțiune similară pentru crearea unui nou mesaj de e-mail către cineva sau companie pe care o scrieți în mod obișnuit bază.

Pentru utilizatorii de laptopuri Mac care doresc să personalizeze tastele funcționale pe Mac-ul dvs. portabil, consultați articolul despre Jackson despre cum să faceți Comutați tastele funcționale Mac cu FunctionFlip Comutați tastele funcționale Mac cu FunctionFlip [Mac] Citeste mai mult .
Permiteți-mi să știu cum funcționează tutorialul pentru dvs. și nu ezitați să împărtășiți alte sfaturi pe care le cunoașteți pentru utilizarea tastelor F de pe Mac.
Credit imagine: Shutterstock.com
Bakari este un scriitor și fotograf independent. Este un utilizator Mac de lungă durată, un fan de muzică jazz și un om de familie.