Publicitate
 Potrivit unui Sondajul Prosper Mobile Insights în 2011, peste jumătate dintre utilizatorii de smartphone-uri mobile – mai exact 56 la sută – încă s-au așezat și s-au conectat la internet cu un computer. Nu numai că acești utilizatori de telefonie mobilă preferă, de obicei, să se întoarcă în jurul unui laptop pentru a utiliza computerul cu lățime de bandă grea sunt în mișcare, se trezesc, de asemenea, accesând internetul din mai multe hotspot-uri mobile de pe internet zi. O persoană obișnuită, activă poate avea patru până la șase puncte Wi-Fi utilizate în mod obișnuit, cum ar fi acasă, serviciu, un internet cafe în drum spre serviciu și biblioteca locală în weekend.
Potrivit unui Sondajul Prosper Mobile Insights în 2011, peste jumătate dintre utilizatorii de smartphone-uri mobile – mai exact 56 la sută – încă s-au așezat și s-au conectat la internet cu un computer. Nu numai că acești utilizatori de telefonie mobilă preferă, de obicei, să se întoarcă în jurul unui laptop pentru a utiliza computerul cu lățime de bandă grea sunt în mișcare, se trezesc, de asemenea, accesând internetul din mai multe hotspot-uri mobile de pe internet zi. O persoană obișnuită, activă poate avea patru până la șase puncte Wi-Fi utilizate în mod obișnuit, cum ar fi acasă, serviciu, un internet cafe în drum spre serviciu și biblioteca locală în weekend.
A avea mai multe puncte de acces nu este atât de complicat, deoarece le puteți configura pe toate în configurația rețelei wireless și apoi faceți clic pentru a vă conecta la oricare dintre acestea doriți. Aici, la MUO, am oferit câteva sfaturi bune despre configurarea rețelelor Wi-Fi, cum ar fi cel al Tinei. Wi-Fi pentru dumies
9 greșeli frecvente Configurarea unei rețele fără fir Citeste mai mult și sfaturile lui Tim despre configurarea unui hotspot wi-fi securizat Cum să vă configurați propriul hotspot Wi-Fi securizat Citeste mai mult . Necazul apare atunci când treceți la un computer nou sau dacă schimbați des computerul. Trebuie să configurați din nou toate acele puncte Wi-Fi și, sperăm, să vă puteți aminti toate setările anterioare pe care le utilizați.Din fericire, există o aplicație numită WiFi Network Backup Manager care poate captura toate detaliile pentru conexiunile tale Wi-Fi și le poate salva într-un fișier XML foarte portabil și ușor de gestionat.
Utilizarea Managerului de copiere de rezervă a rețelei WiFi
WiFi Network Backup Manager este un instrument util de care probabil nu v-ați fi imaginat că aveți nevoie până când îl utilizați. Atunci nu poți trăi fără ea.
Practic, atunci când rulați pentru prima dată programul, acesta va extrage setările actuale ale rețelei Wi-Fi și le va așeza pe toate într-un format XML.
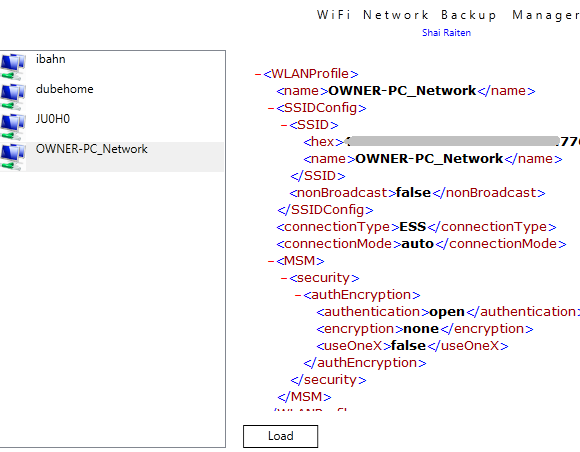
Puteți explora setările derulând în jos. Dacă lucrurile par puțin agitate, faceți clic pe semnul minus roșu pentru a restrânge o categorie de configurare. Acest lucru vă permite să explorați setările actuale ale rețelei Wi-Fi fără multă dezordine. Rețineți că nu puteți modifica setările din această aplicație - este în primul rând un utilitar de vizualizare și copie de rezervă.
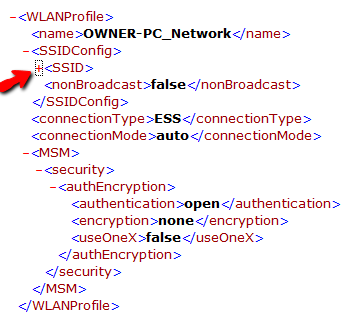
Dacă doriți să faceți modificări, faceți-le în configurarea rețelei Windows, apoi relansați Utilitarul de copiere a rețelei WiFi pentru o nouă actualizare. Odată ce sunteți mulțumit că toate setările pentru toate rețelele dvs. Wi-Fi utilizate în mod obișnuit sunt bune, mergeți mai departe și faceți clic pe „Salvează tot” din partea de jos a ferestrei principale.
Aceasta va deschide o fereastră de dialog în care puteți spune utilitarului unde să salveze fișierul de rezervă. Îl salvează ca a .WifiBackup format, care se presupune că poate fi citit doar de software, dar în realitate este doar un fișier XML. În acest moment, puteți salva fișierul - care este profilul dvs. Wi-Fi complet - oriunde doriți.
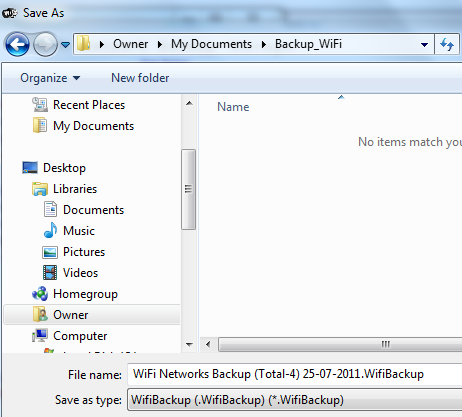
Salvați fișierul pe o unitate USB (împreună cu o copie a instalării pentru Wi-Fi Backup Utility) și veți avea toate setările Wi-Fi disponibile oriunde vă aflați. Împrumuți laptopul unui prieten? Doar introduceți stick-ul USB și toate setările dvs. Wi-Fi sunt chiar acolo. Obții un laptop reîmprospătat la serviciu? Acum nu trebuie să vă faceți griji că pierdeți timpul re-configurand totul.
Când sunteți pe noul computer și doriți să reîncărcați toate setările rețelei Wi-Fi în configurarea rețelei Windows, trebuie doar să lansați utilitarul de backup Wi-Fi și să faceți clic pe butonul „Încărcare”. Navigați la .WifiBackup fișierul pe care l-ați salvat, iar software-ul va importa fișierul XML cu toate setările anterioare Wi-Fi. Va apărea o casetă de dialog care vă va întreba dacă doriți să încărcați acele rețele Wi-Fi în panoul de control curent.
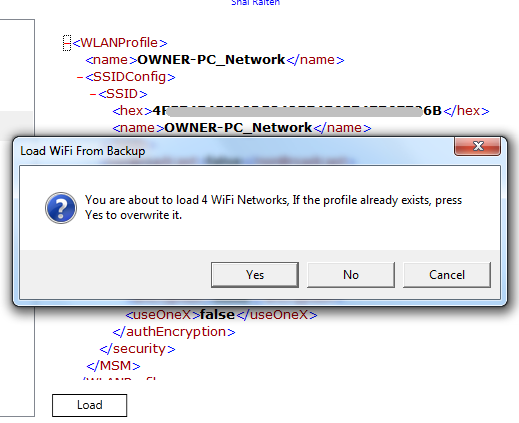
Clic da, apoi accesați zona de configurare a rețelei Wi-Fi a panoului de control Windows. Veți vedea rețelele încărcate, cu toate setările pe care le-ați definit pe celălalt computer. Asta este - nu devine mult mai ușor decât atât.
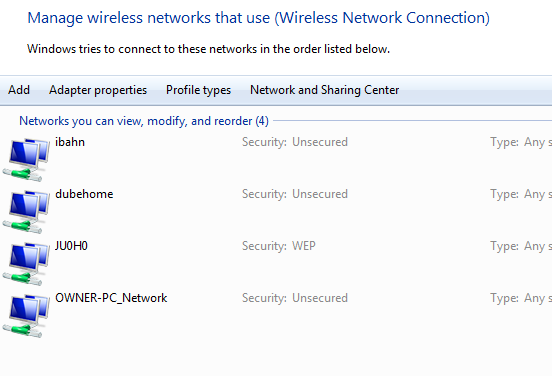
O notă finală pentru aceia dintre voi care simt că doriți posibilitatea de a modifica setările chiar și după ce ați exportat fișierul XML pe unitatea USB sau contul DropBox. Doar deschideți fișierul XML în Notepad sau WordPress și îl puteți edita exact așa cum ați proceda în mod normal cu orice alt fișier text. Va trebui să parcurgeți codul, dar este destul de ușor să găsiți setările. Puteți modifica manual aceste setări și apoi asigurați-vă că salvați fișierul cu .WifiBackup extensie.
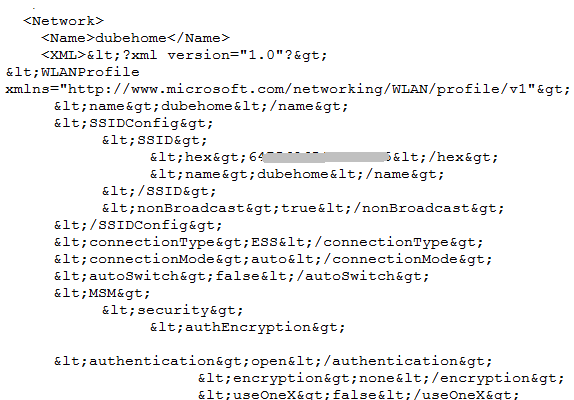
Dacă călătoriți mult și aveți tendința de a comuta între mai multe laptopuri – cum ar fi unul de serviciu și unul de acasă – folosirea acestui utilitar vă poate economisi mult timp. Odată ce aveți o configurare bună care funcționează cu toate conexiunile Wi-Fi, faceți o copie de rezervă a fișierului și nu va mai trebui să le configurați niciodată pe alt computer.
Încercați Managerul de backup Wi-Fi și spuneți-ne ce părere aveți. Vă va economisi ceva timp în timp ce sunteți mobil? Vă puteți gândi la alte motive utile pentru care cineva ar putea dori să păstreze un fișier de rezervă al setărilor Wi-Fi? Împărtășiți-vă gândurile în secțiunea de comentarii de mai jos.
Ryan are o diplomă de licență în inginerie electrică. A lucrat 13 ani în ingineria automatizării, 5 ani în IT, iar acum este inginer de aplicații. Fost editor director al MakeUseOf, a vorbit la conferințe naționale despre vizualizarea datelor și a fost prezentat la TV și radio național.