Publicitate
Majoritatea a ceea ce facem pe orice computer este să accesăm, să gestionăm și să folosim fișiere și foldere. Dacă aveți câteva sfaturi bune pentru utilizarea fișierelor și folderelor pe Mac, vă poate ajuta să faceți lucrurile mai rapid și mai eficient.
Următoarele sunt o listă a modurilor preferate în care lucrez în Finder. Câteva sfaturi sunt împrumutate de la Keir Thomas Mac Kung Fu: Peste 300 de sfaturi, trucuri, sugestii și hack-uri pentru OS X Lion.
Marcați fișierele în Safari
Site-urile web și paginile nu sunt singurele elemente care pot fi marcate în Safari sau în alte browsere web. Puteți marca fișierele aflate în Finder. Pur și simplu selectați un fișier și trageți-l în browser. Se va deschide și va fi legat de locul în care îl aveți în Finder. De fapt, puteți crea un folder cu fișiere legate pe care ați dori să-l deschideți în Safari.
Când ștergeți sau mutați fișierul din locația sa, linkul va fi desigur întrerupt.

Puneți fișiere și foldere în bara de instrumente
Puteți trage fișiere, foldere și aplicații în bara de instrumente a oricărei ferestre Finder, astfel încât să poată fi accesate și deschise rapid. Când le trageți, va apărea un mic buton verde cu semnul + în mijloc, care vă permite să știți că îl puteți plasa în bara de instrumente.

Foldere în bara laterală
În mod similar, puteți, de asemenea, să trageți orice folder în bara laterală a oricărei ferestre pentru acces rapid.

Redenumiți rapid fișierele
Când doriți să redenumiți orice fișier de pe desktop sau din Finder, puteți pur și simplu să-l selectați și să apăsați tasta Retur. Cuvântul, numele existent, cum ar fi „Fără titlu” va fi selectat și puteți începe să tastați și să redenumiți fișierul.
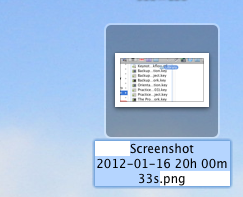
Fișiere într-un folder nou
În Mac OS X Lion, acum puteți pune rapid fișiere într-un folder nou, oriunde în Finder, selectându-le mai întâi, apoi făcând clic dreapta sau Control-clic și selectând „Dosar nou cu selecție.”

Blocarea fișierelor
Dacă aveți un fișier pe care doriți să vă asigurați că nu va fi schimbat sau șters niciodată, pur și simplu blocați-l. Pentru a face acest lucru, selectați fișierul și apăsați Comanda+I. În fereastra Informații, faceți clic pe Blocat cutie.
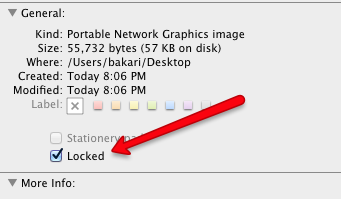
Șterge folderele din Time Machine
Dacă utilizați Time Machine, o caracteristică OS X care menține copii de siguranță incrementale ale conținutului dvs hard disk, puteți accesa Time Machine și selectați să aveți copii de siguranță ale unui fișier sau folder selectat sters.
Pur și simplu faceți clic dreapta sau Control-clic pe fișier sau folder când sunteți în Time Machine și selectați „Ștergeți toate copiile de rezervă...”

O legătură instantanee către Dropbox public
Dacă sunteți utilizator Dropbox, veți ști că puteți plasa un fișier în folderul Public al contului dvs., faceți clic dreapta sau Control-clic pe el și cereți Dropbox să creeze o legătură URL către acel fișier. Destul de ușor, dar cu o mică aplicație numită Picătură de sânge îl puteți configura astfel încât, atunci când aruncați un fișier în aplicație, acesta va adăuga automat fișierul în folderul Public Dropbox și va crea un link care va fi postat în clipboard-ul Mac-ului dvs.
Asigurați-vă că citiți instrucțiunile despre unde puteți găsi ID-ul dvs. de utilizator Dropbox pentru a configura Bloodrop.

Creați un dosar nou
Puteți crea un folder nou oriunde în Finder–Desktop, deschideți Fereastra, Deschideți fișierul caseta de dialog – tastând Shift+Command+N.
Fișiere de blocare ZIP
Aveți o mulțime de fișiere pe care trebuie să le trimiteți prin e-mail sau să le postați pentru descărcare, cum ar fi în Dropbox? Cel mai bun mod de a face acest lucru este să le selectați, faceți clic dreapta sau Control-clic și selectați Comprimați... Articole.

Acest lucru va crea un fișier Zip pe care majoritatea computerelor ar trebui să îl poată decomprima și deschide.

Pentru alte idei despre fișiere și foldere, începeți cu aceste articole:
- Cum schimb imaginile pictogramei folderului pe Mac OS X Lion?
- Cum să ascundeți folderele folosind 7 aplicații gratuite Cum să ascundeți folderele folosind 7 aplicații gratuite Citeste mai mult
- Utilizarea Automator pentru a redenumi în loturi fișiere și foldere Cum să utilizați Automator pentru a redenumi în loturi imagini pe Mac Citeste mai mult
- Cum să utilizați Automator pentru a redenumi în loturi imagini pe Mac Cum să utilizați Automator pentru a redenumi în loturi imagini pe Mac Citeste mai mult
Spuneți-ne ce părere aveți despre aceste sfaturi. Ai ceva al tău de împărtășit?
Bakari este un scriitor și fotograf independent. Este un utilizator Mac de lungă durată, un fan al muzicii jazz și un om de familie.


