Publicitate
Vrei să instalezi Ubuntu pe computerul tău Windows, nu-i așa? Dar poate că încă nu ești 100% sigur că vrei să te angajezi. Ce se întâmplă dacă ceva nu merge bine?
Din fericire, există multe moduri în care puteți încerca Ubuntu Linux și puteți vedea dacă vă place cu adevărat, de la rularea unui Live CD pentru a instala sistemul de operare într-o mașină virtuală, înainte de a merge până la capăt și de a-l instala alături de Windows într-o pornire duală înființat.
S-ar putea să sfârșești prin a abandona Windows cu totul, dar este bine să afli un gust înainte de a te scufunda până la capăt. Iată cele mai bune modalități de a instala Ubuntu pe dispozitivul tău Windows 10.
Ești gata să schimbi?
Primul lucru de făcut este să stabiliți dacă sunteți sau nu gata să treceți la Linux. Că citiți acest lucru este un semn bun că aveți o înclinație puternică să încercați Linux, iar locul ideal pentru a începe este Ubuntu.
Deși Linux nu este identic cu Windows, Ubuntu este cea mai accesibilă distribuție Linux, oferind atât o interfață de utilizator intuitivă, cât și un manager de pachete solid.
Dacă vă simțiți deosebit de curajos, este posibil să fi petrecut ceva timp gândindu-vă cum să utilizați Ubuntu ca noul sistem de operare principal, înlocuind complet Windows. Pentru aceasta, va trebui să înțelegeți cum puteți migrați-vă datele de pe Windows la Ubuntu Migrarea de la Windows 7 la Ubuntu: Ghidul finalÎn ciuda a ceea ce spun toți cei care urăsc Linux, alegerea Ubuntu este logică și migrarea de la Windows 7 și la Ubuntu este ușoară. Acest articol rezumă procesul și oferă soluții celui mai obișnuit începător... Citeste mai mult , presupunând că aceasta este versiunea la care veți trece.
Ce versiune de Linux ar trebui să alegeți?
După cum probabil știți, sunt disponibile mai multe variante de Linux. Unele sunt destinate pasionaților îndrăgostiți, în timp ce altele vin cu o interfață de utilizator similară cu Windows, concepută pentru a-i ajuta pe noii veniți pe platformă să-și ușureze drumul.
Ubuntu este un mediu fericit între cele două tipuri de distribuție Linux și, deși restul acestui ghid se aplică în mod specific Ubuntu, nu există niciun motiv pentru care să nu aruncați o privire la lista celor mai bune distribuții Linux Cele mai bune distribuții de operare LinuxCele mai bune distribuții Linux sunt greu de găsit. Dacă nu citiți lista noastră cu cele mai bune sisteme de operare Linux pentru jocuri, Raspberry Pi și multe altele. Citeste mai mult și încercați câteva alternative.
Odată cu apariția subsistemului Windows pentru Linux, puteți rulați Linux pe computerul cu Windows 10 cu puțin efort Cum să rulați un desktop Linux folosind subsistemul Windows pentru LinuxDoriți să rulați Linux pe computerul dvs. Windows? Iată cum să rulați un desktop Linux în Windows folosind subsistemul Windows pentru Linux. Citeste mai mult . Mai multe distribuții Linux sunt disponibile ca aplicații în Magazinul Microsoft, cum ar fi Ubuntu, Debian, SUSE Linux și chiar sistemul de operare de testare a penetrării Kali Linux. Vedea comparația noastră dintre Debian și Ubuntu Debian vs. Ubuntu: Cea mai bună distribuție Linux pentru laptopuri, desktopuri și servereLuați în considerare sistemul de operare Linux pentru un nou proiect? Debian și Ubuntu sunt alegeri excelente pentru un PC, laptop sau server Linux. Dar care este cel mai bun? Citeste mai mult și diferențele dintre Fedora și Ubuntu Fedora vs. Ubuntu: Comparație cu distribuțiile LinuxDacă sunteți în căutarea celui mai bun Linux pe care îl are de oferit, aveți de ales dintre două. Dar între Fedora și Ubuntu, care este cel mai bun? Citeste mai mult dacă aveți nevoie de ajutor pentru a decide.
Instalați Ubuntu Linux din Microsoft Store
Pentru a instala orice versiune de Linux pe Windows, mai întâi va trebui să instalați subsistemul Windows pentru Linux.
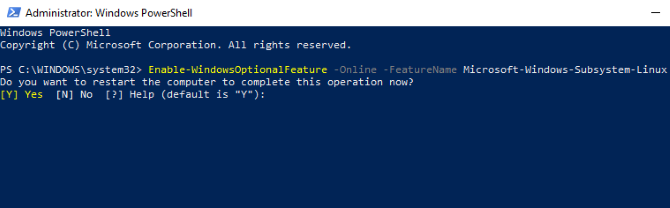
Click dreapta start și deschis Windows PowerShell (administrator), apoi introduceți această comandă:
Enable-WindowsOptionalFeature -Online -FeatureName Microsoft-Windows-Subsystem-LinuxAșteptați până când procesul se încheie, apoi, când vi se solicită, intrați Y pentru a reporni computerul.
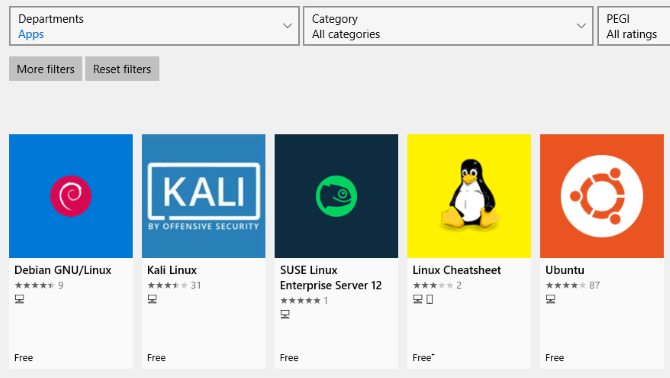
Cu Windows rulând din nou, descărcați și instalați distro-ul preferat din Magazinul Windows. (Acest lucru funcționează cu Windows build 16215 și mai târziu. Pentru cele mai bune rezultate, actualizați Windows la cea mai recentă versiune.)
Acest lucru va dura câteva momente. Odată terminat, lansați aplicația Linux și așteptați până când finalizează instalarea.
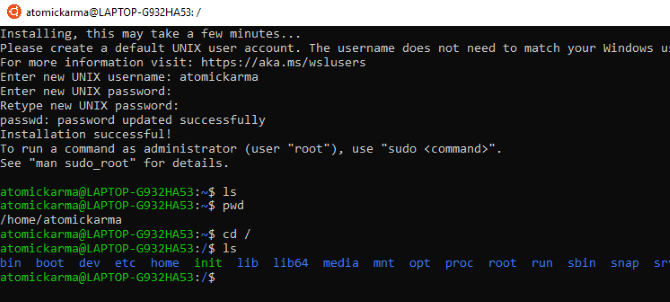
Odată ce ați făcut acest lucru, vi se va solicita să creați un cont UNIX prin introducerea unui nou nume de utilizator și parolă. Acestea nu trebuie să fie identice cu contul computerului dvs.
Instalarea se va finaliza apoi și veți avea la dispoziție o selecție largă de comenzi bash. E timpul să te joci cu Linux din Windows!
Dar nu trebuie să treci prin toate aceste probleme doar pentru a accesa terminalul Linux. Poti accesați shell-ul bash din Windows Cum să obțineți Linux Bash Shell pe Windows 10Nu aveți nevoie să utilizați Linux pentru a trece la un alt computer sau pentru a rula un VM? Rulați Linux în Windows 10 cu un terminal shell Bash! Citeste mai mult .
Instalați Ubuntu Linux cu un Live CD sau o mașină virtuală
Dacă doriți un mediu desktop Linux, subsistemul Windows pentru Linux nu îl va reduce. În schimb, va trebui să vă gândiți la utilizarea unui CD live, a unei mașini virtuale sau chiar la pornirea dublă Linux cu Windows.
După descărcarea Ubuntu, scrieți-l pe CD sau USB. Înainte de a instala sistemul de operare pe computer, petreceți timp cu Ubuntu în modul său live, care vă permite să încărcați sistemul de operare de pe discul optic în memoria computerului.
Faceți acest lucru introducând CD-ul sau stick-ul USB, repornind computerul și selectând Încercați Ubuntu fără nicio modificare a computerului dvs din meniul de pornire. În curând va apărea Ubuntu, oferindu-vă șansa de a încerca aplicațiile și de a vă familiariza cu totul înainte de a lua decizia de a instala.
Deși unele funcționalități pot lipsi aici, acesta este cel mai bun mod de a face primii pași către Ubuntu.
Nu toate distribuțiile Linux au un mod live, așa că verificați documentația dacă căutați o altă opțiune decât Ubuntu.
Dacă sunteți mulțumit de ceea ce vedeți, puteți continua cu instalarea. Ghidul nostru pentru instalarea Ubuntu de pe USB Instalați Ubuntu pe computer folosind o unitate flash USBDoriți să instalați Ubuntu, dar nu aveți un DVD gol de rezervă? Nu-ți face griji! După descărcarea fișierului ISO, puteți utiliza o unitate flash USB foarte reutilizabilă pentru a finaliza treaba. Citeste mai mult explică în continuare.
Între timp, pentru a comuta cu ușurință între Windows și Ubuntu, precum și pentru a testa sistemul de operare după comoditate, fără a fi oarecum inflexibil. prezența Live CD-ului (nu puteți trece cu ușurință la Windows când rulați o distribuție Linux de pe unitate), puteți lua în considerare utilizarea unui mașinărie.
Utilizarea unei mașini virtuale este o modalitate ușoară de a încerca Ubuntu Linux. Dacă doriți să optați pentru această opțiune, aruncați o privire asupra noastră ghid detaliat VirtualBox Cum se utilizează VirtualBox: Ghidul utilizatoruluiCu VirtualBox puteți instala și testa cu ușurință mai multe sisteme de operare. Vă vom arăta cum să configurați Windows 10 și Ubuntu Linux ca mașină virtuală. Citeste mai mult .
Pornire dublă Windows și Ubuntu Linux
După ce ați descoperit că vă place foarte mult Ubuntu, este posibil să aveți în continuare rezerve cu privire la comutarea completă.
Răspunsul aici este să dual boot Ubuntu cu Windows Dual Boot vs. Mașină virtuală: care este potrivită pentru tine?Dacă doriți să rulați mai multe sisteme de operare pe o singură mașină, puteți fie să porniți dual, fie să utilizați o mașină virtuală. Dar care opțiune este mai bună pentru cazul tău? Citeste mai mult , care se realizează în esență prin crearea unei noi partiții pe unitatea de disc a computerului și prin instalarea sistemului de operare Linux în ea. Făcând acest lucru, instalați Ubuntu alături de Windows, pe aceeași mașină.
După instalare, veți vedea un meniu de pornire de fiecare dată când porniți sau reporniți computerul, cu sistemul de operare preferat selectat folosind butoanele săgeți de pe tastatură.
Nu-mi place: Cum să dezinstalez Ubuntu
În cazul puțin probabil în care îți dai seama că Ubuntu Linux nu îți taie muștarul și productivitatea ta are o scădere groaznică, cel mai bun lucru pe care îl poți face este să revii la Windows.
Dacă ați folosit până acum un Live CD sau o mașină virtuală, aceasta nu ar trebui să fie o problemă.
Cu toate acestea, dacă ați instalat Ubuntu la pornire duală alături de Windows, atunci s-ar putea să fiți mai fericit să reveniți la sistemul de operare principal și ștergerea Ubuntu de pe HDD. Din fericire, acest lucru este relativ simplu și poate fi făcut în siguranță, fără nicio pierdere de date.
Procesul implică realizarea de copii de rezervă a datelor Linux pe un dispozitiv extern, apoi trecerea la Windows pentru a șterge partiția și a restabili MBR-ul.
Între timp, dacă decideți că de fapt, da vă place foarte mult acest nou sistem de operare, puteți instalați Ubuntu ca unic sistem de operare al computerului dvs, ideal pentru a readuce la viață un computer vechi sau pentru a vă bucura de funcționalități noi pe un dispozitiv modern.
Odată ce ați pus Ubuntu în funcțiune, este timpul să vă familiarizați cu noul sistem de operare. Explora Cele mai recente caracteristici ale Ubuntu și aplicații Ubuntu obligatorii 10 aplicații Ubuntu obligatorii imediat după o nouă instalareTe uiți la o instalare proaspătă a Ubuntu și te simți pierdut? Iată care sunt aplicațiile Ubuntu obligatorii pe care ar trebui să le instalați mai întâi. Citeste mai mult , și verificați cele mai bune teme Ubuntu pentru un aspect grozav. Am arătat și noi cum să partajați cu ușurință fișiere între Windows și Linux Cum să transferați și să partajați fișiere între Windows și LinuxTreci de la Windows la Linux și trebuie să copiați datele peste tot? Utilizați aceste trucuri pentru a transfera sau partaja fișiere de pe Windows pe Linux. Citeste mai mult .
Christian Cawley este editor adjunct pentru securitate, Linux, bricolaj, programare și explicații tehnice. De asemenea, produce Podcastul cu adevărat util și are o experiență vastă în suport pentru desktop și software. Un colaborator al revistei Linux Format, Christian este un mânuitor Raspberry Pi, iubitor de Lego și fan de jocuri retro.