Publicitate
 VirtualBox este o aplicație uimitoare. De fapt, aș merge până acolo încât să spun că este una dintre cele mai importante aplicații pe care le-ai putea instala pe computer, dacă îți pasă de confidențialitate, securitate și repararea generală a sistemului tău. Cu VirtualBox, puteți naviga pe Web, testa aplicații și efectua operațiuni potențial riscante - totul într-un mediu complet protejat, separat de sistemul dvs. de operare „real”.
VirtualBox este o aplicație uimitoare. De fapt, aș merge până acolo încât să spun că este una dintre cele mai importante aplicații pe care le-ai putea instala pe computer, dacă îți pasă de confidențialitate, securitate și repararea generală a sistemului tău. Cu VirtualBox, puteți naviga pe Web, testa aplicații și efectua operațiuni potențial riscante - totul într-un mediu complet protejat, separat de sistemul dvs. de operare „real”.
Dar până de curând, VirtualBox a avut o limitare destul de majoră: nu a existat nicio modalitate de a utiliza efectele Windows Aero atunci când rulați Windows Vista sau Windows 7 în VirtualBox. Dacă testați software, acest lucru face o mare diferență: nu obțineți experiența Aero pe care o ar avea majoritatea utilizatorilor Windows, iar capturile de ecran arată greșit. Din fericire, odată cu apariția VirtualBox 4.1, acest lucru poate fi remediat.
De ce aveți nevoie pentru a începe
![aero[4] activați Windows 7 Aero](/f/e11a57c0a3b1c7c5a73ef0dbf90b5405.png)
Primul lucru de care aveți nevoie este VirtualBox 4.1 și o versiune ulterioară. Poti sa o obtii Aici.
Apoi, aveți nevoie de o instanță de Windows 7 care rulează în VirtualBox. În 2009, v-am arătat Cum se instalează Windows 7 pe o mașină virtuală cu VirtualBox Cum se instalează Windows 7 pe o mașină virtuală VirtualBoxMicrosoft va opri în curând suportul pentru Windows 7. O modalitate de a-l menține în funcțiune este printr-o mașină virtuală cu VirtualBox. Citeste mai mult , iar procesul nu s-a schimbat cu adevărat de atunci. Asigurați-vă că încărcați acea instanță de Windows 7 înainte de următorul pas.
Instalarea noilor adăugiri pentru oaspeți
Chiar și cu VirtualBox 4.1, veți vedea ceva de genul acesta când porniți Explorer:
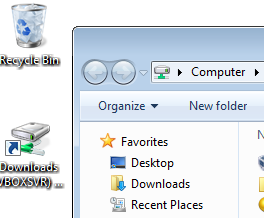
Adică, nu Aero. Asta pentru că trebuie să instalați cea mai recentă versiune de VirtualBox Guest Additions. Acesta este un pachet software pe care îl instalați în sistemul de operare invitat (cel „virtualizat”) și îi permiteți să se integreze mai bine cu gazda sa (atât guest, cât și gazda sunt Windows 7 în cazul meu).
Pentru a instala Guest Additions, selectați Dispozitive > Instalați Guest Additions:
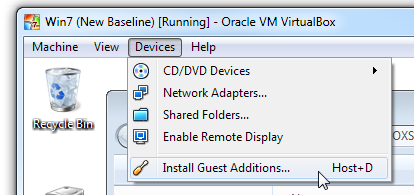
VirtualBox va introduce apoi un CD virtual în VM și îl va rula:
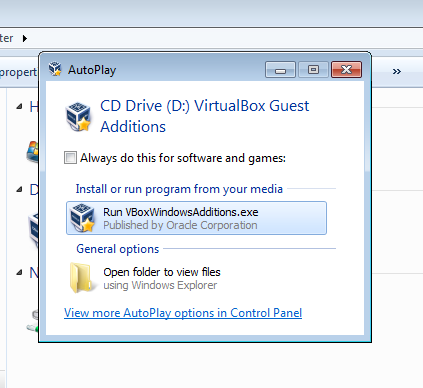
Atenție acum: asistența Aero este încă experimentală și este schimbată oprit în mod implicit. Deci, nu putem doar Următorul-Următorul-Următorul drumul nostru prin acest program de instalare:
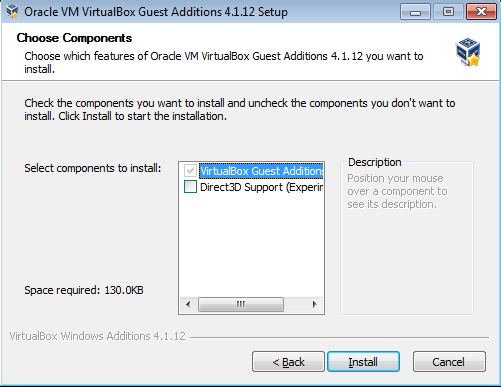
Mai sus vezi pasul crucial. Rețineți că Suport Direct3D este dezactivat implicit. Trebuie să bifați această casetă pentru ca acest tutorial să funcționeze. De îndată ce o faci, VirtualBox Guest Additions vă spune că sunteți pe drumul cel bun pentru Aero:
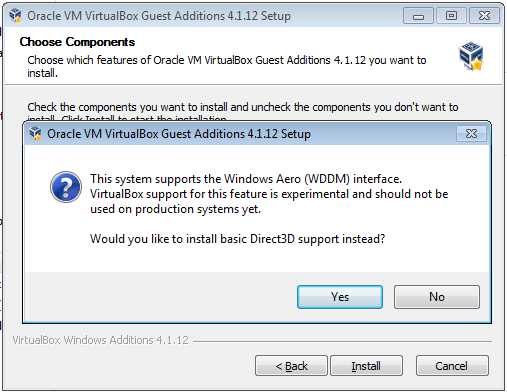
Aceasta este o întrebare truc: faceți clic pe Nu. Nu doriți suportul de bază Direct3D: doriți lucruri noi, experimentale. Trăiesc pe marginea! După ce faceți clic pe Nu, VirtualBox vă va explica cerințele de memorie:
![aero[16]](/f/186f34bf22ebfdc4b8d1a23d9d5d392e.png)
Nici o problemă; vom ajunge la acea parte într-o clipă. Acum faceți clic pe Instalare și lăsați utilitarul de configurare să-și facă treaba. Windows vă va întreba dacă doriți să instalați un driver; evident, faci:
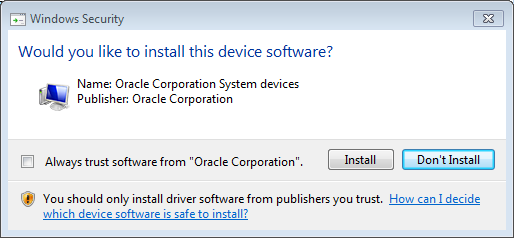
Din nou, este selectată varianta implicită greșită pentru dvs. Asigurați-vă că faceți clic pe Instalare. Acest pop-up va apărea de mai multe ori, așa că fiți cu ochii pe VM în timpul acestui proces. După ce ați terminat, vi se va cere să reporniți VM:
![aero[20]](/f/e6c6d46901132cb6cfd858515715ab23.png)
Da: Reporniți acum.
Confirmați setările aparatului
În timp ce VM-ul se repornește, să ne asigurăm că avem suficientă memorie de afișare pentru ca Aero să funcționeze. Faceți clic pe Mașină > Setări, apoi pe Afișare:
![aero[22]](/f/df9034926c89d4370b37b898c17027f7.png)
Nu puteți schimba acest lucru când VM rulează, așa că dacă vedeți o setare mai mică de 128 MB pe videoclip Glisorul memoriei sau „Activați accelerarea 3D” sunt debifate, închideți VM-ul și remediați-l, apoi încărcați-l din nou.
Activarea Aero
Acum că suntem pregătiți, momentul adevărului a sosit. Faceți clic dreapta pe desktop din sistemul invitat și selectați Personalizare. Se va deschide fereastra de personalizare:
![aero[24]](/f/43e43a2e79348e50aeec570925cf0e35.png)
Sub Teme Aero, faceți clic pe orice temă care vă place. Am mers cu cel implicit Windows 7, iar un scurt moment mai târziu, iată:
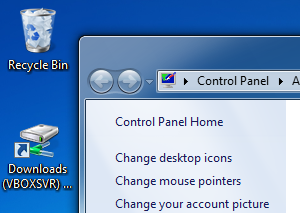
Victorie! Aero este acum pornit în VM și orice aplicație pe care o instalați acolo va funcționa doar la fel ca pe o instanță nativă a Windows 7! Acum puteți face capturi de ecran la conținutul inimii și vă puteți bucura de o experiență Windows 7 virtualizată mai bună.


