Publicitate
 Există câteva funcții adăugate în versiunea pentru iPad a Safari, aplicația implicită de navigare pe web.
Există câteva funcții adăugate în versiunea pentru iPad a Safari, aplicația implicită de navigare pe web.
Majoritatea acestor funcții și sfaturi nu vor fi utile utilizatorilor veterani de Safari, iPhone și iPod touch, dar pentru voi începători, acestea sunt caracteristicile cheie ale Safari pe care trebuie să le cunoașteți.
Cele mai notabile caracteristici noi sunt abilitatea de a fila butonul pentru mai multe pagini din bara de meniu, care va afișa până la nouă pagini deschise pe care le puteți atinge și redeschide. Dacă sunt mai puțin de nouă, veți primi și o selecție de pagină nouă.
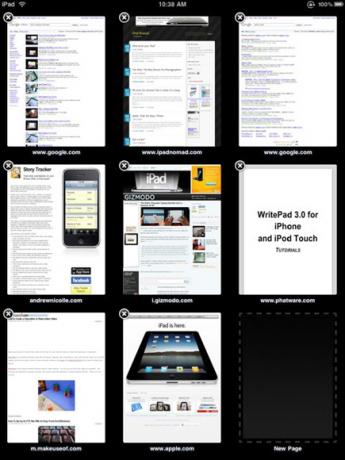
Caracteristica barei de marcaje
Cealaltă funcție utilă de navigare este bara de marcaje, similară cu ceea ce este în versiunea obișnuită pentru Mac a Safari. Adăugarea de marcaje în versiunea Safari pentru iPad este similară cu modul în care adăugați marcaje în iPhone și iPod touch, dar adăugarea de adrese URL în bara de marcaje poate să nu fie evidentă inițial. Deci, iată cum se face:
- Atingeți butonul + pentru a adăuga adresa URL selectată. Va apărea panoul Adăugare marcaj.
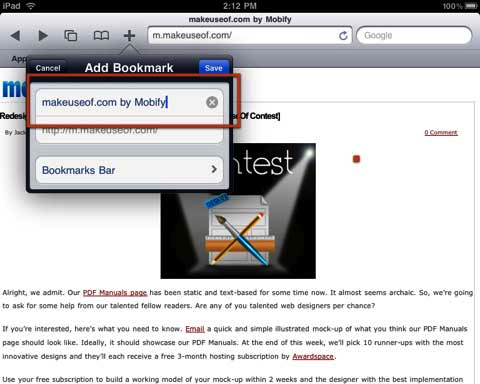
- După cum ar trebui să știți, atunci când salvați un marcaj, puteți edita titlul lung al paginii. Dacă intenționați să adăugați mai multe marcaje în bara de marcaje, ar trebui să păstrați titlurile destul de scurte.
- Acum, în acest moment, probabil că nu veți vedea un folder pentru Bara de marcaje. Atingeți folderul implicit sau curent sub numele adresei URL. Ar trebui să vi se prezinte o listă de foldere, inclusiv unul numit Bara de marcaje. Atingeți pentru a-l deschide și apoi faceți clic pe Salvare.

- Pentru a edita marcajele de pe bară, atingeți pictograma cărții; atingeți Editați și selectați Bara de marcaje. Și apoi, în cele din urmă, faceți clic pe butonul Editați din nou pentru a selecta când doriți să ștergeți sau să rearanjați marcajele.
De asemenea, puteți crea foldere în foldere pentru Bara de marcaje, așa cum faceți cu versiunea desktop a Safari. Când atingeți pentru a edita bara de marcaje, există un buton „Folder nou” în partea stângă a panoului. Creați un subdosar care va apărea în bara unde puteți adăuga adrese URL așa cum este descris mai sus.
Clipuri web
Dacă există o pagină web sau un site pe care doriți să o vizitați în mod regulat, cum ar fi MakeUseOf, puteți crea ceea ce se numește un Web Clip care va apărea ca și alte pictograme de aplicație pe unul dintre ecranul de pornire al dvs iPad. Clipurile web sunt o modalitate mai rapidă de lansare directă a paginilor web pe dispozitivul dvs. Vă economisesc câteva clicuri. Iată cum să o faci:
- Faceți clic pe butonul + pentru a adăuga adresa URL selectată.
- Atingeți butonul Adăugați la ecranul de pornire.
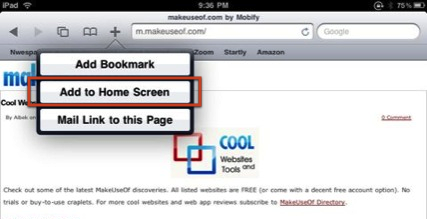
- Editați titlul dacă doriți. Pictograma din stânga titlului va apărea pe pagina de pornire.
- Faceți clic pe Adăugare și pictograma va apărea pe ecranul de pornire. De acolo, puteți atinge clipul web pentru a vă duce la pagina desemnată.
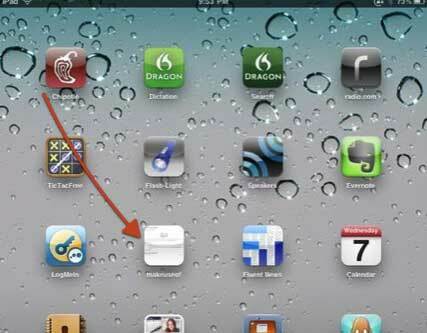
Completare automată
Dacă sunteți nou în Safari pe iPad, iPhone sau iPod touch, este posibil să nu știți despre funcția de completare automată, care este dezactivat implicit. Completarea automată este utilă atunci când doriți ca iPad-ul să completeze automat câmpurile de text cu personalul dvs informații de contact, nume de utilizator și parole ale site-urilor web pe care le-ați vizitat anterior și le-ați salvat informație. Această funcție nu funcționează cu succes pe toate site-urile web, dar este convenabilă atunci când funcționează.
Iată cum să-l configurați:
- Faceți clic pe Setări de pe pagina de pornire și apoi atingeți Safari în lista de setări. Apoi, faceți clic pe Utilizați informațiile de contact pentru a activa.
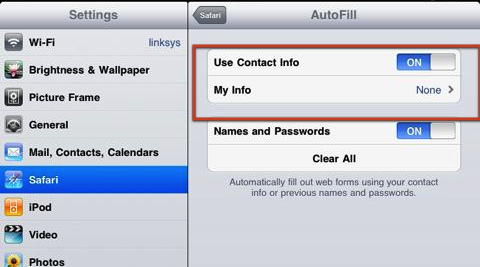
- Selectați Informațiile mele și găsiți informațiile dvs. în agenda dvs. de adrese. Dacă nu aveți informații despre dvs., va trebui să deschideți Agenda de adrese și să o adăugați.
- Faceți clic pe Nume și parole pentru a activa, ceea ce permite ca informațiile de conectare să fie adăugate la site-urile pe care le-ați vizitat și salvat anterior.
Asta e. Nu există mult altceva diferit despre Safari în iPad. Dar dacă am trecut cu vederea ceva, te rog să-mi spui. Care este noua funcție preferată de pe iPad?
Bakari este un scriitor și fotograf independent. Este un utilizator Mac de lungă durată, un fan al muzicii jazz și un om de familie.