Publicitate
Nu cu mult timp în urmă v-am oferit 12 sfaturi despre cum să vă modificați instalarea Ubuntu 12 modificări utile pentru ca Ubuntu să se simtă ca acasăVă vom arăta câteva ajustări grozave care pot contribui în mare măsură la atingerea zen-ului desktopului. Citeste mai mult . Cu toate acestea, a trecut puțin timp de atunci și am venit cu alte 10 lucruri pe care le puteți face pentru ca Ubuntu să se simtă și mai mult ca acasă.
Aceste 10 sfaturi sunt rapid și simplu de făcut, așa că hai să începem!
Instalați TLP
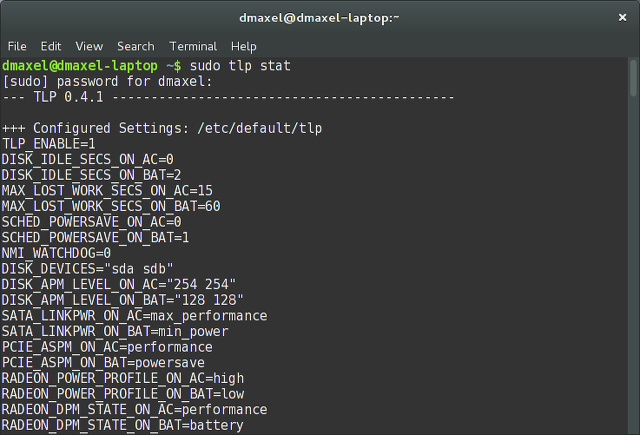
Am acoperit TLP cu ceva timp în urmă 7 sfaturi simple pentru a îmbunătăți durata de viață a bateriei laptopului dvs. LinuxCum poți strânge mai mult timp din baterie și să te bucuri de o experiență de calcul Linux cu adevărat portabilă? Citeste mai mult , care este un software care vă poate optimiza setările de alimentare, astfel încât să vă puteți bucura de o durată de viață mai lungă a bateriei. Am mai vorbit despre TLP în profunzime și este un element bun de menționat și în această listă. Pentru a-l instala, executați următoarea comandă într-un terminal:
sudo add-apt-repository -y ppa: linrunner/tlp && sudo apt-get update && sudo apt-get install -y tlp tlp-rdw tp-smapi-dkms acpi-call-tools && sudo tlp start
Aceasta va adăuga depozitul necesar, va actualiza listele de pachete astfel încât să includă pachetele noi furnizate de noul depozit, va instala TLP și va porni serviciul.
Indicator de încărcare a sistemului
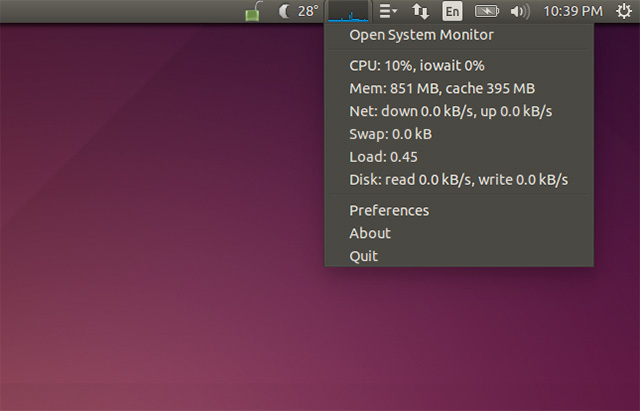
Adăugarea unui indicator de încărcare a sistemului pe desktop-ul Ubuntu vă poate oferi o idee despre cât de mult din resursele sistemului sunt utilizate dintr-o privire rapidă. Nu trebuie să adăugați acest lucru dacă preferați să nu aveți grafice tehnice pe desktop, dar este un plus bun pentru cei care sunt interesați de așa ceva. Îl puteți instala rulând comanda terminalului:
sudo apt-get install indicator-multiload
Apoi, găsiți-l în Dash și lansați-l.
Indicator meteo
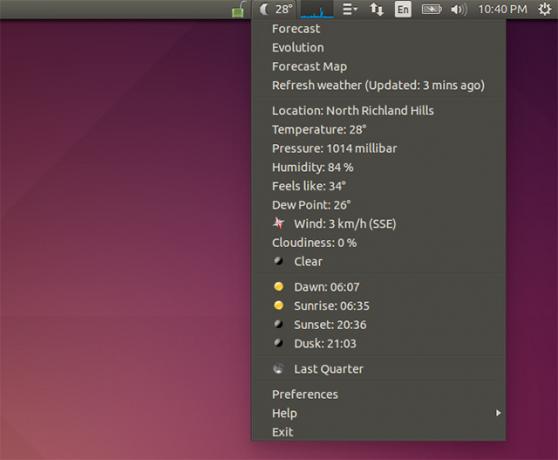
Ubuntu obișnuia să ofere un indicator meteo încorporat, dar din moment ce a trecut la Gnome 3 ca coloană vertebrală, acesta nu a fost inclus în mod implicit. În schimb, va trebui să instalați un indicator separat. Îl puteți instala executând comanda:
sudo add-apt-repository -y ppa: atareao/atareao && sudo apt-get update && sudo apt-get install -y my-weather-indicator
Aceasta va adăuga un alt depozit, va actualiza listele de pachete și va instala indicatorul. Apoi, găsiți-l în Dash și lansați-l.
Instalați Dropbox sau altă soluție de stocare în cloud

Unul dintre lucrurile pe care trebuie să le instalez pe toate sistemele mele Linux este Dropbox. Fără el, pur și simplu nu se simte ca acasă, în principal pentru că toate fișierele mele cele mai utilizate sunt stocate pe Dropbox. Instalarea Dropbox este destul de simplă, dar este nevoie de ceva mai mult decât o simplă comandă. Înainte de a începe, trebuie să rulați această comandă pentru a putea vedea pictograma Dropbox în tava cu pictograme:
sudo apt-get install libappindicator1
Apoi trebuie să mergeți la pagina de descărcare a Dropbox și să instalați fișierul .deb pe care îl descărcați. Acum ar trebui să funcționeze Dropbox.
Dacă v-ați săturat puțin de Dropbox, puteți încerca și să utilizați Copy sau chiar OneDrive Cum să sincronizezi fișierele pe Ubuntu cu OneDriveMicrosoft tocmai a crescut cantitatea de spațiu de stocare gratuită pe care o obțineți cu OneDrive, așa că este posibil să doriți să o utilizați pe distribuția dvs. Linux preferată. Cu toate acestea, Microsoft nu are un client oficial pentru Ubuntu. Citeste mai mult . Ambele servicii oferă mai mult spațiu de stocare gratuit, ceea ce este un motiv important pentru a lua în considerare utilizarea lor. Recomand Copy mai mult decât OneDrive, deoarece Copy poate funcționa pe toate distribuțiile Linux.
Instalați Pidgin și Skype
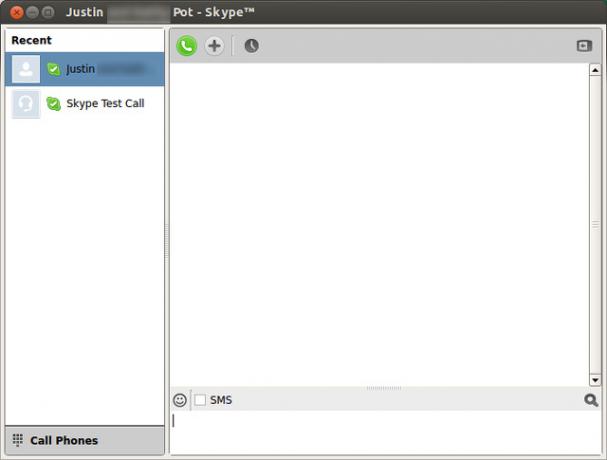
Este grozav să rămâi conectat cu prietenii, iar dacă folosești mesageria instantanee, ai noroc. Pidgin și Skype sunt ambele destul de bune pe Linux și se pot conecta la toate rețelele majore. Instalarea Pidgin este la fel de simplă ca și rularea comenzii sudo apt-get install pidgin. Instalarea Skype este, de asemenea, ușoară - trebuie doar să mergeți la pagina de descărcare a Skype și să obțineți fișierul .deb sub Ubuntu 12.04 multiarch.
Eliminați indicatorul tastaturii
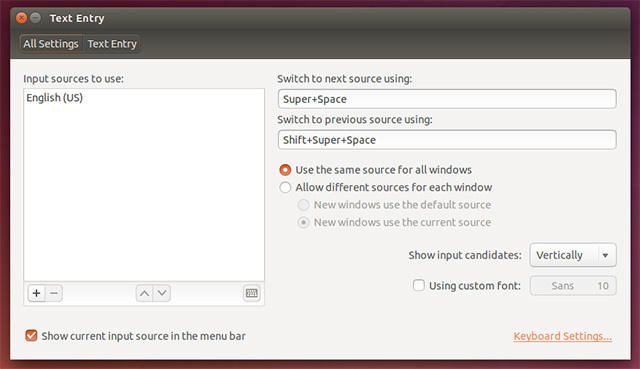
Apariția indicatorului de la tastatură pe desktop poate fi enervant pentru unii. Pentru vorbitorii de engleză, arată doar „EN” și este potențial enervant, deoarece mulți oameni nu au nevoie să schimbe aspectul tastaturii sau să li se amintească că vorbesc engleză. Pentru a elimina indicatorul, alegeți Setări sistem, apoi Introducere text și apoi debifați „Afișați sursa de intrare curentă în bara de meniu”.
Aduceți înapoi meniul clasic
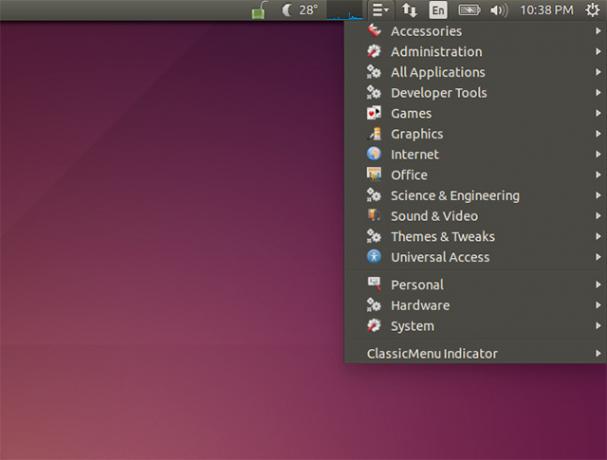
Înainte ca Ubuntu să facă trecerea la Unity, a folosit Gnome 2 ca mediu desktop implicit. Acesta includea un meniu simplu pentru accesarea aplicațiilor dvs. instalate, care aveau categorii precum Jocuri, Office, Internet și multe altele. Puteți recupera acest „meniu clasic” cu un alt pachet simplu. Pentru a instala, executați comanda:
sudo add-apt-repository -y ppa: diesch/testing && sudo apt-get update && sudo apt-get install -y classicmenu-indicator
Instalați Flash și Java
În timp ce în articolul anterior cu sfaturi am menționat despre instalarea codec-urilor și Silverlight, probabil că ar fi trebuit au inclus Flash și Java, deoarece sunt, de asemenea, pluginuri majore de care oamenii au nevoie, deși uneori pot fi uitat de. Pentru a le instala pe ambele, executați comanda:
sudo add-apt-repository -y ppa: webupd8team/java && sudo apt-get update && sudo apt-get install oracle-java7-installer flashplugin-installer
Depozitul suplimentar este necesar pentru instalarea Java, deoarece Ubuntu nu mai include proprietarul versiunea (pe care majoritatea oamenilor o recomandă pentru cea mai bună funcționalitate), ci mai degrabă doar OpenJDK open source implementare.
Instalați VLC
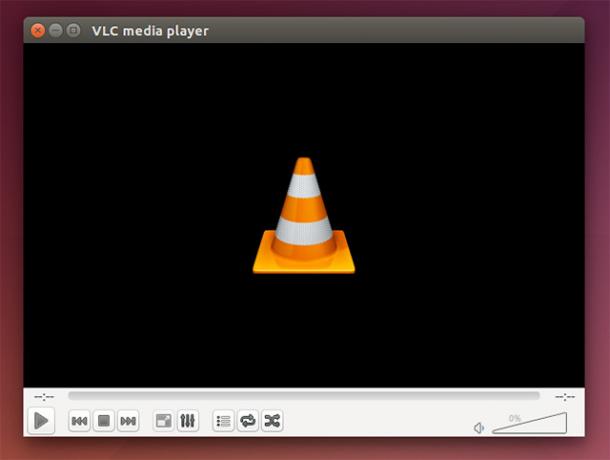
Playerul media implicit, Totem, este destul de bun, dar se bazează pe codecuri instalate separat pentru a funcționa corect. Personal, v-aș recomanda să instalați playerul media VLC, deoarece include toate codecurile și acceptă practic fiecare format media sub soare. Pentru a-l instala, trebuie doar să rulați comanda sudo apt-get install vlc.
Instalați PuTTY (sau nu)
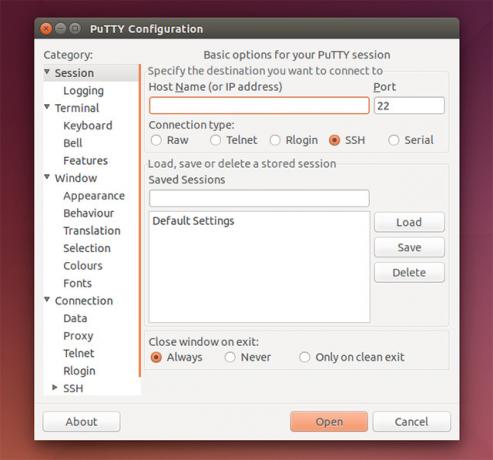
În cele din urmă, dacă ați folosit PuTTY pentru toate nevoile dvs. SSH, aveți două opțiuni: instalați PuTTY pentru Linux sau utilizați direct terminalul. Instalarea PuTTY se poate face cu comanda sudo apt-get install putty dacă vrei să-l instalezi folosind terminalul. Cu toate acestea, nu există direct nevoie pentru a-l instala, deoarece vă puteți conecta la orice gazdă la distanță cu comanda ssh [email protected], unde înlocuiți „nume de utilizator” cu numele de utilizator cu care doriți să vă conectați și înlocuiți „this.domain.here” cu numele de domeniu real al gazdei sau adresa IP - ambele funcționează.
Care sunt ajustările dumneavoastră recomandate?
Cu aceste 10 ajustări suplimentare, ar trebui să vă simțiți ca acasă în instalarea Ubuntu, care vă poate face cu ușurință sau vă poate distruge experiența Linux. Există atât de multe moduri diferite de a vă personaliza experiența pentru a o adapta nevoilor dvs.; trebuie doar să te uiți în jur pentru a vedea ce vrei.
Ce alte modificări și recomandări puteți împărtăși cititorilor? Spune-ne în comentarii!
Credite de imagine: Covor de casă Prin Shutterstock
Danny este un senior la Universitatea din North Texas, care se bucură de toate aspectele software-ului open source și Linux.