Publicitate
Aveți o conexiune la internet printr-un cablu de rețea, dar doriți ca celelalte computere și dispozitive ale dvs. să obțină conexiuni la internet fără fir. Poti face asta? Îți poți face computerul Windows să funcționeze ca un router WiFi?
Răspunsul scurt este un calificat, „Da”. Componenta cheie a acestui proces este să vă asigurați că computerul dumneavoastră Windows are o placă de rețea fără fir. Dacă ai instalat corect, atunci poți transformă-ți computerul Windows într-un hotspot WiFi 7 caracteristici Wi-Fi Windows 10 pe care s-ar putea să le fi ratatPuteți face atât de multe cu Windows 10 Wi-Fi pe Windows 10, veți fi surprins. Am adunat cele mai bune sfaturi și trucuri pe care trebuie să le consultați. Citeste mai mult și partajați-vă conexiunea la internet.
Cum funcționează toate acestea?
Majoritatea cardurilor WiFi pentru computere pot fi folosite pentru a partaja conexiuni la Internet prin cablu, fără fir. Rețineți, este nevoie de ceva software sau de configurare specială pentru a utiliza această capacitate. În esență, software-ul sau configurația este ceea ce va acționa ca „router virtual” pentru a permite computerului să partajeze acea conexiune la internet. Vom analiza câteva moduri diferite în care puteți face acest lucru pe un computer Windows, precum și aspectele pozitive și negative ale fiecărei metode.

Conexiune wireless ad-hoc prin meniurile Windows
Ad-hoc este o expresie latină care înseamnă „pentru aceasta”. Este menit să descrie ceva care este configurat pentru aceasta numai pentru un anumit scop. Adesea este ceva de natură temporară, cu configurare, planificare sau sprijin minime. Există două moduri de a configura o rețea wireless ad-hoc în Windows: una este prin meniurile grafice, iar cealaltă prin interfața de linie de comandă. Să aruncăm o privire mai întâi la meniurile grafice.
Faceți clic pe dvs Meniul Start, atunci Panou de control, atunci Centrul de rețea și partajare. Veți vedea următoarea fereastră:

Acum faceți clic pe Creează o conexiune sau o rețea nouă. Când se deschide noua fereastră, derulați în jos până când vedeți Configurați o rețea wireless ad-hoc (de la computer la computer).. Evidențiați acea opțiune făcând clic o dată pe ea, apoi faceți clic pe Următorul buton.
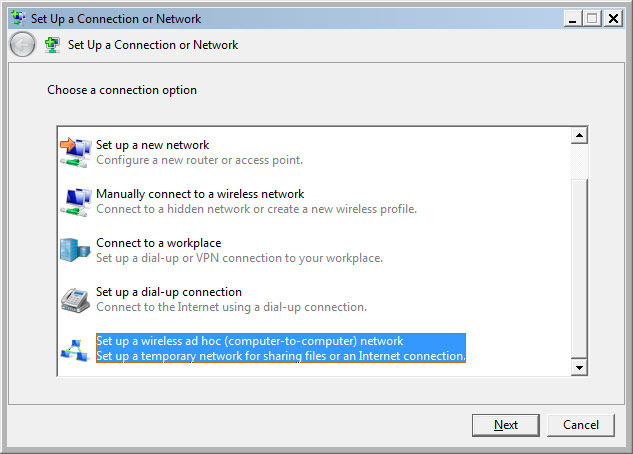
Veți vedea acum o fereastră care explică ce este o rețea wireless ad-hoc și vă spune câteva lucruri despre aceasta. Cel mai important lucru de reținut este că orice dispozitiv care utilizează rețeaua wireless ad-hoc trebuie să se afle la o distanță de 30 de metri unul de celălalt, în orice direcție. Luați în considerare aceasta ca o limită superioară maximă, deoarece atât de multe alte lucruri pot afecta raza de acțiune a unui semnal wireless. Așteaptă-te, poate, la jumătate din asta. Puteți optimiza gama urmând câteva sfaturi despre ceea ce am ajuns să numim feng shui fără fir Feng Shui fără fir: Cum să optimizați recepția Wi-Fi în casa dvsConfigurarea unui router Wi-Fi pentru o acoperire optimă nu este atât de ușoară pe cât credeți. Folosiți aceste sfaturi pentru a vă acoperi întreaga casă cu Wi-Fi! Citeste mai mult .
Al doilea lucru cel mai important de reținut este că, dacă creați o conexiune wireless ad-hoc, orice conexiune wireless pe care o aveți la un dispozitiv în acest moment va fi abandonată. Deci, dacă credeți că vă puteți conecta fără fir la o rețea și să partajați acea rețea fără fir cu alții, nu puteți. Este una sau alta. Apasă pe Următorul butonul pentru a trece la următoarea fereastră.
Această fereastră este locul în care setați numele rețelei și ce fel de securitate are pe ea. Se recomandă utilizarea opțiunii WPA2-Personal pentru Tip de securitate. Acest lucru vă oferă cea mai bună securitate pe care o puteți obține cu o conexiune ad-hoc ca aceasta. Folosește o parolă pe care nu te deranjează să o dai altor persoane. Nu reciclați o parolă Cum să creezi o parolă puternică pe care nu o vei uitaȘtii cum să creezi și să reții o parolă bună? Iată câteva sfaturi și trucuri pentru a menține parole puternice și separate pentru toate conturile dvs. online. Citeste mai mult le folosești pentru alte lucruri precum Facebook sau servicii bancare. În curând vei regreta asta, dacă o faci. Dacă intenționați să configurați din nou o rețea wireless ad-hoc în viitor, puteți bifa caseta care scrie Salvați această rețea și faceți clic pe Următorul buton.
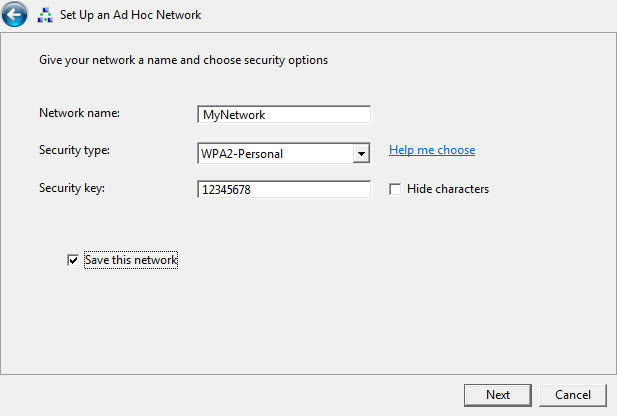
Felicitări! Tocmai ați creat o rețea wireless ad-hoc! Împărtășiți-l cu prietenii și familia dvs. după cum credeți de cuviință.
Problemele cu acest tip de conexiune nu sunt multe, dar nu este cea mai universală soluție. Persoanele cu Windows 7 sau o versiune anterioară care încearcă să se conecteze cu dispozitive non-Windows au avut unele dificultăți și au trebuit să investigheze profund pentru a afla cum să își configureze dispozitivele non-Windows pentru a conectați.
Uneori, problema este că dispozitivul nu este compatibil cu tipul de securitate sau de criptare pe care este configurată rețeaua dumneavoastră wireless ad-hoc. Uneori, este vorba de firewall-ul de pe computerul gazdă care blochează conectarea dispozitivelor. Uneori, puteți rezolva problema atribuind adrese IP statice dispozitivelor dvs. de conectare. Uneori, nu pare să existe un motiv bun pentru care nu va funcționa.
Din cercetările pe care le-am făcut, se pare că Windows 8 și versiunile ulterioare au mai puține probleme de genul acesta. Am explicat anterior cum testați-vă viteza Wi-Fi Cum să vă testați viteza Wi-Fi (și 7 greșeli pe care ar trebui să le evitați)Testele de viteză Wi-Fi vă pot spune cât de rapidă este viteza dvs. wireless. Aceste sfaturi vă vor ajuta să verificați cu exactitate viteza Wi-Fi. Citeste mai mult și care greșeli trebuie evitate.
Verdictul asupra acestei metode
Aspectul pozitiv este că aceasta este o conexiune ușor de configurat și rapid de dezactivat. Această metodă este cea mai potrivită pentru a permite conectarea scurtă și temporară a dispozitivelor despre care știți că vor funcționa.
Conexiune wireless ad-hoc prin linia de comandă sau fișierul lot
De asemenea, puteți crea și dezactiva o rețea wireless ad-hoc folosind linia de comandă. Când poți face ceva prin linia de comandă în Windows, poți și scrie un fișier batch Cum se creează un fișier batch (BAT) în cinci pași simpliAcest articol abordează cum să creați un fișier batch folosind cinci pași simpli pentru sistemul de operare Windows. Citeste mai mult sa faca acelasi lucru. Acest lucru este util în special pentru sarcinile pe care le-ați îndeplini în mod repetat.
Pentru a face acest lucru prin linia de comandă, trebuie să deschideți linia de comandă. Cel mai rapid mod de a face acest lucru este să faceți clic pe Meniul Start apoi tastați cmd în Căutați programe și fișiere camp. Când găsește programul Command Prompt, faceți clic dreapta pe el și selectați Rulat ca administrator, cu excepția cazului în care sunteți administrator.
În primul rând, trebuie să inițializați modul de rețea găzduit. Aceasta este comanda: netsh wlan set hostednetwork mode=permite ssid=Cheia ta SSID=Parola ta keyusage=persistent unde te schimbi SSID-ul dvs la orice vrei să numești rețeaua și Parola Dvs la orice parolă doriți în rețea.
În al doilea rând, trebuie să porniți rețeaua: netsh wlan startednetwork
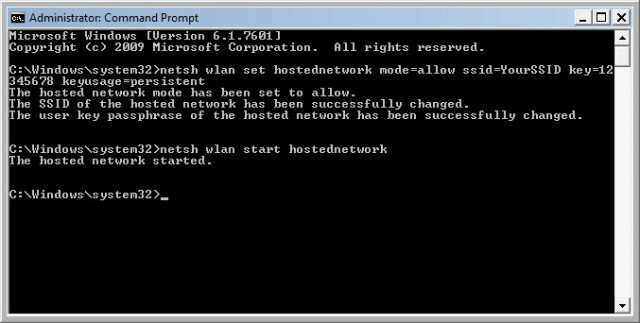
În al treilea rând, când doriți să închideți rețeaua, utilizați comanda: netsh wlan opri rețeaua găzduită
Destul de simplu. Dacă doriți să creați un fișier batch pentru aceasta, deschideți Notepad și copiați și inserați următoarele în el. Din nou, schimbare SSID-ul dvs la orice vrei să numești rețeaua și Parola Dvs la orice parolă doriți în rețea.
Salvați fișierul pe desktop ca ceva de genul AdHocNetwork.bat. Asigurați-vă că nu are .txt extensie. Acum, când doriți să creați o rețea ad-hoc, tot ce trebuie să faceți este să rulați fișierul batch (ca Administrator) și să urmați instrucțiunile din meniu. Va arăta astfel:

Verdictul asupra acestei metode
Aceleași avantaje și dezavantaje se aplică pentru aceasta ca și în cazul celeilalte rețele ad-hoc pe care ați creat-o prin metoda Windows. Este excelent pentru configurarea unei conexiuni scurte și temporare a dispozitivelor, dar automată și mai rapidă de configurat.
Abordarea software
Există o mulțime de aplicații software care fac configurarea PC-ului tău Windows ca router WiFi virtual cât se poate de ușoară. Majoritatea dintre ele se ocupă de diferitele probleme pe care le-ați putea întâlni cu rețelele ad-hoc mai tradiționale. Router WiFi virtual [Nu mai este disponibil], VirtualRouter (liber, recenzia noastră Cum să partajați conexiunea la internet Windows cu orice dispozitiv WiFi folosind un router virtual Citeste mai mult ), Thinix, și Connectify HotSpot (vezi mai jos) sunt doar câteva dintre aplicațiile disponibile care pot face acest lucru. Connectify HotSpot Pro a fost în mod constant cel mai bun software de router virtual pe care l-am folosit, așa că vă voi împărtăși puțin mai multe despre el aici.
Din experiența mea, Connectify este cea mai bună aplicație de folosit pentru asta, deoarece este foarte simplu de configurat, rulează impecabil și nu am avut niciodată probleme cu vreun dispozitiv care se poate conecta la el, atâta timp cât a fost în gamă. Am conectat telefoane și tablete Android, iPad și iPhone, BlackBerry Playbooks și telefoane și, desigur, PC-uri Windows. Cel mai M-am conectat la un moment dat, au fost cinci dispozitive și au funcționat minunat, fără întârzieri vizibile pe computerul meu sau pe celălalt dispozitive.
Sigur, Connectify costă câțiva dolari, dar agravarea pe care o salvează plătește cu ușurință pentru asta. Software-ul ajută, de asemenea, la partajarea fișierelor între dispozitivele conectate la acesta și la accesul la rețeaua locală. Aș merge până la a spune că Microsoft ar trebui să ia în considerare achiziționarea Connectify și integrarea acestui software în Windows.
Imaginea din stânga arată cât de ușor este de configurat, iar imaginea din dreapta vă arată cum ține evidența cine este conectat și s-a conectat anterior.

Unii dintre voi s-ar putea să se gândească, „De ce aș cumpăra Connectify pentru a face acest lucru, când aș putea doar să cumpăr un router wireless?” Aceasta este o întrebare valabilă. Dacă computerul dvs. va fi de obicei staționar, atunci obținerea unui router WiFi are foarte mult sens. Cu toate acestea, dacă aveți nevoie să puteți configura un router WiFi în diferite locuri, dacă călătoriți pentru serviciu, atunci software-ul este mult mai ușor de transportat.
Verdictul asupra acestei metode
Connectify este ideal pentru persoanele care ar putea fi oameni de vânzări, formatori corporativi, lectori și multe altele.
Rezumând
Acum știi că tu POATE SA Transformați computerul sau laptopul Windows într-un router WiFi virtual și aveți câteva moduri diferite de a face acest lucru. Alegeți-l pe cel potrivit nevoilor dvs., încercați-l, testați-l și aflați mai multe despre ce puteți face cu el.
Ce alte lucruri vă va permite să faceți un router WiFi virtual? Joacă-te și anunță-ne. Cu siguranță există și alte utilizări decât doar conectarea la Internet Cum să găsești acces gratuit la internet Wi-Fi nelimitat aproape oriundeNu există nimic mai bun decât să obții un punctaj Wi-Fi gratuit. Iată câteva modalități de a găsi Wi-Fi gratuit nelimitat, indiferent unde vă aflați. Citeste mai mult , dar vă vom lăsa pe seama dvs. să explorați și să învățați pentru moment.
A creat vreodată un rețea WiFi virtuală 9 instrumente gratuite pentru a configura un hotspot Wi-Fi în WindowsPuteți partaja conexiunea la internet desktop sau laptop cu alte dispozitive transformând computerul Windows într-un hotspot. Vă arătăm instrumentele care fac acest lucru ușor. Citeste mai mult ? Cum ai făcut-o? Care au fost suișurile și coborâșurile metodei tale? Există o modalitate pe care ați recomanda-o față de alta? Spune-ne în comentarii, așa învățăm cu toții și suntem cu toții împreună.
Surse imagini: Fondul cerului prin Flickr, Laptop, Tabletă Android, Telefon inteligent, Val WiFi prin Pixabay.
Cu peste 20 de ani de experiență în IT, instruire și meserii tehnice, dorința mea este să împărtășesc ceea ce am învățat cu oricine altcineva dorește să învețe. Mă străduiesc să fac cea mai bună treabă posibilă în cel mai bun mod posibil și cu puțin umor.
