Publicitate
Când vine vorba de alegerea unei singure soluții de calendar, trebuie să recunosc că mi-a luat foarte mult timp.
Mi-a plăcut întotdeauna funcționalitatea extinsă a majorității aplicațiilor de calendar desktop precum Microsoft Outlook sau Mozilla Sunbird, dar am preferat flexibilitatea și mobilitatea tuturor soluțiilor grozave de calendar online precum 30Boxes, Calendar Yahoo Organizează-ți viața cu Yahoo Calendar Citeste mai mult sau Google Calendar Organizați-vă în acest semestru cu Google Calendar Citeste mai mult .
În cele din urmă, am renunțat la funcționalitatea calendarelor desktop, astfel încât să-mi pot accesa calendarul de oriunde folosind web-based Google Calendar. De aproximativ un an am accesat Google Calendar direct online. Problema, desigur, este că aveți nevoie de o conexiune la internet fie cu computerul, fie cu dispozitivul mobil pentru a vizualiza și edita Google Calendar.
Recent, am testat pentru prima dată Mozilla Sunbird (Win/Mac/Linux) și m-am îndrăgostit de aplicație. Îmi place amprenta mică în comparație cu Outlook și, de asemenea, îmi place aspectul care face totul mai eficient - de la modificarea intrărilor din calendar până la adăugarea sau eliminarea sarcinilor de făcut. Pe măsură ce exploram Sunbird, am început să deplâng faptul că nu aș putea niciodată să profit pe deplin de el, pentru că am nevoie ca întregul meu program să rămână pe Google Calendar unde este complet mobil.
Cum să sincronizați Sunbird cu Google Calendar Front-End
Lucrul grozav la majoritatea produselor Mozilla este că, de obicei, există o selecție drăguță de suplimente și extensii de verificat. În timp ce mă uitam prin biblioteca de suplimente pentru Mozilla Sunbird, am fost foarte încântat să dau peste suplimentul numit „Furnizor pentru Google Calendar.” Acest supliment Sunbird permite practic o conexiune de citire/scriere între Sunbird și Google Calendar.
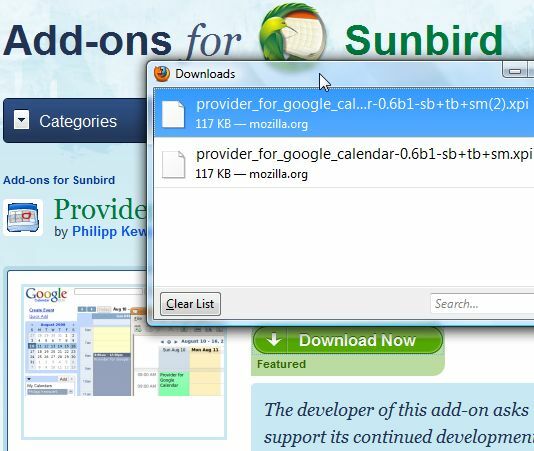
Când descărcați suplimentul, acesta se descarcă ca fișier xpi. Nu veți face dublu clic și nu îl veți rula ca suplimentele Firefox, ci trebuie să selectați fișierul din Mozilla Sunbird pentru a-l instala. În primul rând, asigurați-vă că aveți cea mai recentă versiune de Sunbird, deoarece acest supliment funcționează numai cu versiunea 1.0 și o versiune ulterioară. Din Sunbird, accesați Instrumente și suplimente. Apoi faceți clic pe Instalare.
>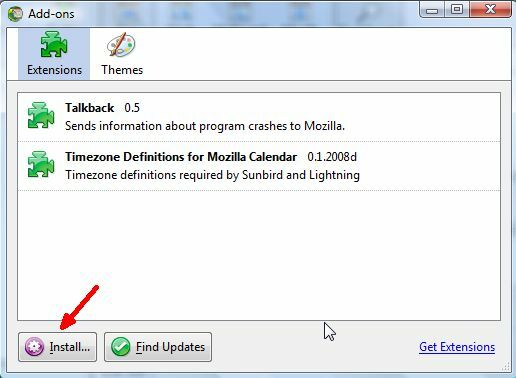
Se va deschide o casetă de dialog în care puteți naviga la fișierul xpi pe care l-ați descărcat mai devreme de pe site-ul de completare.
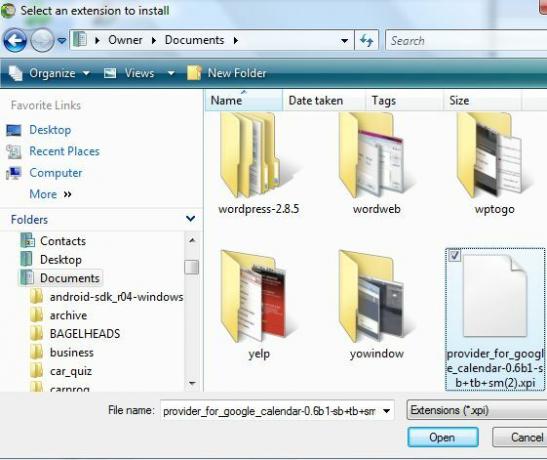
Odată ce instalați suplimentul, va trebui să reporniți Sunbird pentru a începe să utilizați funcțiile.
Obțineți adresa XML unică Google Calendar
În timp ce Sunbird repornește, conectați-vă la contul dvs. Google Calendar, deoarece există o informație de care veți avea nevoie pentru a vă conecta aplicația Sunbird direct la Google Calendar. Din contul dvs. Google Calendar, faceți clic pe Setări -> Setări calendar. Apoi, faceți clic pe fila „Calendare” și faceți clic pe linkul „Partajați acest calendar”.
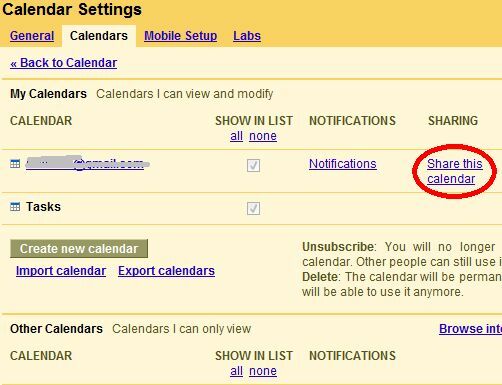
În cele din urmă, în această nouă zonă, faceți clic pe fila „Detalii calendar” și derulați în partea de jos, unde veți găsi următoarele butoane.
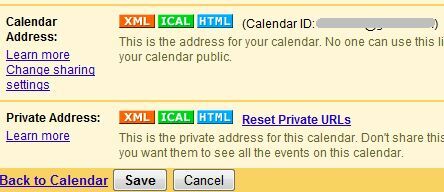
Aici puteți integra Google Calendar cu o serie de aplicații, dar pentru a vă conecta calendarul desktop Sunbird direct la contul dvs. Google Calendar, veți avea nevoie de adresa URL XML sub „Adresă privată”. Faceți clic pe butonul portocaliu XML și apoi evidențiați și copiați-vă unic URL. Acum că aveți adresa URL unică Google Calendar, sunteți gata să sincronizați Sunbird.
Configurați Sunbird pentru a citi / scrie în Google Calendar
În cele din urmă, cu adresa dvs. XML unică în mână, sunteți gata să activați sincronizarea directă între cele două, astfel încât să puteți utiliza desktopul Sunbird ori de câte ori folosiți computerul sau laptopul, fără să vă faceți griji dacă actualizările de calendar sau modificările pe care le-ați făcut se vor transfera pe Google Calendar. Zilele în care trebuia să vă amintiți să exportați și să importați fișierele calendaristice au trecut. Deschideți Sunbird și selectați Fișier -> Calendar nou și selectați opțiunea „în rețea”. Veți vedea următorul ecran.
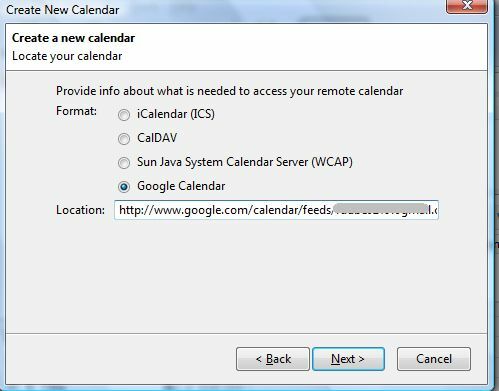
Selectați „Google Calendar” și apoi treceți adresa fișierului XML pe care ați copiat-o anterior în câmpul „Locație”. Va trebui să introduceți ID-ul Google Calendar (adresa gmail) și parola și, de asemenea, vă recomand să selectați pentru Sunbird să folosească managerul de parole pentru a reține informațiile de identificare, astfel încât să nu fie nevoie să le reintroduceți de fiecare dată când deschideți Sunbird.
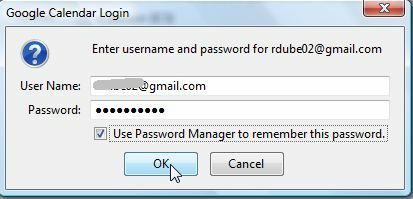
Dacă Sunbird se poate conecta corect la contul dvs. Google Calendar, probabil veți primi imediat notificări pentru orice alerte sau evenimente pe care le-ați configurați – doar „Închideți toate” și veți reveni la fereastra principală unde puteți revizui toate evenimentele programate din Google Calendar cont.
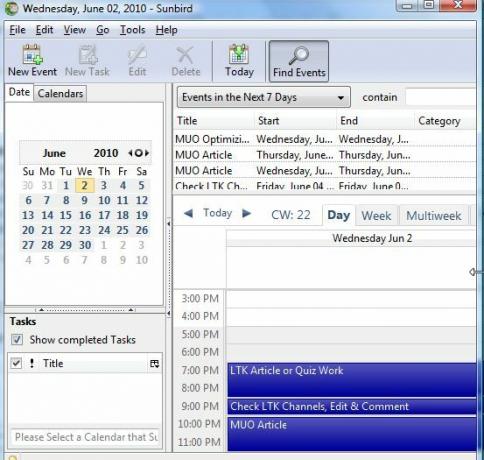
Un defect pe care îl observ la plugin este că elementele din Lista de activități Google Calendar nu sunt aduse. Cu toate acestea, deoarece cea mai mare parte a ceea ce folosesc Google Calendar este să planific și să planific munca, posibilitatea de a sincroniza toate evenimentele programate este o salvare de viață. Acum, în loc să fie nevoie să păstrați o filă deschisă în Firefox tot timpul sau chiar să fie nevoie să aveți Firefox deschis deloc – Trebuie doar să mențin Sunbird să funcționeze și știu că voi avea întotdeauna acces instantaneu la Calendarul meu Google cont.
Când sunteți departe de casă, puteți utiliza în continuare internetul pentru a vă accesa și actualiza calendarul – utilizând în esență Google Calendar ca o formă de cloud computing pentru nevoile dvs. de programare, dar când sunteți acasă, puteți utiliza în continuare aplicația desktop Sunbird, mai funcțională, și fiți siguri că veți fi notificat despre cele mai recente evenimente și că toate modificările din calendar se vor sincroniza în siguranță și automat cu Google Calendar cont.
Ați încercat vreodată să sincronizați Google Calendar cu Sunbird sau cu alte aplicații de calendar desktop? Ce părere aveți despre Mozilla Sunbird și un front-end Google Calendar? Împărtășiți-vă gândurile și opiniile în secțiunea de comentarii de mai jos.
Ryan are o diplomă de licență în inginerie electrică. A lucrat 13 ani în ingineria automatizării, 5 ani în IT, iar acum este inginer de aplicații. Fost editor director al MakeUseOf, a vorbit la conferințe naționale despre vizualizarea datelor și a fost prezentat la TV și radio național.


