Publicitate
 V-ați întrebat vreodată cum să creați un screencast sau de ce ați dori să o faceți? Înregistrările de ecran, cunoscute și sub denumirea de screencast-uri, ar putea servi mai multor scopuri, cum ar fi să-ți înveți rudele mai puțin cunoștințe de tehnologie. sau prietenilor câteva tehnici de economisire a timpului și arătând agenților de servicii pentru clienți care este problema atunci când capturile de ecran pur și simplu nu sunt destul. Aveți câteva opțiuni când vine vorba de screencasting (cum ar fi Camtasia, care vă oferă înregistrarea ecranului pentru 299 USD sau Camstudio O privire amănunțită asupra CamStudio ca instrument eficient de screencasting Citeste mai mult ).
V-ați întrebat vreodată cum să creați un screencast sau de ce ați dori să o faceți? Înregistrările de ecran, cunoscute și sub denumirea de screencast-uri, ar putea servi mai multor scopuri, cum ar fi să-ți înveți rudele mai puțin cunoștințe de tehnologie. sau prietenilor câteva tehnici de economisire a timpului și arătând agenților de servicii pentru clienți care este problema atunci când capturile de ecran pur și simplu nu sunt destul. Aveți câteva opțiuni când vine vorba de screencasting (cum ar fi Camtasia, care vă oferă înregistrarea ecranului pentru 299 USD sau Camstudio O privire amănunțită asupra CamStudio ca instrument eficient de screencasting Citeste mai mult ).
Totuși, dacă vrei aplicații mai simple care pot face același lucru 4 Instrumente pentru crearea de capturi de ecran și de capturi de ecran Citeste mai mult fără a avea o taxă grea pe memoria computerului sau pe portofel, încercați aceste soluții bazate pe web ușor de utilizat. Deoarece toate următoarele oferă înregistrările pentru descărcare, puteți edita screencast-urile după bunul plac în editorul dvs. video preferat sau puteți începe cu ușurință de la capăt.
Niciuna dintre acestea nu necesită înregistrare pentru a înregistra, dar pentru unele servicii, este necesar un cont pentru a încărca materialul. Dacă sunteți un screencaster în serie (cum ar fi numărul infinit de utilizatori techy de pe YouTube), deținerea unui cont vă va permite, de asemenea, să recuperați înregistrările anterioare de ecran. De asemenea, va trebui să rulați Java și să faceți clic pe Accept când vi se solicită să permiteți aplicației de înregistrare de la fiecare dintre următoarele site-uri să înceapă transmiterea de ecran. Acum pe sfaturi Faceți screencast-ul perfect cu aceste 6 sfaturi grozave Citeste mai mult despre cum să creezi un screencast folosind aceste aplicații!
Cum se creează un ScreenCast cu un singur clic cu ScreenCastle
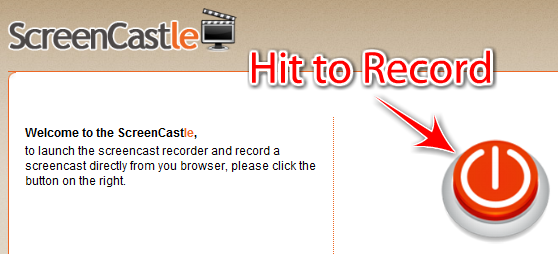
ScreenCastle își dedică site-ul pentru a facilita înregistrarea pe ecran. Este atât de ușor să începeți să utilizați reportofonul chiar de pe pagina de pornire. Nu există prostii care să te deranjeze să te înscrii. Faceți clic pe butonul mare, portocaliu de pornire pentru a încărca un applet de dimensiune recorder, care va prezenta o miniatură a paginii web pe care ați fost ultima dată.
Dacă ScreenCastle nu face parte din ceea ce doriți să înregistrați, accesați fila reală pe care o veți înregistra și apăsați Reîmprospăta pe applet. În acest fel, veți avea o idee despre cum s-ar putea arăta screencast-ul dvs. Pentru a redimensiona reportofonul, fie introduceți dimensiunile dorite pe applet, fie trageți dispozitivele de redimensionare.

De asemenea, puteți alege dacă doriți să vă înregistrați microfonul. După aceea, veți putea să încărcați reportofonul și să vă lăsați imaginația să zboare! Când ați terminat, puteți previzualiza screencast-ul sau îl puteți publica pe site-ul ScreenCastle, de unde veți primi linkul direct către fișierul în FLV format (pentru a descărca, conectați acest link în bara de adrese a browserului sau în managerul de descărcare), coduri încorporate și chiar imagini în miniatură ale dvs. screencast. În prezent, nu există limitări ale duratei, dimensiunii sau chiar numărului de înregistrări, dar videoclipurile publicate pe site care nu sunt vizionate timp de un an pot fi șterse.
Screencast-o-matic vă poate șoca cu înregistrarea de înaltă calitate a ecranului
Screencast-o-Matic ascunde o aplicație de screencasting foarte puternică sub site-ul său simplu. Dar nu vă lăsați induși în eroare, este încă atât de ușor de utilizat încât nici măcar nu aveți nevoie de un cont pentru a vă publica videoclipul pe site. Odată ce faci clic pe Crea, SOM afișează un dreptunghi redimensionabil cu toate opțiunile de înregistrare.

Puteți trage dispozitivele de redimensionare la extremele dreptunghiului sau puteți selecta oricare dintre dimensiunile utilizate în mod obișnuit pentru videoclipuri (3:4 și HD). Când sunteți gata să înregistrați, asigurați-vă că alegeți un microfon (sau niciunul dacă nu intenționați să povestiți) și apăsați pe ALT + P (pe un Mac, asta ar fi Opțiune + P) sau puternicul buton roșu. O modalitate bună de a vă aminti că P este capacitatea de a întrerupe înregistrarea cu aceeași comandă rapidă de la tastatură. Veți putea, de asemenea, să mutați reportofonul (nu este disponibil în celelalte servicii din această listă) și să faceți o pauză pentru a reda ceea ce ați înregistrat până acum.

Dacă nu sunteți mulțumit, Repornire butonul vă va salva sau puteți înregistra peste partea de care nu sunteți mulțumit (doar faceți o pauză la începutul acelei părți și apăsați ALT + P sau roșu Record butonul), care economisește foarte mult timp. Puteți înregistra până la 15 minute de bună activitate pe desktop. După ce terminați înregistrarea, puteți adăuga note la anumite intervale de timp din videoclip. În Exportați filmul modul, veți vedea, de asemenea, că videoclipurile sunt disponibile pentru descărcare în formate MP4, AVI, FLV. Puteți selecta dacă doriți să includeți cursorul mouse-ului, clicurile mouse-ului, note și chiar audio. De asemenea, puteți încărca videoclipul dvs. pe YouTube.
Chiar dacă ați închis accidental browserul, site-ul vă permite să continuați cu screencast-urile înregistrate anterior (nepublicate). Un lucru de reținut: fiecare screencast va avea un filigran Screen-O-Matic dacă nu faceți upgrade la un cont Pro (5 USD).
Screenjelly vă înregistrează întregul desktop cu ușurință (și cu un bookmarklet)
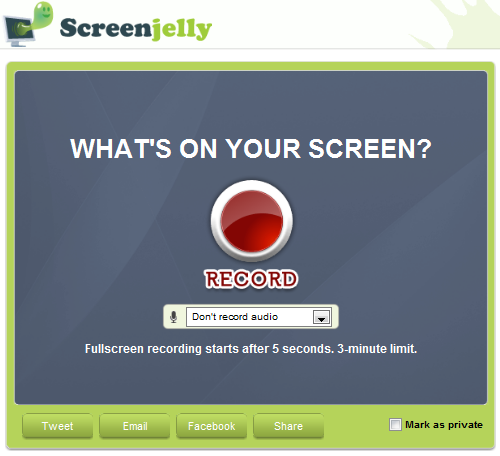
Doriți să știți cum să creați un screencast înregistrând activitatea dvs. completă pe desktop timp de 3 minute? Nu căuta mai departe decât [NU MAI FUNcționează] Screenjelly. Face înregistrarea super simplă, doar apăsați butonul roșu puternic. Când ați terminat, puteți vizualiza înregistrarea și selecta dacă doriți să o renunțați sau să o publicați cu a Twitter (folosind OAuth, astfel încât site-ul să nu stocheze informațiile contului dvs. Twitter), Facebook Connect sau Screenjelly cont. De asemenea, puteți partaja screencast-urile prin e-mail și multe site-uri de socializare. Screenjelly este singurul site care nu oferă videoclipul pentru descărcare.

Dar ceea ce este cu adevărat cool (și aproape ascuns) este geniul său absolut [NU MAI FUNCȚIONEAZĂ] bookmarklet, care pune un mini-recorder pe orice site web pe care vă aflați în prezent. Poți chiar [NU MAI FUNcționează] plasați acel mini-recorder pe propriul site web.
Deoarece ceea ce înregistrați cu Screenjelly este desktopul dvs. complet, videoclipurile publicate vor arăta mult mai bine redate pe ecran complet, dar dacă vrei ca publicul tău să vizioneze mai ușor videoclipurile tale fără a fi nevoie să treci pe ecran complet, poți obține cele mai bune și mici ZoomIt utilitarul din bara de sistem sau apăsați CTRL++ pe Firefox.
ScreenToaster face screencasting distractiv și oferă opțiuni avansate de editare
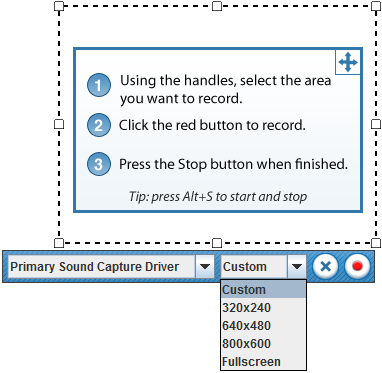
[NU MAI FUNCȚIONEAZĂ] ScreenToaster s-a transformat într-un instrument excelent care vă surprinde screencast-urile într-un mod simplu. Este singurul serviciu din această listă care vă permite să alegeți Viteza de redare (la jumătate mai rapid, de două ori mai rapid și de până la 10 ori mai rapid), o funcție pe care ați vedea-o în aplicațiile plătite, cum ar fi aplicația ScreenFlow de 99 USD pentru Mac.
Alte caracteristici unice sunt oferirea de a înregistra de pe camera web, adaugă Subtitrări, într-un mod similar cu adăugarea de adnotări YouTube (ceea ce ați putea face mai târziu, deoarece de fapt puteți de asemenea, încărcați screencast-ul pe YouTube) și înregistrați audio pentru includere chiar și după ce ați înregistrat screencast. Există, de asemenea, două versiuni: noua versiune Beta înregistrează cu calitate HD.
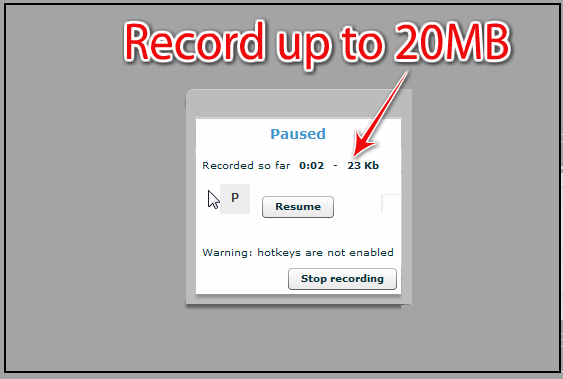
Deși nu există limitări în ceea ce privește durata, ScreenToaster recomandă 20 MB ca dimensiune maximă pentru „performanță optimizată”. Imediat după ce ați înregistrat screencast-ul, ScreenToaster vă va permite să descărcați screencast-ul în formatele MOV și SWF (cel din urmă este experimental, deci este posibil să primiți erori), ceea ce ați putea dori să faceți în acel moment, deoarece această opțiune nu este disponibilă după ce vă publicați videoclipul pe ScreenToaster. servere. Totuși, în versiunea Beta, puteți descărca screencast-ul în format MP4 chiar și după ce este publicat.
Trimiteți pe Tweet filmările dvs. HD cu Screenr

Screenr se află pe un site atât de elegant, vei dori să începi imediat să faci screencasting. Reportofonul vine cu redimensionare și dimensiuni prestabilite pentru a asigura o rezoluție optimizată de redare. Screenr vă va permite să vă înregistrați activitatea de pe desktop timp de până la 5 minute. După ce ați terminat, veți avea opțiunea de a posta screencast-ul proaspăt făcut pe Twitter sau pur și simplu să redați videoclipul pe site-ul Screenr. Veți primi o adresă URL scurtată a videoclipului pe care să-l partajați, opțiuni pentru a descărca videoclipul în MP4 și a încărca videoclipul pe YouTube (după care ar trebui să fie extrem de înaltă definiție dacă ați înregistrat cu una dintre dimensiunile prestabilite 16:9).
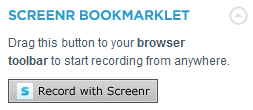
Dacă doriți să afișați screencast-ul altcuiva în timp ce nu sunteți pe un computer, site-ul Screenr este optimizat pentru telefoane mobile, astfel încât să vă puteți reda videoclipul pe un iPhone. Există, de asemenea, un bookmarklet Screenr care pur și simplu deschide o altă filă cu pagina de înregistrare. Îl puteți găsi în bara laterală din dreapta a oricărui screencast publicat pe Screenr.
ShowMeWhatsWrong vă ajută să remediați problemele cu înregistrările de pe ecran

ShowMeWhatsWrong vine din mâinile pricepute ale creatorilor de Screencast-o-Matic, dar este modelat cu un mod mai specific scop””pentru a ajuta acea problemă enervantă atunci când doriți să ajutați prietenii și familia cu probleme cu computerul, dar nu sunteți nici pe departe lor. Practic, vor înregistra un screencast, astfel încât să știți exact despre ce vorbesc. Dacă sunteți cel care depanează, mergeți la SMWW și introduceți numele și adresa de e-mail. Veți primi o adresă URL pe care o puteți partaja cu prietenul dvs. care are o problemă cu computerul.
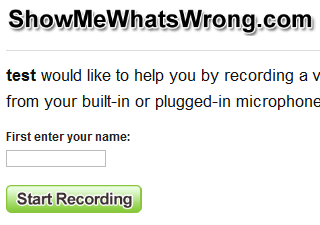
Când prietenul tău încarcă pagina respectivă cu adresa URL specială de la tine, va putea înregistra oricare ar fi problema. Când au terminat, SMWW trimite screencast-ul prietenului tău pe e-mailul tău. Videoclipul va expira în 7 zile, dar îl puteți descărca oricând în format MP4.
Dacă ați folosit oricare dintre acestea, nu ezitați să vă împărtășiți experiențele. Cum creezi un screencast? În scopuri educaționale, înregistrați jocuri pentru computer etc.? Există și alte aplicații bazate pe web pe care le-am ratat?
Credite foto: garryknight
Jessica este interesată de tot ceea ce sporește productivitatea personală și care este open-source.


