Publicitate
Se întâmplă dezastre. Dacă nu ești dispus să-ți pierzi toate datele într-o clipă, tu nevoie o rutină bună de rezervă. Sunteți de acord, dar nu ați ajuns încă? Atunci ai ajuns la locul potrivit!
Până la sfârșitul acestui ghid, veți ști tot ce trebuie să știți pentru a face backup în mod regulat pentru computerul dvs.: ce să faceți copii de rezervă, strategii de backup și ce instrumente să utilizați. Iată o prezentare generală a ceea ce veți învăța:
În acest ghid: Ce sunt backup-urile și de ce am nevoie de unul? |Tipuri de copii de rezervă |Planul principal de rezervă |Pentru ce fișiere ar trebui să fac copii de rezervă? |Cât de des ar trebui să fac copii de rezervă? |Strategii de backup |Instrumente de backup |Unde ar trebui să-mi stochez copiile de rezervă? |Cum fac copii de rezervă și restabiliz sistemul meu de operare?
1. Ce sunt backup-urile și de ce am nevoie de unul?
O copie de rezervă este o copie a datelor electronice care este stocată separat de fișierele originale. Dacă datele originale sunt corupte, deteriorate, șterse sau pierdute, puteți recupera și/sau restaura datele folosind copia de rezervă.
Pe scurt, o copie de rezervă minimizează riscul pierderii definitive a datelor.
Backup-urile sunt necesare deoarece datele au valoare. Indiferent dacă datele sunt sentimentale, comerciale sau legale, backup-urile acționează ca o modalitate de a securiza detaliile sensibile. Într-o lume în care majoritatea informațiilor sunt comercializate digital, aproape toate datele au valoare financiară (de exemplu, muzică sau cărți electronice achiziționate). Și pentru fișierele care nu au valoare monetară, probabil că au valoare de timp.

Dacă vă puteți permite să vă pierdeți fișierele, atunci nu trebuie să pierdeți timp sau efort în pregătirea copiilor de rezervă. De fapt, există o întreagă industrie care depinde de oamenii care nu fac copii de rezervă: industria de recuperare a datelor. În cazul în care hard diskul dvs. se defectează, există șanse mari ca fișierele dvs. să poată fi recuperate. Cu toate acestea, acel serviciu expert vine cu un preț ridicat, în timp ce backup-urile auto-realizate pot fi făcute în întregime gratuit.
Acest manual vă va ghida prin procesul de configurare și menținere a backup-urilor regulate în Windows 10. Conceptele pot fi adoptate pentru aproape orice alt sistem de operare, deși pașii exacti pot diferi ușor.
2. Tipuri de copii de rezervă
Înainte de a alege o strategie de backup, trebuie să înțelegem diferitele tipuri de backup.
Backup complet
O copie de rezervă completă este o copie 100% a fișierelor originale. De obicei, este salvat într-un folder nou, care poartă un marcaj de timp. Acesta este modul tradițional de a face copii de rezervă ale fișierelor. Deoarece fiecare fișier este copiat, backupul complet este cel mai lent de toate tipurile de backup dar cel mai de încredere la restaurare.
Backup diferențial
O copie de rezervă diferențială urmărește toate fișierele care s-au modificat de la ultima copie de rezervă completă. Aceasta înseamnă că adaugă toate fișierele noi și actualizate la o copie de rezervă completă existentă. Dacă s-au făcut și alte copii de siguranță între timp (adică un alt backup diferențial), fișierele pentru care s-a făcut backup în timpul acestor sesiuni vor fi făcute din nou, deoarece backup-urile diferențiale nu sunt copii de rezervă complete.
Acesta este cel mai convenabil mod de a face copii de siguranță ale fișierelor, deoarece backup-urile diferențiale sunt rapide și vă permit să reveniți la versiunile anterioare ale unui fișier atunci când este necesar.
Backup incremental
La fel ca o copie de rezervă diferențială, o copie de rezervă incrementală face copii de rezervă numai pentru fișierele modificate. Diferența dintre cele două este că backup-ul incremental realizează pur și simplu copii de siguranță ale fișierelor care au fost modificate de la backup-ul precedent, indiferent dacă aceasta a fost o copie de rezervă completă, diferențială sau incrementală. Acesta este cel mai rapid modalitate de a actualiza o copie de rezervă existentă.
Sincronizare
Din punct de vedere tehnic, sincronizarea este o formă de backup. Diferența este că funcționează în mai multe direcții. De exemplu, dacă un fișier este sincronizat între două computere și este editat pe un computer, cea mai recentă copie este sincronizată cu al doilea computer. Această copie sincronizată acționează ca o copie de rezervă în cazul în care prima este pierdută.
După cum probabil ați ghicit, această metodă este interesantă și utilă dacă accesați și editați în mod regulat fișiere din diferite locații (de exemplu, computerul de acasă și computerul de la serviciu).
3. Planul principal de rezervă
De-a lungul acestui ghid, veți învăța cum să vă organizați datele și ce instrumente să utilizați pentru copii de rezervă. Dar, deoarece acest subiect poate fi copleșitor la început, să începem cu a Planul principal înainte de a se scufunda.
Aceasta este o prezentare simplificată a pașilor pe care trebuie să îi urmați pentru a crea o rutină de backup simplă și automată:
- Obțineți o imagine de ansamblu asupra fișierelor dvs. și unde se află totul.
- Mutați toate fișierele personale din partiția de sistem.
- Decideți ce fișiere să faceți copii de rezervă, cât de des și unde.
- Decideți ce instrumente să utilizați și configurați copii de rezervă programate.
- Dacă instrumentele pe care le-ați ales nu oferă programare, creați o sarcină programată.
- (Opțional) Faceți o copie de rezervă a sistemului de operare în cazul în care trebuie să reinstalați.
Pare simplu, nu? Acum să aruncăm o privire mai atentă la cum să facem totul să se întâmple.
4. Pentru ce fișiere ar trebui să fac copii de rezervă?
Ca regulă generală, ar trebui să faceți copii de rezervă pentru toate fișierele personale, fișierele media, fișierele descărcate, personalizările sistemului, documentele de birou, înregistrările și declarațiile. Locațiile obișnuite pentru backup includ, dar nu se limitează la:
- C:/ProgramData
- C:/Utilizatori
- C:/Windows/Fonts
- Dosare personalizate în care stocați fișiere
- Alte hard disk-uri sau partiții cu date
Dacă descoperiți că fișierele dvs. sunt peste tot, asigurați-vă că consultați secțiunea „Strategii de backup” pentru modalități de a vă organiza mai bine fișierele și folderele într-un mod inteligent. Pentru o scufundare mai profundă în toate tipurile diferite de fișiere pe care ar trebui să le faceți copii de rezervă (și NU ar trebui să faceți copii de rezervă), plus motivele pentru care sau de ce nu, consultați articolul nostru despre alegerea pentru ce să faci backup în Windows 10 Backup 101: fișiere și foldere Windows pe care ar trebui să le faceți întotdeauna copii de rezervăFaceți backup pentru lucrurile potrivite? Vă vom arăta ce fișiere și foldere ar trebui să faceți întotdeauna copii de rezervă și unde să le găsiți în Windows. Citeste mai mult .
Sfat: fișiere ascunse!
Unele dintre folderele enumerate pot fi ascunse. Pentru a le vizualiza, deschideți folderele părinte respective, accesați Organizare > Folder și opțiuni de căutare. În fereastra Opțiuni folder, comutați la Vedere fila. Sub Fișiere și foldere, selectați Afișați fișierele, folderele și unitățile ascunse. Clic Bine pentru a aplica numai folderului selectat sau faceți clic Aplicați la foldere pentru a se aplica tuturor dosarelor.
5. Cât de des ar trebui să fac copii de rezervă?
Intr-un cuvant: DE MULTE ORI!
Ei bine, adevărul este că există fișiere pe care nu trebuie să le faceți copii de rezervă în fiecare zi sau chiar în fiecare săptămână. De exemplu, colecțiile mari de date, care abia se modifică, trebuie să fie copiate de rezervă doar o dată la două săptămâni sau luni, în funcție de cât de des adăugați la ele. Fișierele pe care le modificați zilnic sau săptămânal (de exemplu, e-mailuri sau documente de lucru) ar trebui să facă backup cel puțin o dată pe săptămână sau o dată la două zile.
Fișierele importante pe care le accesați și le editați zilnic, chiar și de pe diferite computere, pot fi stocate într-un singur folder și sincronizate cu spațiul de stocare online. Puteți automatiza acest proces, astfel încât nici măcar să nu trebuie să vă gândiți să faceți copii de rezervă.
Permiteți-mi să repet că trebuie să executați copii de siguranță în mod regulat. Frecvența depinde de cât de des se schimbă fișierele și de cât de importante sunt modificările. Regula generală? Cu cât fișierul se schimbă mai des și cu cât fișierul este mai important, cu atât mai des trebuie să-l faci copii de rezervă.
Aflați mai multe despre asta în pagina noastră prezentare generală a faptelor de bază pentru backupul datelor 5 fapte de bază despre backup pe care fiecare utilizator de Windows ar trebui să le cunoascăNu ne obosim să vă reamintim să faceți copii de siguranță și să vă păstrați datele în siguranță. Dacă vă întrebați ce, cât de des și unde ar trebui să faceți copii de rezervă ale fișierelor, avem răspunsuri directe. Citeste mai mult .
6. Strategii de backup
Puteți fie să faceți copii de rezervă pentru toate, fie să reveniți la backup-uri inteligente folosind backup-uri diferențiale sau incrementale (revizionați secțiunea „Tipuri de backup”).
O copie de rezervă inteligentă economisește timp, spațiu pe hard disk și păstrează energia. Strategia de backup inteligentă este de a crea diferite tipuri de copii de rezervă în funcție de ceea ce faceți backup și de a crea programe automate care vă vor ajuta să nu uitați sau să omiteți copiile de rezervă.
Personal vs. Fișiere de sistem
Primul și cel mai important sfat al meu este să vă organizați fișierele astfel încât datele personale să NU fie stocate pe aceeași unitate sau partiție ca sistemul de operare. Această strategie are mai multe avantaje:
- Datele dvs. personale vor fi în siguranță dacă sistemul dvs. se defectează. Nimic de care să vă faceți griji!
- Fișierele dvs. personale vor locui într-o singură locație. Simplu de backup!
- Când reinstalați sistemul, trebuie să restaurați mai puține date. Configurare mai rapidă!
Pentru a muta fișierele personale de pe unitatea de sistem, fie trebuie să instalați un al doilea hard disk, fie să creați o partiție suplimentară pe hard diskul principal. Ultima opțiune este complet gratuită și poate fi făcută în orice moment fără a instala instrumente suplimentare.
Repartiționarea unui hard disk este în general sigură, dar poate merge prost. Nu încercați decât dacă ați făcut deja o copie de rezervă a datelor dvs.
Dacă decideți să repartițiați, asigurați-vă că alocați cel puțin 20 GB pentru sistemul de operare (mai mult dacă instalați o mulțime de software sau jocuri). Ar trebui să aveți întotdeauna cel puțin 5 GB de spațiu liber pentru o performanță bună a sistemului. Aflați cum să faceți acest lucru în ghidul nostru pentru redimensionarea partițiilor hard diskului în Windows Cum să gestionați partițiile și volumele hard diskului în Windows 10Windows este lent și rămâne fără spațiu de stocare? Sau vrei să realocați spațiu? Vă vom arăta cum să utilizați managerul de partiții din Windows 10. Citeste mai mult .
Backup online și/sau sincronizare
Copierea de rezervă a fișierelor online are avantajul de a le putea accesa de oriunde, cu condiția să ai o conexiune la internet. Deoarece serverele care stochează datele dvs. sunt, în general, copiate de rezervă, aceasta este și cea mai sigură modalitate de a face copii de rezervă ale fișierelor dvs. Totuși, spațiul pe server este scump, așa că ar trebui să faceți copii de rezervă numai online pentru fișierele cele mai accesate.
Ceea ce îi împiedică pe mulți oameni să stocheze date online (sau „pe cloud”) este concepția greșită că datele stocate în cloud sunt mai ușor de piratat, copiat și abuzat. Dar, în cea mai mare parte, serverele profesionale tind să fie mai bine securizate decât computerul obișnuit de acasă.
Colecții media
Pentru colecții media mari (de exemplu, muzică și filme), trebuie să păstrați doar o copie de rezervă completă pe care o actualizați în mod regulat. Pentru aceasta, aș recomanda configurarea unui backup incremental săptămânal sau lunar, care rulează pe un program stabilit.
Amintiți-vă că, dacă editați colecția originală, toate fișierele șterse vor fi în continuare prezente în copierea de rezervă. Prin urmare, ar trebui să faceți o copie de rezervă completă după ce eliminați fișierele sau folderele din copia originală.
Backup-uri sezoniere
Vă recomandăm copii de rezervă sezoniere pentru fișierele și folderele pe care nu le schimbați des. Pentru fișierele pe care nu le schimbați niciodată și le actualizați rar, o dată pe an ar putea fi chiar în regulă.
De exemplu, când te întorci din vacanță, probabil că încarci fotografii de pe camera digitală pe computer și le sortezi în folderele respective. Acesta este momentul în care ar trebui să executați o copie de rezervă incrementală pentru a adăuga aceste fișiere la backup. Puteți face același lucru pentru descărcări de muzică sau filme și puteți rula acele copii de siguranță ori de câte ori considerați necesar.
Vestea bună este că nu lipsesc instrumentele de backup de înaltă calitate pentru utilizatorii Windows. Sistemul de operare în sine vine cu o funcție Istoricul fișierelor pentru copii de rezervă, dar veți găsi și o abundență de alternative terțe. Oricare ar fi nevoile dvs., unul dintre ele vă va livra cu siguranță.
Istoricul fișierelor Windows
Windows 7 avea funcția de copiere de rezervă și restaurare, dar a fost înlocuită cu Istoricul fișierelor în Windows 8.1 și 10. Aceasta este metoda încorporată a sistemului de operare pentru salvarea datelor și folosește o tehnică de backup incrementală care poate salva modificările în timp real.
Pentru a lansa caracteristica Istoricul fișierelor în Windows 10, deschideți Meniul Start și căutați backup. Din rezultate, selectați Setări de backup și lovit introduce.
Dacă Istoricul fișierelor nu este configurat, veți vedea asta:
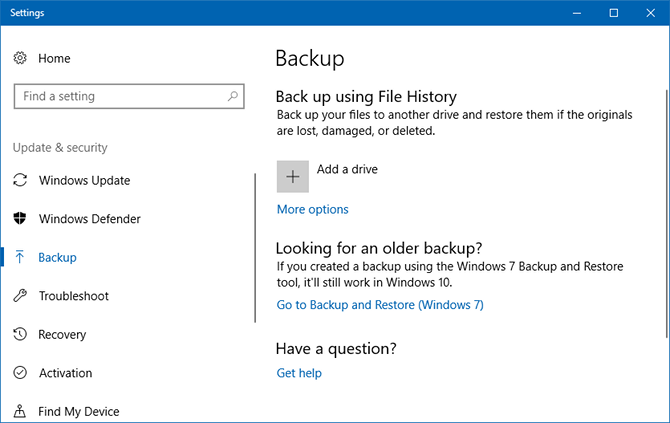
Clic Adăugați o unitate și va începe să scaneze pentru unități conectate. Folosesc o unitate flash USB în acest exemplu și este în regulă dacă doriți și dvs., dar pentru copii de rezervă pe termen lung, veți fi mai bine cu o unitate externă completă:
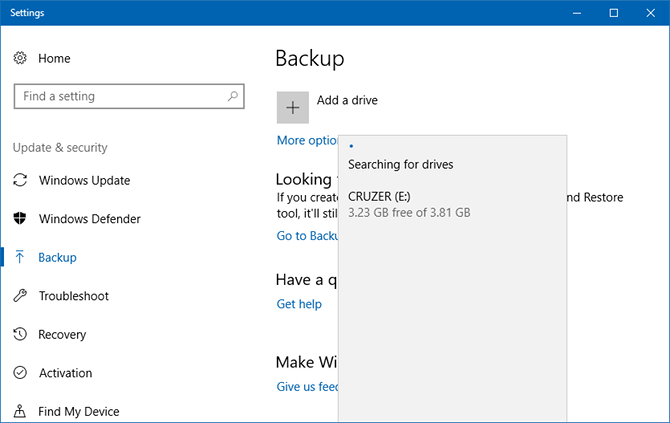
Odată ce o unitate este selectată, Istoricul fișierelor se va activa. Dacă nu vă pasă de backup-urile automate și doriți să le faceți doar manual, dezactivați Faceți backup automat pentru fișierele mele comutare:
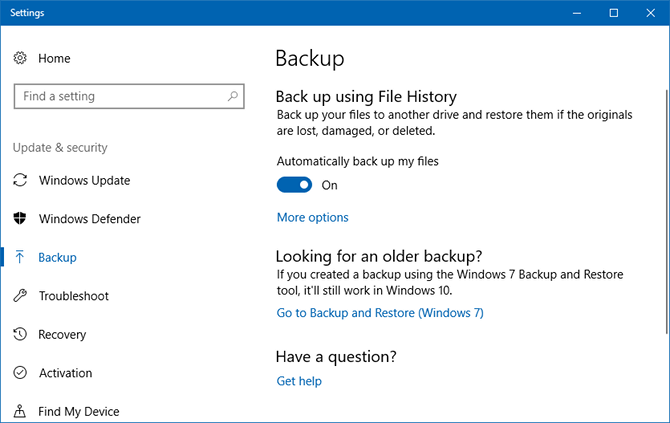
Pentru a personaliza setările Istoricul fișierelor, faceți clic Mai multe opțiuni. Veți ajunge pe pagina Opțiuni de backup. Aici puteți modifica frecvența de backup automată și cât de mult ar trebui să fie păstrate copiile de siguranță și puteți face clic pe Faceți înapoi acum pentru a iniția o copie de rezervă manuală:
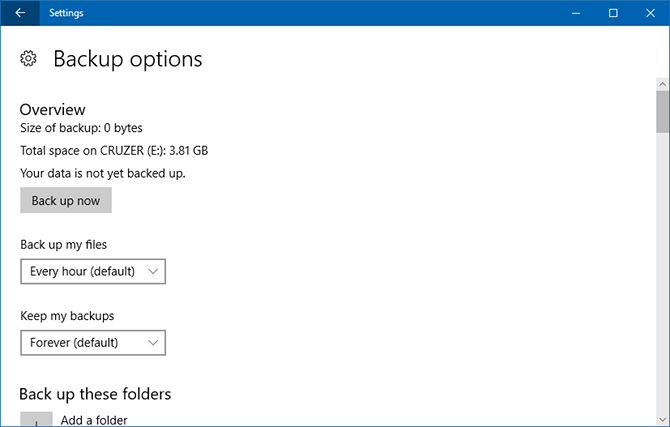
Derulați puțin în jos pentru a vedea Faceți copii de rezervă pentru aceste foldere secțiunea, unde puteți selecta și/sau elimina folderele pe care să le includeți în copie de rezervă. Clic Adăugați un folder pentru a adăuga unul sau apoi faceți clic pe un folder existent Elimina pentru a elimina unul:
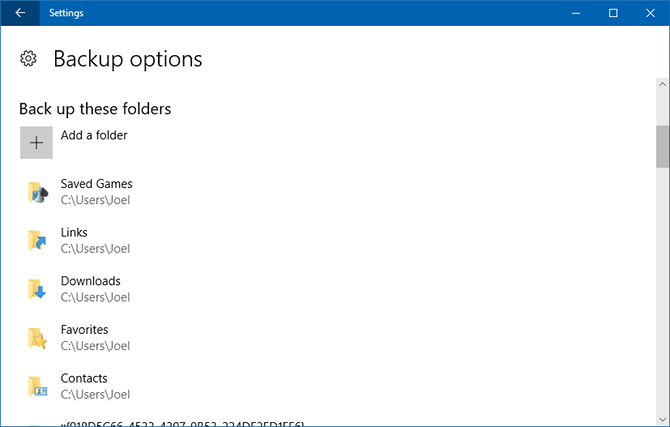
Derulați mai jos pentru a vedea Excludeți aceste foldere secțiune. Dacă ați selectat un anumit dosar pentru copii de rezervă, dar doriți să săriți peste unul dintre subfolderele acestuia, acesta este modul în care îl marcați pentru a fi ignorat:
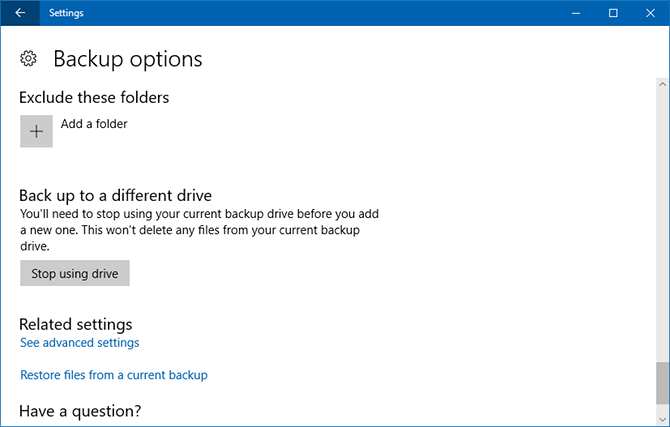
Pentru a trece la o altă unitate, faceți clic Nu mai utilizați drive-ul în partea de jos. Acest lucru vă permite să reveniți și să alegeți o altă unitate când faceți clic Adăugați o unitate.
Cobian Backup a fost instrumentul meu personal ales de mulți ani. Oferă funcții avansate, fiind în același timp ușor de utilizat în scopuri de backup de zi cu zi.
Când instalați Cobian Backup, instalați-l ca serviciu și nu ca aplicație. Mergi la Ajutor > Tutorial pentru o explicație a motivului pentru care acest lucru este important. Pentru acest ghid, vom parcurge pașii pentru crearea unui backup lunar incremental.
Lucrările de backup în Cobian Backup se numesc Sarcini. Faceți clic pe pictograma ceasului sau navigați la Sarcină > Sarcină nouă în meniu pentru a crea prima dvs. sarcină de rezervă.
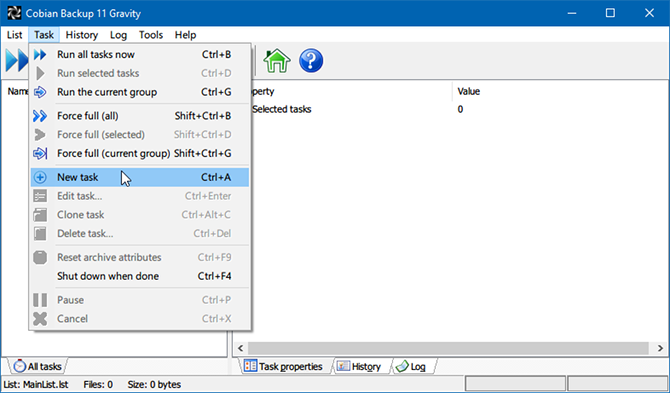
Noua fereastră de activitate se lansează cu fila General deschisă. Dacă creați copii de rezervă separate cu un marcaj de timp, puteți selecta câte copii să păstrați (stânga jos). Dacă configurați o copie de rezervă diferențială sau incrementală, puteți alege cât de des trebuie pregătită o copie de rezervă completă (dreapta jos).
Opțiunea Dummy deschide sarcina respectivă conform programului, dar nu o rulează. Acest lucru este la îndemână dacă pur și simplu aveți nevoie de un memento (de exemplu, pentru a executa o copie de rezervă după ce nu mai aveți nevoie de computer). Dacă nu doriți ca o sarcină să ruleze pentru o perioadă, puteți debifa Activat cutie:
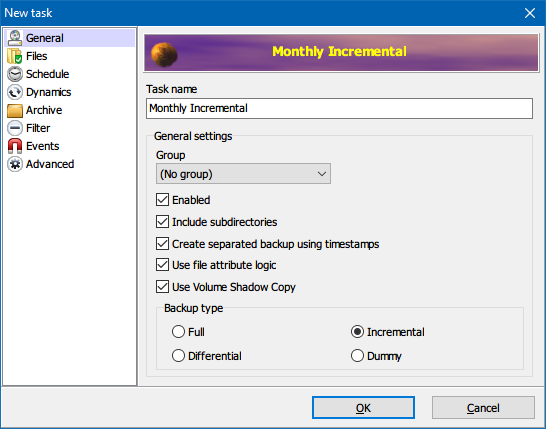
În fila Fișiere, specificați atât fișierele, cât și folderele pe care doriți să le faceți copii de rezervă (Sursă), precum și unde doriți să le faceți copii de rezervă (Destinaţie). Cobian Backup acceptă, de asemenea, copii de rezervă ale serverului FTP (la și de la).
Configurarea mai multor destinații este practică dacă literele de rețea pentru hard diskul dvs. extern se schimbă uneori. Sau puteți face o copie de rezervă în mai multe locații. Cobian Backup vă permite să glisați și să plasați fișiere și foldere, ceea ce mi se pare foarte convenabil:
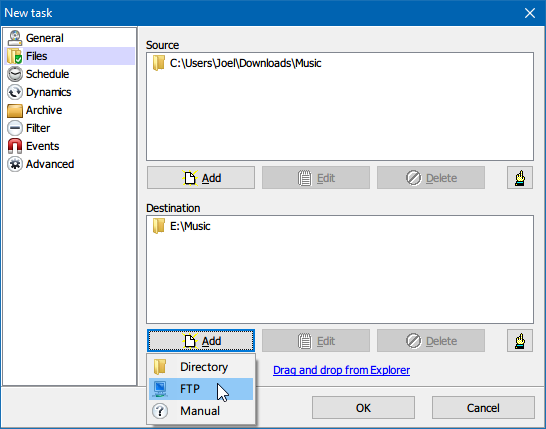
The Programa fila este simplă, fără caracteristici surprinzătoare sau complicate. Această filă completează, de asemenea, elementele de bază necesare pentru o copie de rezervă adecvată:
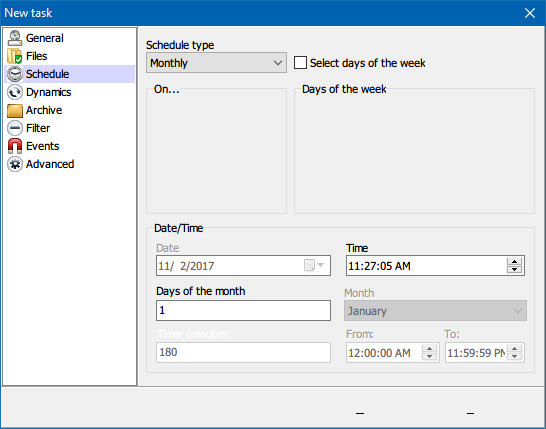
Sub Arhiva, puteți configura comprimarea și criptarea fișierelor, iar copiile de rezervă sunt protejate prin parolă. Prefer să-mi rulez copiile de rezervă fără:
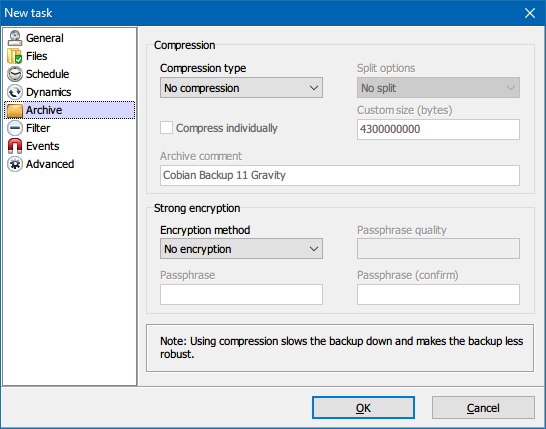
La fel, nu folosesc Excluderile sau Incluziuni. Cu toate acestea, este o caracteristică interesantă dacă aveți o copie de rezervă mai veche realizată cu un alt instrument și doriți să faceți copii de rezervă numai pentru fișiere mai noi. De asemenea, puteți discrimina după dimensiune, fișier sau director:
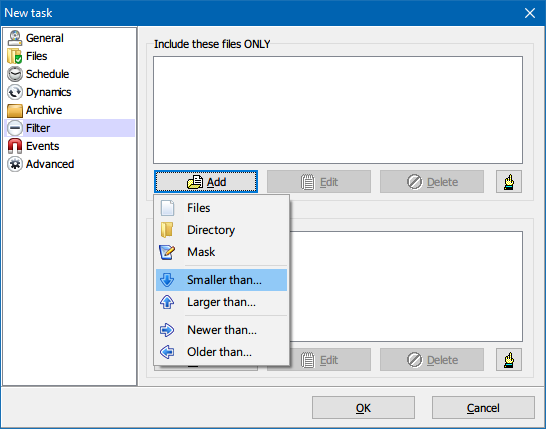
Dacă doriți să faceți o copie de rezervă a profilurilor aplicației, vă recomandăm să vă uitați la Evenimente fila. Aici puteți lăsa Cobian Backup să ruleze evenimente înainte și după backup (de exemplu, închideți și deschideți programe sau închideți computerul după încheierea copiei de rezervă).
Dacă rulați Cobian Backup ca aplicație, ar trebui să închideți întotdeauna programele dacă intenționați să faceți o copie de rezervă a profilurilor acestora. Cu toate acestea, puteți instala și Cobian Backup ca serviciu și pur și simplu vă puteți deconecta contul de utilizator înainte de a începe backupul.
Sub Avansat puteți rula sarcina ca alt utilizator și puteți seta alte preferințe:
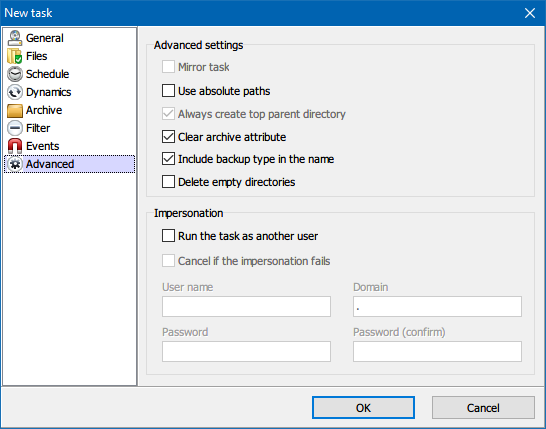
Cobian Backup nu oferă o funcție de restaurare. Cu toate acestea, pentru a copia fișierele înapoi la sursă, puteți utiliza o sarcină de backup inversă sau o opțiune de linie de comandă, cum ar fi Cum să utilizați comenzile Windows Batch File pentru a automatiza sarcinile repetitiveExecuți frecvent sarcini plictisitoare și repetitive? Un fișier batch ar putea fi exact ceea ce căutați. Folosiți-l pentru a automatiza acțiuni. Vă vom arăta comenzile pe care trebuie să le cunoașteți. Citeste mai mult robocopie.
Dacă decideți să faceți o copie de rezervă a datelor pe un serviciu de stocare în cloud, cele trei opțiuni principale sunt Dropbox, Google Drive și OneDrive. Toate funcționează aproape în același mod: un folder desemnat care se sincronizează în timp real ori de câte ori adăugați fișiere de eliminare sau de modificare.
Toate cele trei opțiuni oferă aceleași caracteristici de bază, inclusiv suport multiplatform pentru dispozitive mobile și posibilitatea de a vă accesa fișierele de oriunde folosind un browser web.
Deci, de ce să alegi unul în detrimentul celuilalt? Două motive. Prima depinde dacă unul dintre aceste servicii are sau nu o funcție avansată pe care o doriți cu adevărat (de ex. Istoricul fișierelor în OneDrive). Al doilea depinde de cât spațiu aveți nevoie. Pentru utilizatorii gratuiti, Google Drive oferă cel mai mult spațiu (15 GB), urmat de OneDrive (5 GB), apoi Dropbox (2 GB).
Aflați mai multe despre diferențele dintre noi comparație dintre Dropbox vs. Google Drive vs. OneDrive iar în ghidul nostru pentru copierea de rezervă a unui computer Windows în cloud Cum să faceți o copie de rezervă a computerului Windows pe cloudStocarea în cloud este convenabilă pentru copiile de rezervă ale datelor. Dar ar trebui să utilizați Dropbox, Google Drive, OneDrive sau Crash Plan? Vă vom ajuta să decideți. Citeste mai mult .
Backup-uri automate cu sarcini programate
Dacă ajungeți să utilizați o soluție de rezervă care nu oferă o opțiune de programare sau dacă nu doriți să păstrați aplicațiile care rulează în fundal tot timpul, atunci puteți utiliza Sarcini programate în Windows. Folosiți-le pentru a automatiza procesul de backup sau, dacă acest lucru nu este posibil, atunci cel puțin amintiți-vă să o faceți manual.
Deschide Meniul Start, caută programa, apoi lansați aplicația numită Planificator de sarcini:
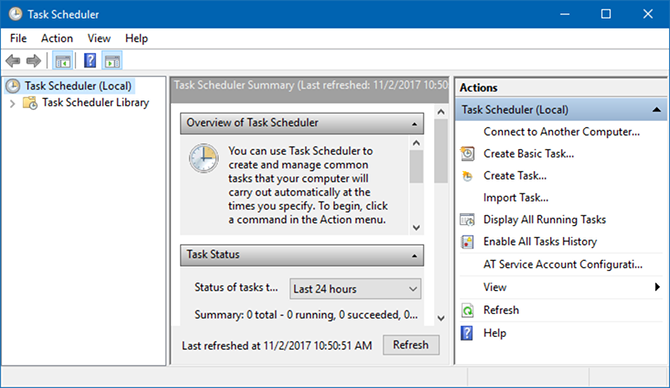
Clic Acțiune > Creare sarcină de bază:
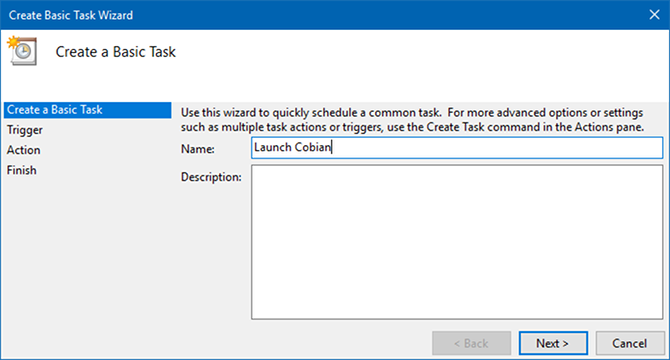
Introduceți a Nume și Descriere dacă doriți, atunci faceți clic Următorul pentru a trece la Trigger fila. Alegeți programul preferat (de exemplu, săptămânal) și introduceți detaliile (de exemplu, în fiecare luni la 1:00):
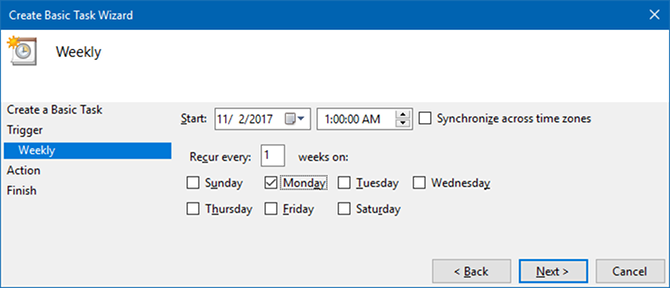
În Acțiune filă, selectați Porniți un program, apoi apasa Următorul. Pe pagina următoare, faceți clic Naviga și navigați la fișierul EXE al aplicației. În exemplul nostru, lansăm Cobian Backup:
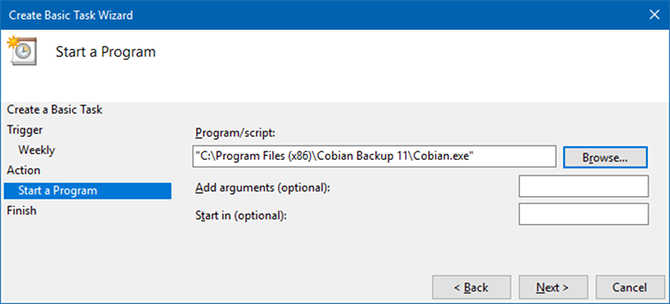
Clic Următorul, examinați detaliile sarcinii și faceți clic finalizarea a termina. Acum, instrumentul dvs. de backup va rula automat conform programului!
Aflați mai multe în nostru prezentare generală a Windows Task Scheduler Programatorul de activități Windows 10 vă oferă mai multă putereTask Scheduler execută automat evenimente în fundal. În Windows 10, modul Battery Saver modifică Task Scheduler pentru a utiliza mai puțină energie. Vă vom arăta cum să profitați de această funcție și de multe altele. Citeste mai mult iar în acestea exemple ingenioase de sarcini programate 4 sarcini plictisitoare pe care le puteți automatiza cu Windows Task SchedulerTimpul tău este prea valoros pentru a fi pierdut cu sarcini repetitive. Permiteți-ne să vă arătăm cum să automatizați și să programați sarcinile. Avem și câteva exemple grozave. Citeste mai mult .
8. Unde ar trebui să fac backup?
Puteți face copii de siguranță ale fișierelor în mai multe moduri diferite. Cele mai comune suporturi de rezervă includ CD-uri, DVD-uri, discuri Blu-ray, hard disk-uri, unități flash și spațiu pe server online. Toate au avantaje și dezavantaje, care sunt analizate mai jos.
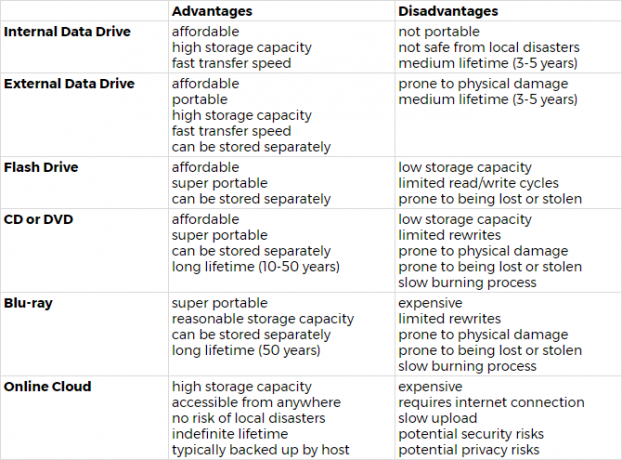
Sfat: hard disk-uri vs. unități SSD!
Atunci când alegeți o unitate de date internă sau externă, prima decizie va fi ce tip de unitate de date să obțineți. Aflați diferențele verificând articolele noastre despre ce să știi despre hard disk-uri, ce să știți despre unitățile SSD, și diferențele de durată de viață între cele două Hard disk-uri, SSD-uri, unități flash: cât timp va dura mediul dvs. de stocare?Cât timp vor continua să funcționeze hard disk-urile, SSD-urile, unitățile flash și cât timp vor stoca datele tale dacă le folosești pentru arhivare? Citeste mai mult .
Ce mediu de rezervă ar trebui să alegeți? În primul rând, este important să realizați că diferite medii de rezervă sunt mai bune (și mai rele) pentru diferite scopuri.
Cu cât fișierele dvs. sunt mai importante, cu atât mediul de rezervă ar trebui să fie mai fiabil (de exemplu, CD, DVD, Blu-ray). Fișierele modificate frecvent ar trebui să facă backup pe un mediu care să permită rescrieri frecvente (de exemplu, hard disk). Dacă doriți să accesați fișiere din mai multe locații, ar trebui să vă gândiți să le faceți copii de rezervă online sau pe medii portabile (de exemplu, o unitate flash USB).
Documente de viață sau de afaceri
Deoarece veți salva fișiere foarte importante pe un mediu de rezervă ultraportabil, cum ar fi un DVD, un disc Blu-ray sau o unitate flash USB, le puteți stoca cu ușurință departe de computer.
Păstrează-le într-un seif ignifug, dă-le cuiva în care ai încredere, pune-le în sertarul sau dulapul tău la serviciu sau la școală sau ascunde-le în mașină.
Dacă aceste documente conțin informații sensibile, asigurați-vă că ați criptat backup-ul! Află mai multe despre de ce ar trebui să criptați fișierele Nu doar pentru paranoizi: 4 motive pentru a-ți cripta viața digitalăCriptarea nu este doar pentru teoreticienii conspirației paranoici și nici nu este doar pentru tociștii tehnologiei. Criptarea este ceva de care poate beneficia orice utilizator de computer. Site-urile web tehnologice scriu despre cum vă puteți cripta viața digitală, dar... Citeste mai mult și cum să criptați fișierele pe Windows 5 instrumente eficiente pentru a cripta fișierele secreteTrebuie să acordăm o atenție mai mare decât oricând instrumentelor de criptare și orice lucru conceput pentru a ne proteja confidențialitatea. Cu instrumentele potrivite, păstrarea datelor noastre în siguranță este ușoară. Citeste mai mult .
Fișiere personale
Fotografiile, documentele scanate (de exemplu, copiile de rezervă digitale), e-mailurile, agendele și alte fișiere personale pe care nu le puteți recupera odată pierdute ar trebui să fie stocate cât mai sigur posibil. Luați în considerare să le stocați online sau să le faceți copii de rezervă pe o unitate externă pe care o depozitați departe de casă.
Colecții media
Indiferent dacă muzică, videoclipuri sau filme, este ușor să acumulați sute de GB de date. Ar trebui să stocați aceste fișiere pe un hard disk portabil.
Și dacă aveți șansa, depozitați acea unitate într-o altă cameră sau în totalitate altundeva. Dacă casa ta arde, îți vei dori să fi fost suficient de inteligent pentru a ține unitatea externă departe de computer.
9. Cum fac copii de rezervă și restabiliz sistemul meu de operare?
În acest moment, datele dvs. ar trebui să fie salvate în siguranță. Cu toate acestea, puteți face un pas mai departe și puteți face copii de rezervă pentru întregul sistem de operare.
Deși instalarea unui sistem de operare poate fi simplă, este totuși nevoie de mult timp. Mai jos vă propunem două strategii care vă pot scuti de bătaia de cap de a vă configura întregul sistem de operare de la zero dacă trebuie vreodată să reinstalați.
Puncte de restaurare a sistemului
Cu punctele de restaurare a sistemului, Windows oferă o soluție ușoară pentru anularea modificărilor aduse sistemului de operare.
Ar trebui să creați puncte de restaurare înainte de fiecare actualizare majoră a Windows, actualizare a driverelor sau schimbare la setările sistemului. Când lucrurile merg prost, puteți reveni cu ușurință la o versiune funcțională de Windows fără a pierde ore în depanare sau chiar la reinstalarea sistemului.
Află mai multe despre cum funcționează Restaurarea sistemului și Resetarea din fabrică Cum să resetați din fabrică Windows 10 sau să utilizați Restaurarea sistemuluiAflați cum Restaurarea sistemului și Resetarea din fabrică vă pot ajuta să supraviețuiți oricăror dezastre Windows 10 și să vă recuperați sistemul. Citeste mai mult precum și cum să creați un punct de restaurare a sistemului Cum se creează un punct de restaurare a sistemuluiRestaurare sistem vă ajută să derulați înapoi sistemul Windows pentru a anula modificările negative. Iată cum puteți crea oricând un punct de restaurare a sistemului. Citeste mai mult .
În Windows 10, puteți, de asemenea, să anulați complet o actualizare Windows. Mergi la Start > Setări > Actualizare și securitate > Recuperare si sub Reveniți la versiunea anterioară de Windows 10, faceți clic Incepe. Cu toate acestea, aceasta nu este o copie de rezervă și opțiunea de rollback este disponibilă doar pentru 10 zile.
Imagini de unitate sau de sistem
O altă opțiune este să-ți clonezi hard disk-ul, care creează o „imagine” a tot ce se află pe el, inclusiv sistemul de operare. Această imagine a unității (sau imaginea sistemului) vă permite să restabiliți imediat starea sistemului pe un alt hard disk sau computer. Dacă păstrați o imagine proaspătă și curată, nu va trebui niciodată să reinstalați Windows de la zero, deoarece puteți utiliza imaginea pentru a restaura întregul sistem.
Imaginile drive-ului ar trebui să conțină o configurație completă a sistemului, inclusiv aplicații și setări ale sistemului des utilizate, dar fără date personale. Dacă ați urmat sfaturile de mai devreme în acest ghid, datele personale vor fi păstrate pe o unitate separată. Află mai multe despre cum să creați o imagine a unui sistem Windows Cum să creați o imagine ISO a sistemului dvs. WindowsTrebuie să faceți backup și să restaurați Windows fără instrumente de backup? Este timpul să înveți cum să faci o imagine ISO a computerului tău Windows. Citeste mai mult .
Acum sunteți un maestru Windows Data Backup
Se întâmplă lucruri rele și tot ce poți face este să fii pregătit. Backup-urile sunt o modalitate ușoară de a vă securiza munca, dar vă pot ajuta numai dacă sunt făcute în mod regulat și stocate în siguranță.
Acest ghid a subliniat toți pașii esențiali necesari pentru a vă păstra datele în siguranță împotriva defecțiunilor sistemului și a altor evenimente care amenință pierderea datelor. Acum ar trebui să înțelegeți bine opțiunile disponibile. Deși unele dintre proceduri pot părea complicate și plictisitoare, nu necesită multă întreținere odată ce sunt configurate.
Ieși acolo și începe să faci copii de rezervă ale fișierelor. Unde vei stoca copiile de rezervă? Anunțați-ne mai jos!
Actualizat de Joel Lee.
Tina a scris despre tehnologia de consum de peste un deceniu. Ea deține un doctorat în Științe ale Naturii, o diplomă din Germania și un MSc din Suedia. Experiența ei analitică a ajutat-o să exceleze ca jurnalist de tehnologie la MakeUseOf, unde acum gestionează cercetarea și operațiunile de cuvinte cheie.