Doriți să transferați fișiere între două dispozitive Apple diferite? Aflați cum să activați AirDrop pentru iPhone sau Mac pentru a trimite fotografii, documente, locații, site-uri web și multe altele oricui doriți.
Dacă nu ați mai folosit niciodată AirDrop, acesta este cel mai rapid și mai ușor mod de a transfera fișiere de pe un dispozitiv Apple pe altul. Iată tot ce trebuie să știi pentru a începe să-l folosești.
Cum funcționează AirDrop?
AirDrop folosește o combinație de Wi-Fi și Bluetooth pentru a crea o conexiune fără fir între două dispozitive. Puteți folosi această conexiune pentru a transfera fișiere de aproape orice dimensiune la viteze fulgerătoare.
În plus, fiecare fișier pe care îl transferați este complet criptat. Deci, nu trebuie să vă faceți griji cu privire la confidențialitatea dvs., chiar și atunci când utilizați AirDrop într-o rețea publică. Puteți trimite fișiere oricui se află în raza Wi-Fi și Bluetooth (de obicei în jur de 30 de picioare) și nici măcar nu contează dacă le aveți ca contact sau nu.
În următoarele două secțiuni, vom explica cum să utilizați AirDrop pe un Mac și pe un iPhone.
Cum să utilizați AirDrop pe un Mac
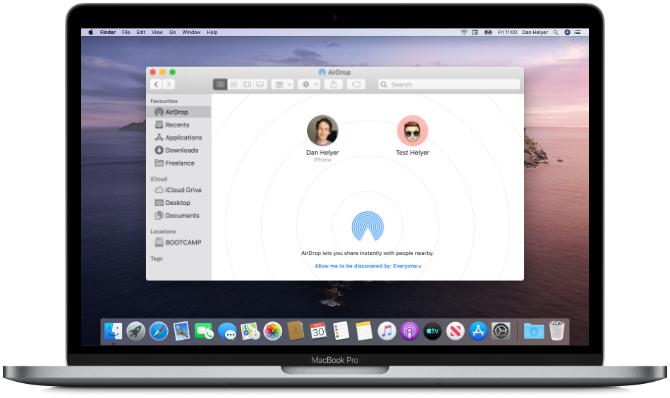
AirDrop funcționează cu fiecare Mac lansat după 2012 (cu excepția Mac Pro 2012), atâta timp cât rulează OS X Yosemite sau o versiune ulterioară. Pentru a verifica aceste detalii pentru Mac-ul dvs., deschideți meniul Apple în stânga sus și selectați Despre acest Mac.
Dacă Mac-ul dvs. este compatibil - majoritatea sunt - urmați pașii de mai jos pentru a activa AirDrop și a începe să transferați fișiere pe alte Mac-uri sau iPhone-uri.
Cum să activați AirDrop pe un Mac
În primul rând, asigurați-vă că atât Wi-Fi, cât și Bluetooth sunt activate. Acesta trebuie să fie cazul Mac-ului dvs., precum și al dispozitivului pe care doriți să-i transferați fișierele AirDrop.
Pentru a activa Wi-Fi, faceți clic pe pictograma Wi-Fi din bara de meniu și conectați-vă la o rețea. Pentru Bluetooth, accesați Preferințe de sistem > Bluetooth și faceți clic Activați Bluetooth.
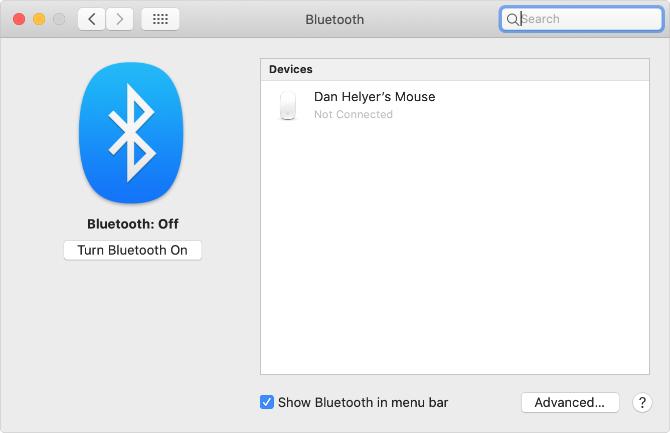
De asemenea, trebuie să vă asigurați că Mac-ul dvs. este vizibil pentru oricine dorește să arunce fișiere AirDrop. Pentru a face acest lucru, deschideți un nou Finder fereastra și selectați AirDrop din bara laterală. Dacă nu îl puteți vedea, selectați Accesați > AirDrop din bara de meniu în schimb.
În partea de jos a ferestrei AirDrop, deschideți meniul drop-down unde scrie Dă-mi voie să fiu descoperit de: și alegeți Numai contacte sau Toata lumea.
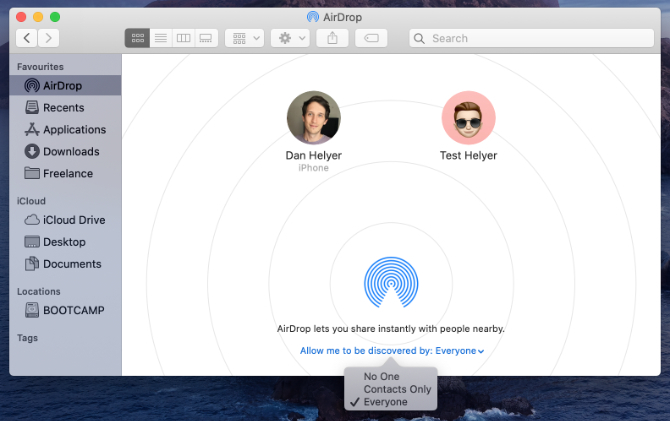
Chiar dacă alegeți Toți, nimeni nu poate trimite fișiere AirDrop pe Mac fără permisiunea dvs.
Cum să transferați fișiere de pe un Mac folosind butonul Partajare
Cea mai rapidă modalitate de a trimite fișiere AirDrop de pe Mac-ul tău este să cauți un Acțiune butonul din aplicația actuală. Majoritatea aplicațiilor vă permit să alegeți AirDrop ca metodă de a partaja fișiere. Astfel, ar trebui să puteți transfera ceea ce lucrați fără a schimba aplicațiile.
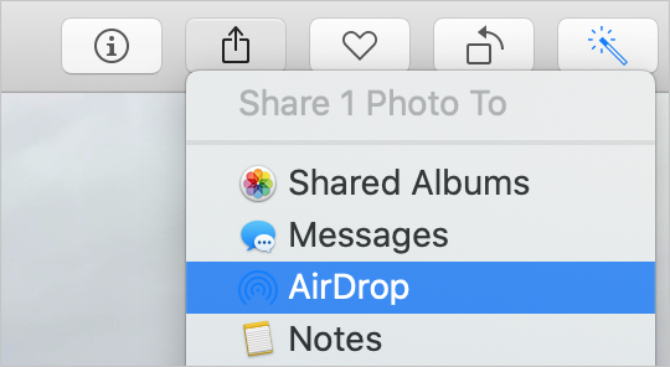
După ce selectați AirDrop din meniul Partajare, apare o fereastră cu orice alt Mac sau iPhone pe care puteți transfera fișiere. Uneori este nevoie de un moment pentru ca alte dispozitive să apară, așa că aveți răbdare.
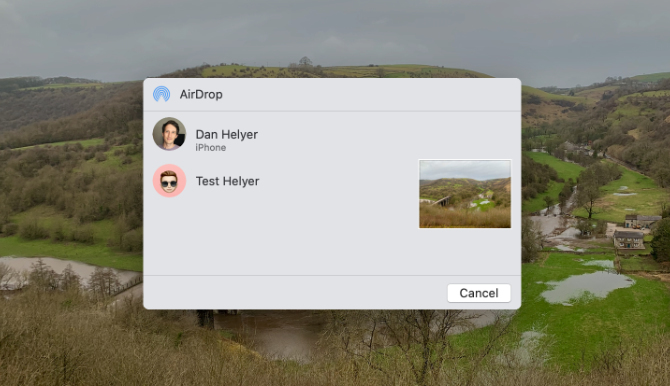
Dacă dispozitivul pe care doriți să îl trimiteți fișierele AirDrop nu apare, asigurați-vă că AirDrop este activat atât pentru dispozitivul respectiv, cât și pentru al dvs.
Cum să transferați fișiere de pe un Mac folosind Finder
Dacă nu există un buton Partajare în aplicația dvs. actuală sau dacă nu oferă AirDrop ca opțiune de partajare, puteți utiliza Finder pentru a transfera fișiere prin AirDrop.
Deschide a Finder fereastra și faceți clic AirDrop în bara laterală sau selectați Accesați > AirDrop din bara de meniu. După un moment, ar trebui să vedeți persoanele sau dispozitivele disponibile pentru a vă trimite fișiere AirDrop.
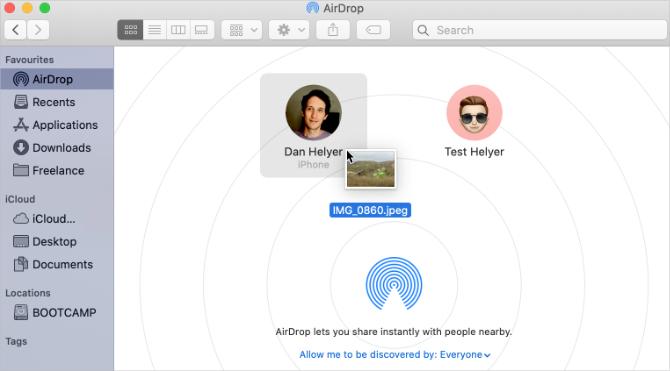
Deschideți o a doua fereastră Finder și navigați la fișierul pe care doriți să îl transferați. Acum trageți și plasați-l pe dispozitivul la care doriți să îl trimiteți în fereastra AirDrop.
Cum să primiți fișiere AirDrop pe un Mac
Când trimiteți fișiere AirDrop către cineva, acesta are șansa de a le accepta sau de a refuza înainte de începerea transferului. În mod similar, dacă altcineva AirDrops un fișier pe Mac-ul dvs., trebuie să faceți clic Accept în notificarea care apare.
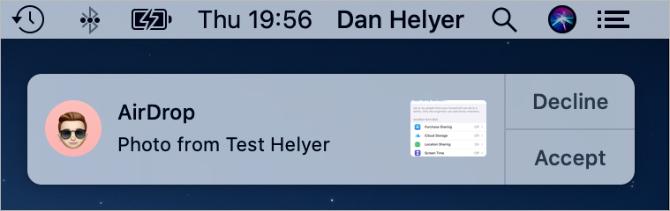
Ar trebui să vedeți această notificare să apară în colțul din dreapta sus al Mac-ului dvs. După ce faceți clic Accept, puteți alege unde să salvați fișierul. Dacă nu ați văzut această opțiune și vă întrebați unde merg fișierele AirDrop pe Mac, aruncați o privire în Descărcări pliant.
Dacă cineva încearcă să arunce AirDrop un fișier pe Mac, dar nu te poate găsi, asigură-te că ai activat AirDrop mai întâi.
Cum să utilizați AirDrop pe un iPhone


Puteți utiliza Airdrop pe orice iPhone, iPad sau iPod touch care rulează iOS 7 sau o versiune ulterioară. Metoda pentru fiecare dispozitiv este exact aceeași.
Pentru a utiliza AirDrop pe iPhone, trebuie mai întâi să dezactivați Hotspot-ul personal. Mergi la Setări > Hotspot personal și dezactivați opțiunea pentru Permite altora să se alăture.
Cum să activați AirDrop pe un iPhone
La fel ca în cazul unui Mac, trebuie să activați Wi-Fi și Bluetooth pentru a utiliza AirDrop pe iPhone. Același lucru este valabil și pentru dispozitivul pe care doriți să transferați fișiere.
Glisați în jos din colțul din dreapta sus pentru a deschide Centrul de Control (sau glisați în sus de jos pe iPhone 8 și versiuni anterioare), apoi atingeți Wifi și Bluetooth pictograme pentru a le activa.
Pentru a alege cine vă poate găsi folosind AirDrop, apăsați lung pe setările de rețea din secțiunea din stânga sus a Centrului de control pentru a dezvălui mai multe opțiuni. Apoi atingeți AirDrop și alegeți Numai contacte sau Toata lumea.

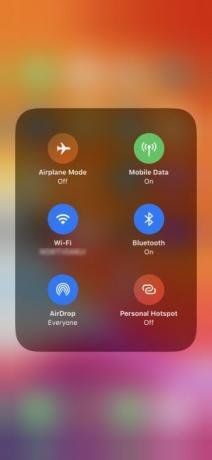

Selectarea Toata lumea este încă în siguranță, deoarece trebuie să acceptați transferuri înainte ca cineva să poată trimite fișiere AirDrop pe iPhone. Cu toate acestea, poate doriți să alegeți Numai contacte la evitați încercările NSFW AirDrop Dezactivați AirDrop pentru a evita un val de imagini NSFWAți primit pe telefon o imagine surprinzătoare a organelor genitale ale cuiva în timp ce mergeți cu autobuzul sau trenul? Ai fost bluejacked! Iată ce înseamnă asta și ce poți face pentru a o opri. Citeste mai mult în timp ce ești afară.
Cum să transferați fișiere de pe un iPhone
Singura modalitate de a arunca fișiere Airdrop de pe iPhone este utilizarea Acțiune butonul din interiorul unei anumite aplicații. Nu contează dacă doriți să utilizați AirDrop pentru a transfera fișiere pe un Mac sau pe alt iPhone - metoda este aceeași.
Deschideți fotografia, site-ul web, nota sau orice document pe care doriți să-l trimiteți folosind AirDrop și căutați pictograma Partajare în aplicație. După ce ai lovit Acțiune, ar trebui sa vezi AirDrop apar în al doilea rând al foii de distribuire.

Atingeți AirDrop și așteptați să apară alte dispozitive. Apoi, pur și simplu atingeți persoana, iPhone-ul sau Mac-ul căruia doriți să-i plasați AirDrop acel fișier și transferul ar trebui să înceapă.
Dacă doriți să transferați un fișier sau un document, urmați același proces folosind aplicația Fișiere. Este posibil să fie nevoie să atingeți și să țineți apăsat pe un anumit fișier pentru a dezvălui butonul Partajare.
Cum să primiți fișiere AirDrop pe un iPhone
Dacă altcineva încearcă să vă trimită un fișier, ar trebui să vedeți o notificare AirDrop care apare pe iPhone. Această notificare arată de obicei o previzualizare a fișierului și vă oferă opțiunea de a accepta sau de a refuza transferul. Dacă dispozitivul este blocat, ar trebui să găsiți notificarea pe ecranul de blocare.
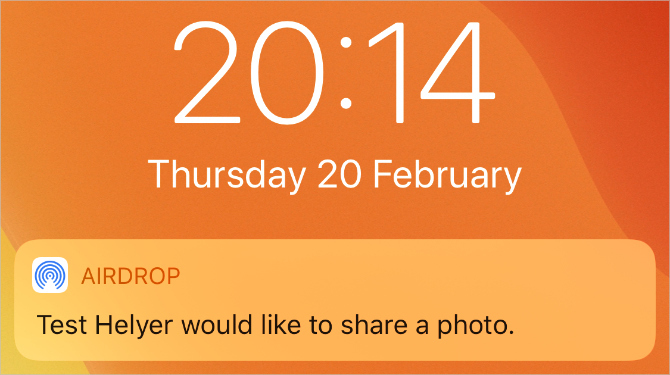
Când atingeți Accept, AirDrop vă întreabă cu ce aplicație să deschideți fișierul pe iPhone. Exact unde merge acel fișier AirDrop depinde de ce fel de fișier este. De exemplu, o fotografie ar trebui să se salveze în aplicația Fotografii, în timp ce o notă ar trebui să se salveze în aplicația Note.
Dacă nu puteți găsi un anumit fișier AirDrop, aruncați o privire în aplicația Fișiere.
Depanarea problemelor AirDrop
Dacă întâmpinați probleme în găsirea destinatarului dorit în AirDrop, asigurați-vă că a pornit AirDrop de pe propriul dispozitiv. De asemenea, ar trebui să vă asigurați că ambele dispozitive sunt pornite, deblocate și în raza de acțiune unul de celălalt.
Dacă încă mai aveți probleme, încercați Pașii de depanare AirDrop AirDrop nu funcționează? Rezolvați problemele legate de transferul de fișiereAveți probleme cu AirDrop? Vă putem ghida prin toate opțiunile disponibile. Citeste mai mult .
Transferați fișiere între toate dispozitivele dvs
Până acum, ar trebui să fiți familiarizat cu viteza de transfer a fișierelor prin AirDrop. Este ușor să porniți și să utilizați AirDrop de pe un iPhone sau un Mac, dar nu va dura mult până când va trebui să transferați fișiere și pe alte dispozitive.
Nu este nicio problemă. Există o mulțime de opțiuni pentru a transfera fișiere de pe iPhone pe un dispozitiv Android sau de pe Mac pe un PC cu Windows. Aruncăm o privire la cele mai rapide metode de transfer de fișiere Cele mai rapide metode de transfer de fișiere între computere și dispozitive mobileTransferurile de fișiere de la computer la mobil sunt ușor de făcut. Acest articol acoperă cinci metode de transfer rapid între computere și dispozitive mobile. Citeste mai mult de utilizat între orice dispozitiv pentru a începe.
Dan scrie tutoriale și ghiduri de depanare pentru a ajuta oamenii să profite la maximum de tehnologia lor. Înainte de a deveni scriitor, a obținut o licență în tehnologie a sunetului, a supravegheat reparațiile la un magazin Apple și a predat limba engleză la o școală primară din China.