Dacă ați decis să faceți primii pași în lumea producției muzicale, suntem aici pentru a vă ajuta. Cu un ghid pentru începători Ableton Live, care prezintă elementele de bază de care veți avea nevoie pentru a începe.
Ableton Live este o stație de lucru audio digitală excelentă (DAW pe scurt). De fapt, este considerat unul dintre cele mai bune stații de lucru audio digitale Cel mai bun software DAW gratuit pentru WindowsExistă o mulțime de programe software DAW gratuite excelente din care să alegeți. Iată cele mai bune DAW gratuite pentru Windows. Citeste mai mult , datorită interfeței sale simple de utilizare și comenzilor intuitive. Abilitatea de a crea o melodie simplă, cu ușurință, este, de asemenea, un avantaj major.
Ce opțiuni sunt disponibile?
Versiunea actuală este Ableton Live 10 și este disponibilă în trei niveluri, astfel încât să puteți cumpăra în funcție de câte funcții credeți că veți avea nevoie. Dacă încă nu ați făcut pasul, vă sugerăm să alegeți opțiunea nivelului „Intro”.
Acesta este cel mai ieftin și are mai puține funcții avansate, așa că sunt mai puține să vă încurce. Puteți lua o versiune de probă a software-ului dacă nu doriți să vă luați încă un angajament financiar.
După ce ați instalat Ableton Live, sunteți gata să începeți să creați muzică. Cu toate acestea, ca începător, probabil că vă uitați la o grămadă de cutii gri chiar acum, întrebându-vă de unde să începeți.
nu-ți face griji. Iată sfaturile de bază de care vor avea nevoie începătorii absoluti pentru a crea o piesă super simplă cu unele dintre mostrele audio furnizate.
1. Creează primul tău proiect

Primul lucru pe care trebuie să-l faceți este să vă creați proiectul. Proiectul deține toate informațiile despre setul tău live (practic ceea ce Ableton numește piesa ta). Stochează detalii despre mostrele sau buclele pe care le utilizați.
Ableton Live folosește proiectul pentru a-și aminti aranjamentul mostrelor (unde mostrele apar în piesă). Orice efecte pe care le utilizați, unde sunt utilizate și cum sunt utilizate sunt, de asemenea, specifice proiectului. Orice instrumente software pe care le utilizați vor fi, de asemenea, notate în fișierul de proiect (deși nu trebuie să știți despre acestea pentru moment).
Odată ce ați lansat Ableton, vi se va prezenta o piesă demonstrativă. Poți să joci asta dacă îți place și să vezi cum sună, dar nu este foarte important în acest moment. În continuare, îndreptați-vă către Fişier > Nou set live. Ești aproape gata să începi. Doar salvați setul live nou creat cu un nume pe care îl alegeți selectând Fişier > Salvați setul live ca.
Aici, am selectat „MUO Breaks” ca nume Live Set, după cum puteți vedea din colțul din stânga sus al capturii de ecran de mai sus. Acum sunteți gata să începeți să navigați în spațiul de lucru...
2. Pregătirea spațiului de lucru
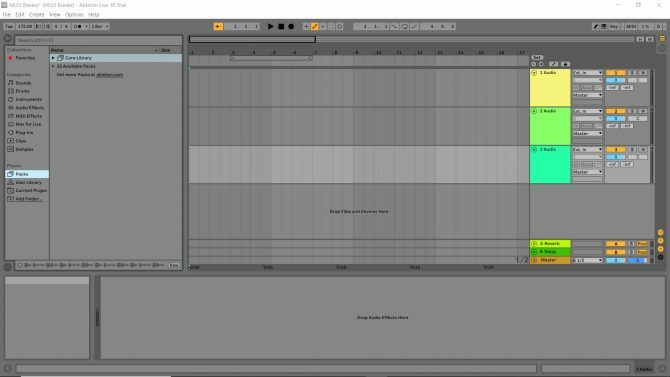
Dacă aruncați o privire pe ecranul dvs. Ableton Live, atunci ceea ce vedeți este vizualizarea sesiunii. Acest lucru este util pentru bruiaj sau crearea unei performanțe live cu Ableton, folosind în general hardware. Consultați ghidul nostru pentru cele mai bune controlere USB midi Cele mai bune 9 controlere USB MIDI pentru muzicieniCăutați un controler USB MIDI? Iată cele mai bune controlere MIDI pe care le puteți cumpăra chiar acum, indiferent de buget. Citeste mai mult dacă sunteți interesat să descoperiți unele dintre opțiunile disponibile pentru dvs.
Cu toate acestea, în calitate de începător absolut, abilitățile tale actuale nu se vor potrivi cu cele necesare pentru a lucra în modul de performanță al lui Ableton. Este în regulă, puteți obține aceste abilități mai târziu, când sunteți mai familiarizat cu aplicația.
Deocamdată, să comutăm ecranele la Vizualizare aranjament, pe care îl puteți găsi în partea stângă a ferestrei aplicației. Butonul cu trei bare orizontale comută vizualizarea aranjamentului. Aceste bare vor apărea gri până când activați vizualizarea aranjamentului.
Veți observa modificări ale aspectului ecranului. Aceasta este zona în care puteți arunca câteva mostre și apoi le puteți muta în spațiul de lucru, de unde „Modul de aranjare”.
Cele patru casete colorate implicite din dreapta vizualizării reprezintă canale diferite. Fiecare canal oferă piesei generale un sunet diferit, așa că este posibil să aveți unul dedicat liniei de bas, unul pentru modelele de tobe, unul pentru voce și așa mai departe.
Deoarece lucrăm doar cu mostre pentru această piesă foarte simplă, puteți continua și elimina cele două canale care sunt intitulate „MIDI”. Nu ai nevoie de acestea chiar acum. Pur și simplu faceți clic dreapta în pătratul colorat și selectați Șterge. Repetați procesul pentru a doua pistă MIDI nedorită.
Cu acestea din drum, vă puteți îndrepta atenția către canalele audio. Faceți clic dreapta în spațiul liber de sub cele două casete colorate rămase. Acum puteți adăuga un al treilea canal audio. Clic inserați o pistă audio și veți observa că apare o a treia piesă.
3. Înțelegerea spațiului de lucru
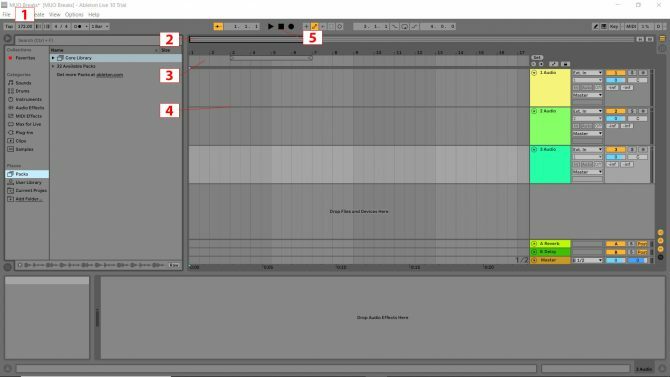
Există mai multe elemente ale spațiului de lucru pe care va trebui să le utilizați pentru acest tutorial. Ele au fost indicate pe imaginea de mai sus pentru o identificare rapidă. Iată ce fac ei:
- Acesta este Tempo sau viteza pistei tale. BPM sau bătăi pe minut este metoda de măsurare a tempo-ului. Faceți clic în această casetă și tastați „172”, apoi apăsați Enter.
- Aceasta este Hotspot de zoom trecerea mouse-ului peste hotspot-ul de zoom dezvăluie o lupă. Făcând clic stânga în casetă și ținând apăsat butonul mouse-ului, vă permite să măriți și să micșorați cu gesturi sus/jos și mutați vizualizarea mărită la stânga și la dreapta cu mișcările corespunzătoare ale mouse-ului.
- The Beat-Time Ruler afișează numerele care corespund fiecărei bătăi (în funcție de cât de aproape vă măriți). Veți observa cum topul prezintă numere. Aceasta numără barele din muzica dvs. și indică unde trebuie să plasați mostrele. Barele sunt afișate inițial în grupuri de câte patru (de aceea în partea de sus a afișajului piesei scrie 1, 5, 9, 13, 17 etc.)
- Afișarea piesei este locul unde îți vei arunca mostrele.
- Comenzi de urmărire pentru redare, pauză, oprire și înregistrare.
3. Adăugarea de mostre

Vă veți plasa mostrele în canalele nou create, așa că este înțelept să le redenumiți. În caseta „Nume melodie” cu coduri de culoare intitulată „1 audio”, Click dreapta > Redenumiți așa cum ați face cu un fișier de calculator. Repetați acest lucru în celelalte două casete cu numele piesei. Mi-am redenumit cele trei piese ca „Percussion”, „Bass” și „Vocals”.
Mostrele sunt fragmente de sunet pe care le puteți aranja pentru a crea muzică. Acestea sunt elementele de bază ale piesei tale finite și, din fericire, Ableton Live 10 Suite are multe pentru început.
În stânga ecranului, veți vedea panoul „Colecții”. Sub „Locații”, veți vedea „Pachete”. Acolo vrei să mergi pentru a găsi sunetele pe care le vei folosi pentru a crea prima ta melodie de bază.
Apoi, faceți clic Pachete > Biblioteca de bază > Mostre. Acest lucru vă duce în biblioteca care este frumos împărțită în categorii pentru dvs.
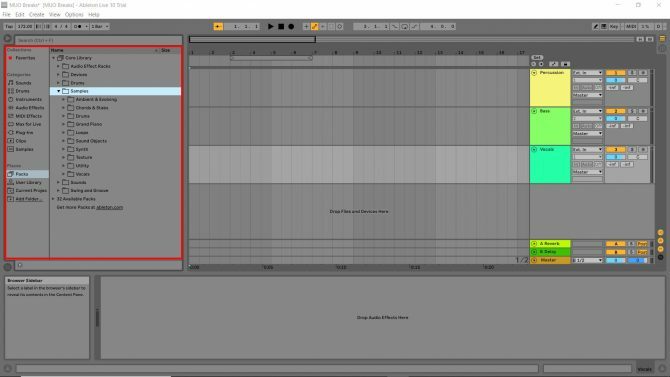
După ce ați făcut clic în biblioteca de mostre, puteți asculta toate mostrele pe care Ableton Live 10 le oferă standard. Există câteva mostre interesante acolo, așa că ascultați și vedeți dacă vreunul vă place. Puteți previzualiza cu ușurință un eșantion făcând clic pe el o dată. Acum să introducem câteva mostre în canalele audio.
Percuţie
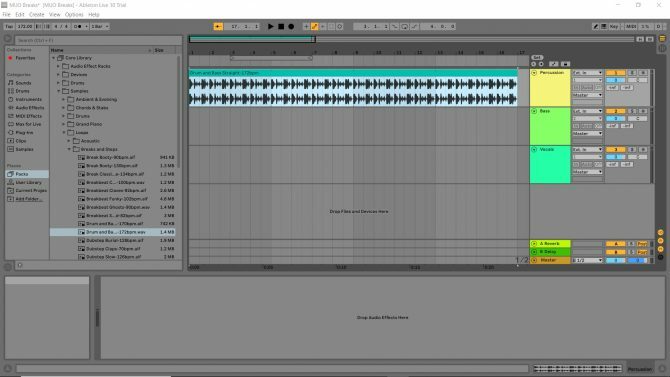
Mergi la Biblioteca de bază > Mostre > Bucle > Pauze și Pași și găsiți eșantionul intitulat „Drum and Bass Straight 172 bpm”. Faceți clic și trageți proba în canalul audio pe care l-ați redenumit mai devreme în percuție. Veți observa cum eșantionul începe la 1 și se termină chiar înainte de 5. Aceasta înseamnă că proba are patru bare lungime.
Apoi, întindeți eșantionul trecând cu mouse-ul peste marginea titlului clipului (caseta din partea de sus a eșantionului cu numele eșantionului) și trăgând-o spre dreapta. Trageți-l pe linia cu numărul 17 deasupra ei. Apăsați play și ascultați. Acestea sunt tobele pentru melodia ta!
Bassline
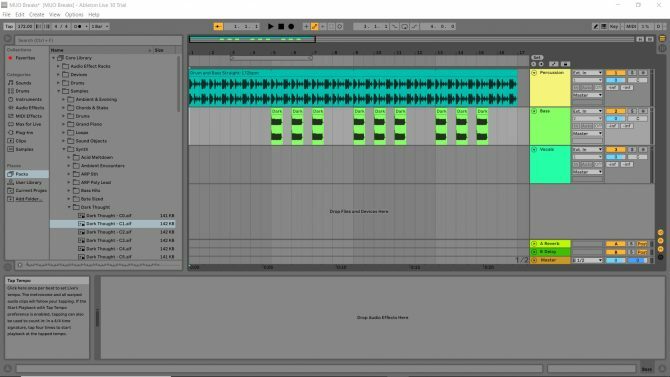
Mergi la Biblioteca de bază > Mostre > Sintetizator > Gând întunecat și găsiți eșantionul intitulat „Dark Thought C1”.
Înainte de a arunca proba, utilizați hotspot-ul de zoom pentru a mări până când Beat Time Ruler dezvăluie numerele consecutiv (1, 2, 3 etc.). Apoi, trageți proba de bas și plasați-o în canalul „Bass” în poziția corespunzătoare numărului 5 pe rigla timpului de bătaie. Apoi, repetați procesul pentru marcajele Beat Ruler care corespund numerelor 6, 7, 9, 10, 11, 13, 14 și 15.
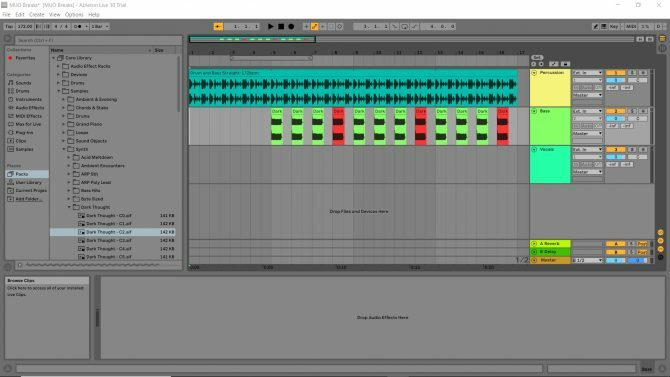
Întoarce-te la Gând întunecat bibliotecă și luați „Dark Thought C2”. Acest sunet are un ton mai înalt. Trageți și plasați-l la numerele 8, 12 și 16. Puteți asculta ceea ce ați făcut până acum apăsând butonul „redare” din comenzile piesei.
Voce
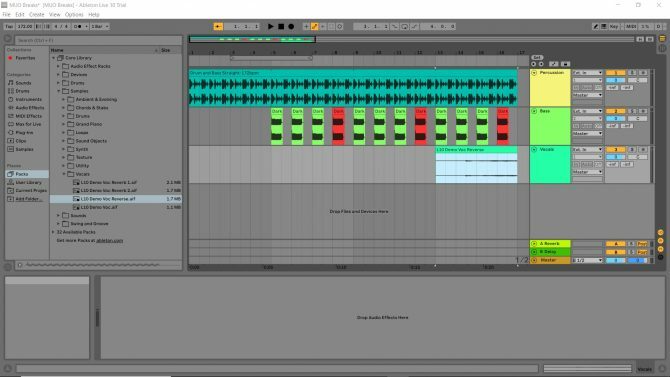
Urmând aceleași procese ca mai sus, îndreptați-vă către Biblioteca de bază > Mostre > Voce și plasați „L10 Demo Voc Reverse” la marcatorul de ritm corespunzător cu numărul 13 de pe rigla timpului de ritm. Acum ai o voce în piesa ta!
Acum cunoașteți elementele de bază ale Ableton Live
Apăsați redare și ascultați primele șaisprezece batai ale melodiei pe care tocmai ați creat-o. Cool, nu? Lucrul grozav despre Ableton este ușurința cu care puteți învăța elementele de bază.
Îndreptați-vă spre Fişier > Salvați setul live și poți să te joci cu muzica pe care ai creat-o. Încercați să adăugați mai multe canale și câteva sunete, făcând piesa mai lungă. Apoi, puteți încerca să vă faceți propriul aranjament de la zero.
Odată ce ați stăpânit acești pași simpli, vă puteți spori abilitățile cu ghidul nostru aprofundat pentru începători pentru Ableton Live Ableton Live: Ghidul suprem pentru începătoriAbleton Live este un software muzical complicat -- dar cu tutorialul nostru pentru începători, vei crea și înregistra muzică în cel mai scurt timp. Citeste mai mult .
Iubește toate tipurile de tehnologie, de la AV, la home theater, jocuri și (din un motiv puțin cunoscut) tehnologia de curățare. Furnizor de mâncare pentru patru pisici. Îi place să asculte ritmuri repetitive.

