Publicitate
Este ușor să faceți backup pentru iPhone. Atat de usor, de fapt, incat iPhone-ul tau face in mod normal backup automat, asa ca nu trebuie sa faci nimic. Cu toate acestea, acest lucru nu decurge întotdeauna conform planului; uneori, iPhone-ul nu reușește să facă backup.
Indiferent de cauza exactă, nu trebuie să faceți nimic prea complicat pentru a face din nou copierea de rezervă a iPhone-ului pe iCloud. Trebuie doar să descoperiți care este problema mai întâi și suntem aici pentru a vă ajuta.
1. Verificați setările iCloud
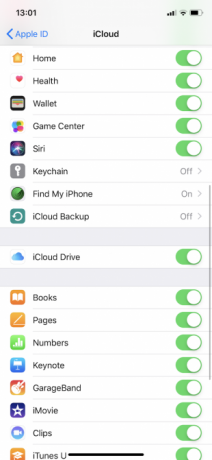
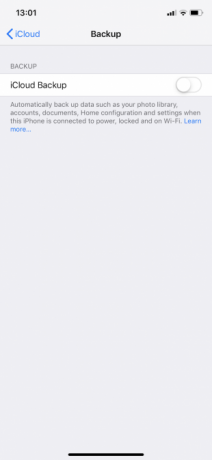
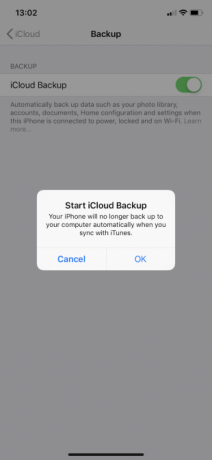
Pentru a face backup pe iCloud, mai întâi trebuie să vă asigurați că aveți funcția activată. Pentru că, dacă nu l-ați activat, backup-urile automate iCloud pur și simplu nu se vor întâmpla. va trebui face backup pentru iPhone Cum să faceți backup pentru iPhone și iPadTe întrebi cum să faci o copie de rezervă a iPhone-ului tău? Iată ghidul nostru simplu pentru a face backup pentru iPhone folosind fie iCloud, fie iTunes. Citeste mai mult folosind iTunes în schimb.
Pentru a activa backup-urile iCloud, ar trebui să faceți următoarele:
- Deschis Setări.
- Atingeți-vă numele în partea de sus a paginii pentru a deschide setările Apple ID.
- Selectați iCloud.
- Derulați în jos și atingeți Backup iCloud.
- Apăsați glisorul Backup iCloud astfel încât acesta să se miște în poziția verde „pornit”.
- Alege Bine când vi se solicită.
Făcând acest lucru, veți activa backup-urile automate iCloud. Ca atare, acum puteți face copii de rezervă pentru iPhone-ul pur și simplu conectându-l la o sursă de alimentare și conectându-l la Wi-Fi. De asemenea, trebuie să vă asigurați că iPhone-ul este blocat.
2. Verificați-vă conexiunea Wi-Fi
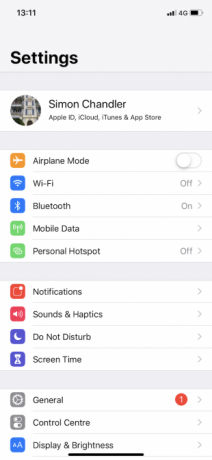
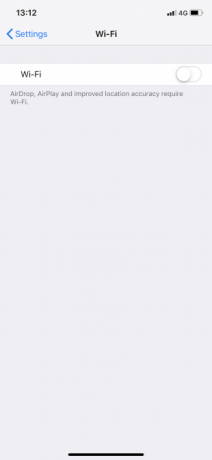
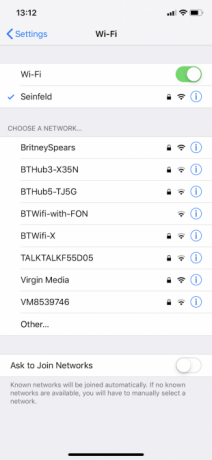
După cum am menționat, trebuie să vă conectați iPhone-ul la o rețea Wi-Fi pentru a face backup pe iCloud. Puteți verifica dacă iPhone-ul dvs. este conectat la Wi-Fi uitându-vă în colțul din dreapta sus al ecranului său. Dacă vedeți simbolul Wi-Fi (care constă din patru linii concentrice care radiază în exterior), sunteți bine.
Dar dacă nu vedeți simbolul Wi-Fi, nu vă faceți griji. Vă puteți conecta iPhone-ul la Wi-Fi cu ușurință urmând acești pași:
- Deschis Setări.
- Atingeți Wifi.
- Apăsați glisorul Wi-Fi pentru a-l muta în poziția verde „pornit”.
- Dacă iPhone-ul dvs. nu se conectează automat la o rețea cunoscută, selectați rețeaua Wi-Fi și introduceți parola acesteia.
De asemenea, trebuie să vă asigurați că iPhone-ul este suficient de aproape de routerul dvs. Wi-Fi. Dacă sunteți prea departe, semnalul Wi-Fi ar putea fi prea slab pentru a finaliza backup-ul.
3. Conectați-vă la o sursă de alimentare
De asemenea, trebuie să aveți iPhone-ul să se încarce pentru a începe o copie de rezervă. Pe lângă o priză standard, o puteți conecta la un computer dacă preferați.
Când conectați, trebuie să vă asigurați că cablul funcționează corect. Veți vedea pictograma bateriei în afișajul din dreapta sus a încărcarea simbol și ecranul confirmă acest lucru. Dacă telefonul nu se încarcă, ar trebui să încercați să utilizați un alt cablu.
Deși puteți utiliza cabluri de la terți pentru a vă încărca iPhone-ul, nu toate cablurile sunt create la fel. Încercați să utilizați cablul și ștecherul oficial Apple livrat cu iPhone-ul dvs. dacă aveți probleme cu alții.
4. Asigurați-vă că aveți suficient spațiu de stocare iCloud
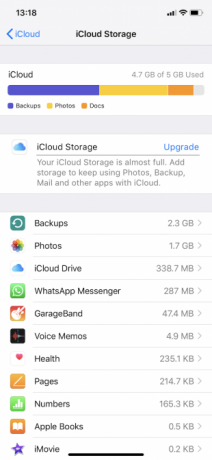
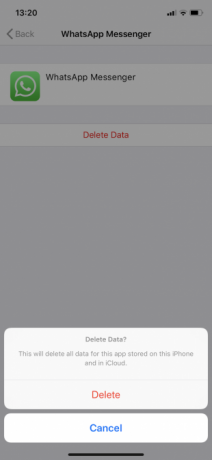
Deloc surprinzător, backup-urile iPhone-ului vă ocupă spațiul de stocare iCloud. Prin urmare, dacă nu aveți suficient spațiu de stocare iCloud, backup-urile vor avea probleme.
Cât spațiu aveți nevoie variază în funcție de ceea ce este pe iPhone; backup-urile pot ocupa orice de la 1 GB la 4 GB de spațiu. Și având în vedere că Apple oferă proprietarilor doar 5 GB de spațiu de stocare iCloud gratuit, puteți rămâne fără spațiu destul de repede. Din fericire, este ușor gestionați spațiul de stocare iCloud Cum să gestionezi stocarea pe iPhone-ul tăuAveți nevoie de câteva sfaturi despre cum să gestionați spațiul de stocare pe iPhone? Vă vom arăta cum să accesați și să curățați fotografiile, contactele și multe altele. Citeste mai mult .
Iată cum poți verifica cât spațiu ai rămas:
- Deschis Setări.
- Atingeți-vă numele în partea de sus a paginii.
- presa iCloud.
- Selectați Gestionați stocarea.
Odată ajuns pe pagina de stocare iCloud, este posibil să vedeți că ați utilizat toți cei 5 GB din spațiul alocat. Dacă da, va trebui să faceți una dintre cele două acțiuni.
Faceți mai mult spațiu iCloud
În primul rând, puteți șterge datele vechi pentru care faceți backup. Acesta ar putea fi pentru iPhone-ul propriu-zis sau de la una dintre aplicațiile dvs. Ștergerea copiei de rezervă a iPhone-ului va elibera probabil cel mai mult spațiu. Cu toate acestea, dacă îl ștergeți și apoi faceți o nouă copie de rezervă, probabil că veți întâlni din nou aceleași probleme de stocare. Ca atare, este mai bine să ștergeți copiile de rezervă ale datelor legate de aplicație.
Iată ce ar trebui să faci:
- Pe pagina Stocare iCloud, atingeți aplicația pentru care doriți să ștergeți datele pentru care faceți backup.
- presa Ștergeți datele. Pentru unele aplicații, este posibil să vedeți Ștergeți documente și date, sau Opriți și ștergeți.
- Selectați Șterge a confirma.
În al doilea rând, în loc să ștergeți copiile de rezervă, vă puteți actualiza planul de stocare iCloud pentru câțiva dolari pe lună. În multe cazuri, această mică taxă merită pentru a evita bătălia de a jongla cu spațiul tău. Pentru a face acest lucru, ar trebui să atingeți Modernizare pe pagina Stocare iCloud. Ne-am uitat moduri de a folosi stocarea iCloud 6 utilizări interesante pentru stocarea de rezervă iCloudAi mai mult spațiu iCloud decât știi cu ce să faci? Iată câteva modalități excelente de a obține mai mult de la iCloud. Citeste mai mult dacă te întrebi ce să faci cu tot acel spațiu nou găsit.
5. Verificați starea iCloud
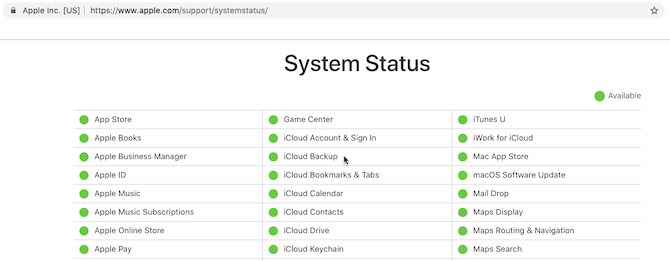
Credeți sau nu, serverele Apple iCloud se pot defecta uneori. Aceasta înseamnă că, indiferent de ceea ce faceți, nu veți putea face copii de rezervă pentru iPhone-ul dvs. pe iCloud.
Dacă bănuiți o problemă, puteți verifica rapid starea serverelor iCloud accesând Pagina de stare a sistemului Apple.
Aici, caută Backup iCloud. Dacă vedeți o lumină verde lângă ea, totul funcționează așa cum ar trebui. Cu alte cuvinte, problema dvs. de backup se datorează unei probleme din partea dvs.
6. Deconectați-vă de la iCloud
Uneori, puteți rezolva problemele de backup pentru iPhone, deconectându-vă de la contul iCloud, apoi conectându-vă din nou. Aceasta rezolvă problemele legate de problemele de verificare.
Iată cum să vă deconectați și să vă reconectați:
- Deschis Setări.
- Atingeți-vă numele în partea de sus pentru a deschide setările Apple ID.
- Derulați în jos și apăsați Sign out.
- Dacă vi se solicită, introduceți parola ID-ului Apple și atingeți Opriți pentru a dezactiva Find My iPhone.
- Selectați Sign out.
- Atingeți Sign out din nou când vi se cere.
Pentru a vă conecta din nou, trebuie să atingeți Conectați-vă la iPhone. De aici, ar trebui să introduceți ID-ul și parola Apple. Dacă aveți un Mac sau alt dispozitiv Apple care este conectat la ID-ul dvs. Apple, veți primi un cod de verificare pe acesta. Trebuie să introduceți acest lucru pe iPhone, apoi introduceți parola iPhone.
După ce v-ați conectat din nou, ar trebui să încercați să vă conectați iPhone-ul la Wi-Fi și la o sursă de alimentare. Sperăm că va începe să facă backup pe iCloud odată blocat. De asemenea, puteți încerca să-l lăsați conectat peste noapte, astfel încât backup-ul să aibă suficient timp pentru a se termina.
7. Reporniți iPhone-ul
Apoi, puteți încerca să reporniți iPhone-ul. Aceasta este o acțiune simplă, dar resetează memoria temporară a iPhone-ului. Făcând acest lucru, uneori puteți face ca iPhone-ul să facă din nou o copie de rezervă corectă.
Dacă aveți un iPhone X sau o versiune ulterioară, puteți reporni făcând următoarele:
- Tine Buton lateral si nici Buton de volum. Țineți-l ținut până când glisați pentru a opri apare cursorul.
- Glisați spre dreapta pe glisorul de oprire.
- După oprire, țineți apăsat butonul Buton lateral până când logo-ul Apple pare să pornească din nou.
Dacă aveți un iPhone 8 sau mai devreme, procesul este puțin diferit:
- Tine Latură (sau Top) buton. Țineți-l ținut până când glisați pentru a opri apare cursorul.
- Glisați spre dreapta pe glisorul de oprire.
- După oprire, țineți apăsat butonul Buton lateral până când apare logo-ul Apple.
8. Reseteaza setarile
Dacă o repornire nu rezolvă problemele de backup pentru iPhone, ar trebui să încercați să resetați toate setările. Aceasta nu vă va șterge datele, dar va șterge preferințele precum parolele Wi-Fi salvate și toate setările telefonului.
Este un pic o bătaie de cap să schimbi toate acestea înapoi, dar pentru că ceva ar putea interfera cu procesul de backup, merită să încerci în acest moment:
- Deschis Setări.
- Atingeți General.
- Derulați în jos și apăsați Resetați.
- Selectați Reseteaza setarile.
9. Actualizați iOS
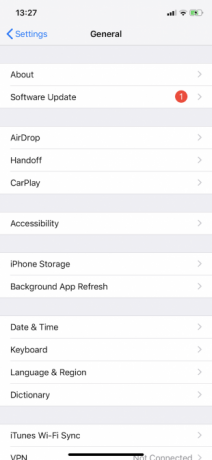
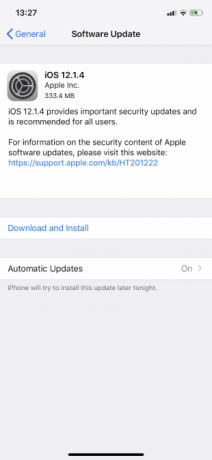
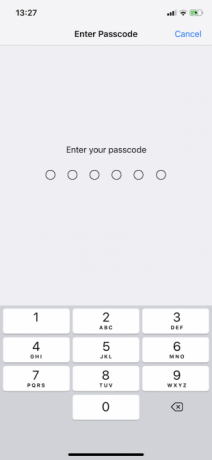
Este posibil ca un fel de eroare software să împiedice iPhone-ul dvs. să facă copii de rezervă pe iCloud. În consecință, ar trebui actualizați iPhone-ul la cea mai recentă versiune de iOS Cum să vă actualizați iPhone-ul: iOS, aplicații și copii de siguranță ale datelorVă întrebați cum să vă actualizați iPhone-ul? Vă arătăm cum să actualizați iOS, ce să faceți în prealabil și cum să actualizați aplicațiile iPhone. Citeste mai mult , dacă este disponibil unul nou.
Iată cum puteți actualiza:
- Conectați-vă iPhone-ul la o rețea Wi-Fi și la o sursă de alimentare.
- Deschis Setări.
- Atingeți General.
- Selectați Actualizare de software.
- Dacă este disponibilă o actualizare, atingeți Descarca si instaleaza.
- Dacă vi se solicită, introduceți parola.
Sfaturi generale pentru întreținerea iPhone
Cel puțin unul dintre pașii de mai sus ar trebui să fie suficient pentru a vă ajuta atunci când iPhone-ul dvs. nu va face backup pe iCloud.
Cu toate acestea, chiar dacă vă rezolvați problema, este întotdeauna o idee bună să faceți în mod regulat efectuați întreținerea de bază a iPhone-ului 10 sfaturi de întreținere iPhone pentru a vă menține dispozitivul să funcționeze fără problemeiPhone-ul dvs. va funcționa la maximum cu o întreținere regulată. Iată sfaturi importante pentru hardware și software de urmat. Citeste mai mult . Menținând iPhone-ul în stare bună de funcționare, veți fi mai puțin probabil să întâmpinați probleme precum eșecul backupului în viitor.
Simon Chandler este un jurnalist independent de tehnologie. A scris pentru publicații precum Wired, TechCrunch, The Verge și Daily Dot, iar domeniile sale de specialitate includ AI, realitatea virtuală, social media și criptomonede, printre altele. Pentru MakeUseOf, el acoperă Mac și macOS, precum și iPhone, iPad și iOS.

