Publicitate
Un cititor întreabă:
Aș dori să programez backup MediaFire pe Windows 8.1 Pro, pe 64 de biți. Versiunea mea de MediaFire este cea mai recentă versiune (1.4.29.10845).
Am contactat MediaFire cu privire la această problemă, dar, din păcate, ei au spus că nu au o modalitate oficială de a programa o copie de rezervă sau o sincronizare.
Pentru a clarifica, vreau să pot programa o copie de rezervă/sincronizare să înceapă la o anumită oră noaptea, apoi să fac o pauză dimineața. Am ~150 până la 200 de gigaocteți de date de încărcat și prefer să le programez decât să-l las să ruleze continuu.
Aș dori să programez backup MediaFire pe Windows 8.1 Pro, pe 64 de biți. Versiunea mea de MediaFire este cea mai recentă versiune (1.4.29.10845).
Am contactat MediaFire cu privire la această problemă, dar, din păcate, ei au spus că nu au o modalitate oficială de a programa o copie de rezervă sau o sincronizare.
Pentru a clarifica, vreau să pot programa o copie de rezervă/sincronizare să înceapă la o anumită oră noaptea, apoi să fac o pauză dimineața. Am ~150 până la 200 de gigaocteți de date de încărcat și prefer să le programez decât să-l las să ruleze continuu.
Răspunsul lui Kannon:
Este posibil! Și nici măcar nu va necesita să instalați niciun software alte decât clientul de stocare în cloud. Metoda prezentată aici funcționează pentru toate aplicațiile de stocare în cloud, deși necesită o ușoară adaptare pentru a putea funcționa alte servicii de stocare în cloud. Este nevoie doar de puțină gândire. Dar oricum, pentru că ați întrebat despre MediaFire, pașii descriși în acest ghid se vor concentra exclusiv pe clientul lor cloud. Pentru cei curioși, MediaFire oferă aproximativ 1 terabyte de capacitate de stocare în cloud pentru 2,50 USD pe lună. De asemenea, oferă 50 GB spațiu de stocare gratuit pe Android.
Există o dezbatere cu privire la cea mai bună aplicație de stocare în cloud. sunt de acord Mega (fostă MegaUpload), dar MediaFire oferă o alternativă solidă. Sunt amandoi interzis de PayPal 5 Servicii și companii populare blocate de PayPalBătălia PayPal împotriva BitTorrent se desfășoară întotdeauna în mintea mea ca o confruntare din Vestul Sălbatic: „Nu vrem oamenii tăi în orașul nostru”, spune PayPal în timp ce ridică pistolul. Femeile țipă, bărbații se ascund,... Citeste mai mult , Apropo.
Ca majoritatea soluții de stocare în cloud, clientul desktop pentru MediaFire automat începe copierea de rezervă a datelor imediat după lansarea programului, în timp ce clientul rulează în fundal. La fel ca majoritatea aplicațiilor de backup în cloud, puteți configura manual software-ul să ruleze la anumite ore ale zilei, mai degrabă decât toată ziua. Pentru a face acest lucru, veți avea nevoie de două componente software: clientul desktop MediaFire și Windows Tasks Scheduler, care vine preinstalat.
Această metodă funcționează pentru aproape toți clienții cloud de acolo, cum ar fi Dropbox (al nostru ghid pentru Dropbox Ce este Dropbox? Ghidul utilizatorului Dropbox neoficialCe este Dropbox și cum îl folosești? Ghidul nostru de utilizare Dropbox va explica tot ce trebuie să știți pentru a începe. Citeste mai mult ) sau Sugarsync. Cu toate acestea, Windows Task Scheduler nu voi ucide sarcini. Este cel mai bine folosit pentru a rula ceea ce se numește lot fișiere, care pot ucide sarcini. Să mergem mai departe și să începem cu crearea unui script de ucidere.
Pasul unu: crearea unui script Kill
Din păcate, Windows Task Scheduler nu poate ucide aplicațiile – le poate lansa doar. Din fericire, crearea unui kill-script este foarte ușoară. Mai întâi, creați un document .txt gol pe desktop, făcând clic dreapta și selectând Nou din meniul contextual. Atunci alege Document text. Simțiți-vă liber să denumiți acest fișier după cum doriți. Apoi deschideți documentul text cu un program de editare a textului, cum ar fi Notepad sau Text sublim 2 Încercați Sublime Text 2 pentru nevoile dvs. de editare a codului pe mai multe platformeSublime Text 2 este un editor de cod multiplatform despre care am auzit abia recent și trebuie să spun că sunt foarte impresionat, în ciuda etichetei beta. Puteți descărca aplicația completă fără să plătiți un ban... Citeste mai mult .
Introduceți următoarea linie în fișierul text:
TASKKILL /F /IM „mf_watch.exe”
Va arăta astfel:
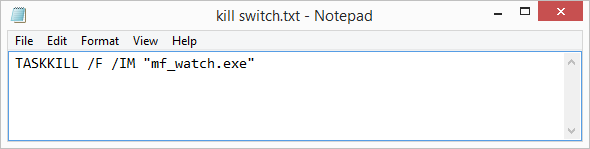
Apoi salvați fișierul text cu .bat atașat la sfârșitul numelui fișierului. Dacă nu știți cum se face acest lucru, selectați Salvează ca din meniul fișier și apoi selectați Salvați. Fișierul va deveni apoi ceea ce se numește un fișier „batch”. Scufundați-vă degetele în programarea fișierelor în lot pentru WindowsDe ce lași sarcinile simple și repetitive să te plictisească? Dacă nu poți delega, inovează! Cu Windows puteți crea mici programe simple, numite fișiere batch, care se vor ocupa de aceste sarcini obositoare. Citeste mai mult . Pur și simplu dublu clic pe fișier va ucide aplicația de stocare în cloud a MediaFire.
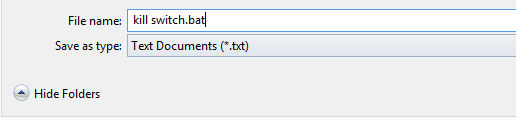
În mod normal, plasez astfel de articole pe desktop, pentru a fi ușor de accesat, dar puteți plasa la fel de ușor aceste articole în folderul documentelor. Nu sugerez să plasați fișierul în folderul Programe, deoarece acest lucru poate duce la consecințe nedorite. Numiți-i ceva interesant (cum ar fi kill switch.bat), apoi plasați-l într-o locație memorabilă și accesibilă. Dacă mutați sau ștergeți vreodată acest fișier, veți pierde posibilitatea de a programa încărcări.
Când l-ai pus într-un seif și memorabil, locație, asigurați-vă că faceți clic dreapta pe fișier, accesați Proprietăți, apoi selectați Detalii fila. Apoi notați calea folderului, împreună cu numele fișierului.
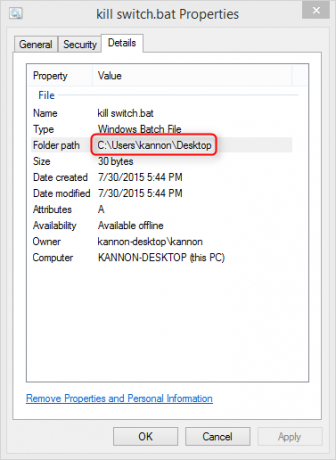
Pasul doi: Configurarea programului de activități Windows
Windows Task Scheduler poate iniția anumite sarcini la anumite ore din zi sau din noapte. În acest pas, veți programa două sarcini separate: prima sarcină va activa clientul cloud MediaFire. A doua sarcină va ucide serviciul.
Programați MediaFire să ruleze
Mai întâi, accesați bara de căutare Windows și tastați Programează activități. Apoi selectați Programați sarcini. Aceasta deschide Planificator de sarcini).
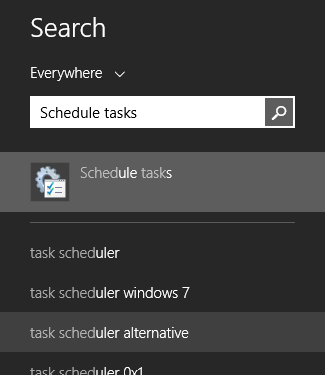
După ce se deschide Task Scheduler, selectați Creați o sarcină de bază de la Acțiune fila. Pur și simplu furnizați un nume și o descriere (nu contează cum îi denumiți sau cum este descris). Apoi faceți clic pe Următorul > în partea de jos a ecranului.
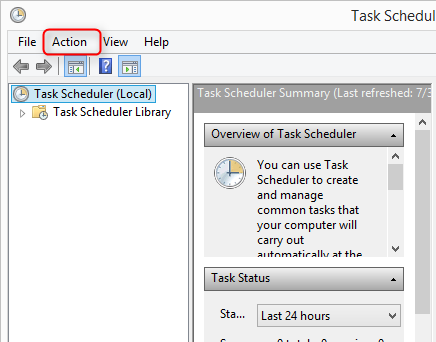
În al doilea rând, alegeți un moment în care doriți să porniți clientul MediaFire ca Trigger. Odată lansat, programul va începe să facă copii de rezervă ale fișierelor. Atunci alege Următorul >.
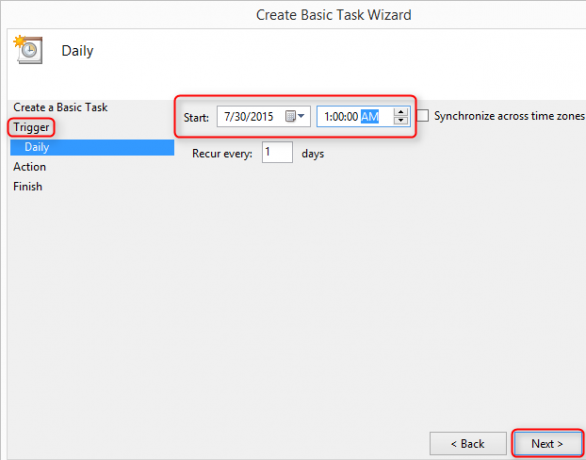
Va trebui apoi să introduceți ce va face sarcina după declanșare. În acest caz, va rula fișierul executabil al clientului desktop MediaFire (mf_watch.exe). Pentru a vă economisi ceva timp, se numește mf_watch.exe, care se află în directorul dvs. de utilizatori, în locația afișată în captura de ecran de mai jos. Pentru a introduce fișierul mf_watch.exe, selectați Naviga și apoi navigați la executabilul pentru clientul cloud. În sfârșit, alegeți Următorul >.
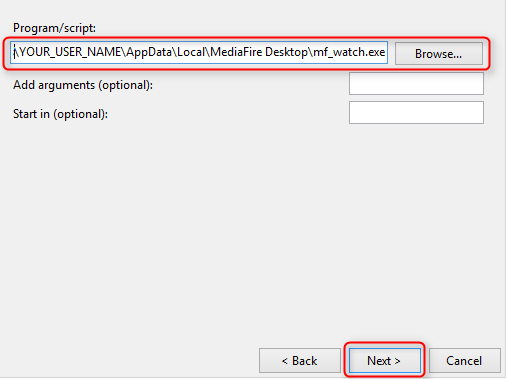
Apoi faceți clic pe meniul final (și apoi faceți clic pe finalizarea) și ați terminat cu acest pas.
Omorâți Serviciul MediaFire
Repetați pașii utilizați la crearea unei copii de rezervă programate. Mai întâi, executați Task Scheduler și creați o sarcină de bază. Diferența este că atunci când selectați o oră (sub Trigger), alegeți când doriți ca MediaFire să nu mai facă copii de rezervă pentru datele dvs.
De asemenea, veți alege locația în care ați stocat fișierul batch, în loc să localizați aplicația MediaFire așa cum ați făcut la pasul anterior.
Veți dori să bifați caseta pentru Deschideți dialogul de proprietăți pentru această sarcină când dau clic pe Terminare, care vă permite să rulați scriptul cu permisiuni de administrator. Fără acest pas, sunt șanse ca programul MediaFire să continue să ruleze în fundal.
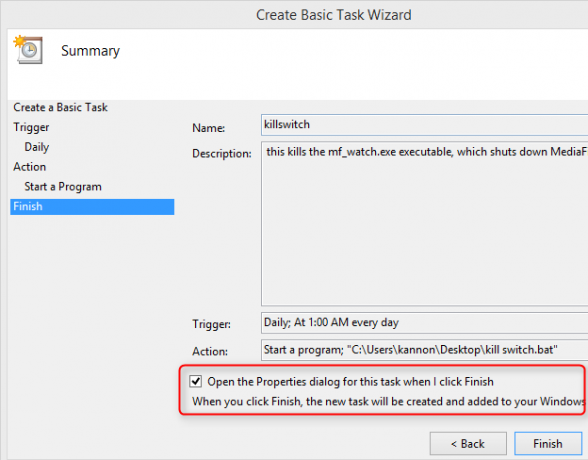
The Dialog de proprietăți va apărea după ce faceți clic pe Terminare. Asigurați-vă că selectați Rulați indiferent dacă utilizatorul este conectat sau nu și bifați caseta pentru Alergați cu cele mai înalte privilegii.
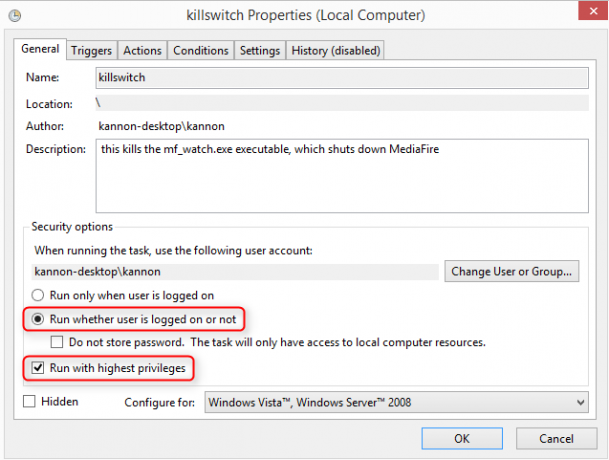
Pasii finali
Trei pași finali care merită luați în considerare: dezactivați repausul și hibernați pe computerul dvs. Windows. Iată cum să dezactivezi somnul și să hibernezi Opțiuni de alimentare Windows 7 și modurile de repaus explicateCând s-a lansat Windows 7, unul dintre punctele de vânzare ale Microsoft a fost că a fost conceput pentru a vă ajuta bateria să țină mai mult. Una dintre caracteristicile principale pe care utilizatorii le vor observa de fapt este că ecranul se estompează înainte de... Citeste mai mult pe calculatorul tau.
De asemenea, ar trebui să configurați Mediafire astfel încât să nu pornească la pornire. Mai întâi deschideți aplicația MediaFire. Apoi du-te la meniul de setări (care se află în partea dreaptă sus a clientului MediaFire). Selectați Preferințe…
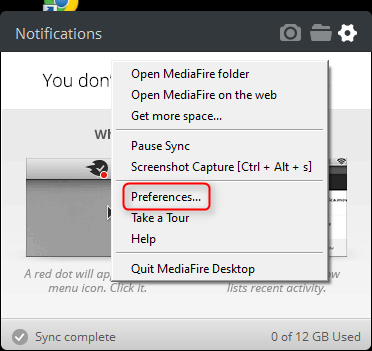
Apoi deselectați Lansați MediaFire la pornirea sistemului.
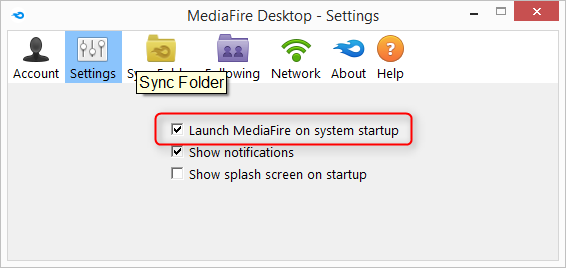
Kannon este jurnalist tehnic (BA) cu experiență în afaceri internaționale (MA), cu accent pe dezvoltarea economică și comerțul internațional. Pasiunile sale sunt gadgeturile provenite din China, tehnologiile informaționale (cum ar fi RSS) și sfaturile și trucurile de productivitate.

