Publicitate
Raspberry Pi este un mic computer minunat, ale cărui capacități nu vor înceta să crească. Ca atare, ar trebui să vă asigurați că aveți cele mai bune aplicații instalate pe el. Dacă alergi Raspbian Jessie 5 moduri prin care noul Raspbian Jessie face Raspberry Pi și mai ușor de utilizatDupă lansarea lui Debian Jessie în iulie, comunitatea Raspberry Pi a fost binecuvântată cu o nouă lansare a variantei Raspbian, bazată pe distribuția „părinte”. Citeste mai mult sau un alt sistem de operare Linux pe Raspberry Pi, acestea sunt primele 10 aplicații pe care chiar trebuie să le aveți instalate.
Dacă vă place sunetul lor, urmați instrucțiunile din fiecare secțiune pentru a instala aplicațiile pe Raspberry Pi!
1. Crom
Vom începe aici, cu browserul pe care pur și simplu trebuie să îl aveți instalat pe Raspberry Pi. Mulțumită lui Chromium, Acum există compatibilitate cu pluginul Pepper Flash, ceea ce face posibilă bucuria de jocuri Flash, site-uri web, streaming și altele.

Datorită relației strânse dintre Chromium și Google Chrome, multe plugin-uri Chrome sunt compatibile, deși hardware-ul lui Pi restricționează utilizarea grele. Așa că evitați să aveți prea multe file deschise! Pentru a minimiza și mai mult utilizarea resurselor de către Raspberry Pi, Chromium are extensia uBlock Origin preinstalată. Acest lucru vă protejează navigarea împotriva ferestrelor pop-up și a reclamelor care necesită mult resurse.
Spre deosebire de celelalte aplicații din această listă, Chromium vine preinstalat cu Raspbian Actualizați sistemul de operare Raspbian al Raspberry Pi cu mediul desktop PIXELDe la lansarea sa în 2012, sistemul de operare Raspbian al Raspberry Pi a avut câteva revizuiri, dar mediul desktop a rămas în mare parte același. Pixel schimbă asta. Citeste mai mult . Dar doar versiunile mai recente. Deci, dacă nu ați actualizat Raspbian recent, faceți o copie de rezervă a datelor personale (imagini, documente, programare salvată), executați o actualizare completă și actualizați:
sudo apt-get update. sudo apt-get upgradeAșteptați până când Pi se face upgrade, iar când totul este gata și ați repornit computerul, ar trebui să vedeți o copie funcțională a Chromium în meniu.
2. Manager de pachete Synaptic
Este destul de ușor să instalezi software-ul prin linia de comandă, iar Raspbian are propriul instrument de Adăugare/Eliminare software condus de mouse... dar ce se întâmplă dacă cauți ceva mai expansiv?
Spre deosebire de instrumentul nativ, Synaptic are software grupat în categorii mai specifice, ajutându-vă să găsiți instrumentele de care aveți nevoie. În plus, Synaptic (care este unul dintre câțiva manageri de pachete Linux Comparația cu magazinele de aplicații Linux: care este potrivit pentru tine?Utilizatorii Windows sunt îndrumați către un magazin de aplicații. macOS are unul de ceva vreme. Între timp, Linux are o experiență în stil magazin de aplicații de ani de zile. Dar care este potrivit pentru tine? Citeste mai mult ) se poate asigura, de asemenea, că aplicațiile instalate pe Pi-ul dvs. sunt cele mai actualizate versiuni. Tot ce trebuie să faci este să dai clic Reîncărcați și apoi aplica pentru a rula actualizările.
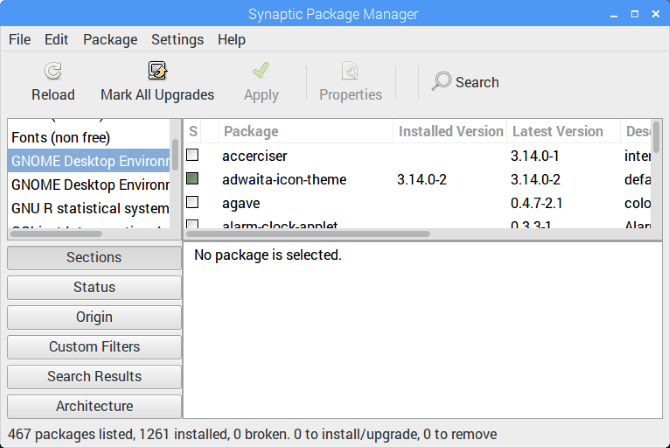
Precum și o interfață de utilizator mai bună decât Adăugați/Software la distanță, Synaptic va descărca automat software-ul suplimentar necesar pentru aplicația pe care o instalați. Pe scurt, este superior, așa că de ce să nu-l folosești?
Puteți instala Synaptic Package Manager pe Raspbian cu:
sudo apt-get install synapticOdată instalat, puteți rula cu o comandă bash:
gksudo sinapticSau lansându-l din Preferințe secțiunea din meniul desktopului.
3. VLC Player
În 2013, când Raspberry Pi a fost lansat pentru prima dată, ideea de a reda orice altceva decât videoclipuri 480p era de râs. Unitatea de prima generație pur și simplu nu era capabilă de o utilizare concertată a resurselor de sistem pentru redarea video.

Zilele acestea, cu Raspberry Pi 3 Cum să faceți upgrade la un Raspberry Pi 3Actualizarea de la un Pi mai vechi la noul Pi 3 este aproape la fel de simplă ca schimbarea cardului microSD. Aproape - dar nu chiar. Iată ce va trebui să faci mai întâi. Citeste mai mult , lucrurile stau altfel. Video și audio pot fi redate pe Raspberry Pi, datorită VLC Player, o aplicație pe care s-ar putea să o recunoști. Pe scurt, VLC Player va reda orice format media și este capabil de funcții suplimentare, cum ar fi captarea video desktop, descărcarea videoclipurilor YouTube și conversia fișierelor. Majoritatea covârșitoare a caracteristici uimitoare VLC Player 7 caracteristici secrete ale playerului media VLC gratuitVLC ar trebui să fie playerul dvs. media preferat. Instrumentul multiplatform are o geantă plină de funcții secrete pe care le puteți folosi chiar acum. Citeste mai mult va rula pe Raspberry Pi.
Instalarea VLC Player pe Raspberry Pi poate transforma computerul într-un client media. Atâta timp cât aveți conținut media stocat pe alt computer sau stocare în rețea, VLC Player poate fi folosit pentru a răsfoi și a transmite conținut în rețeaua locală!
Veți găsi opțiunea de a instala VLC Player în Preferințe > Adăugare/Eliminare software.
4. USB prin IP
O aplicație foarte utilă care poate economisi o mulțime de demontare și conectare a dispozitivelor USB, USB Over IP poate fi instalat pe Pi, precum și pe orice desktop-uri Windows sau Linux (vezi usbip.sourceforge.net pentru mai mult). Utilizarea sa principală este de a vă permite să accesați datele de pe unități USB stocate pe alt hardware. Deci, de exemplu, este posibil să doriți să accesați fotografiile de pe cardul SD în cititorul de carduri USB de pe computerul dvs. desktop. Cu USB Over IP instalat pe ambele dispozitive din rețea, acest lucru este mult mai convenabil.
Odată instalat din Sourceforge, rulați următoarele comenzi în Terminal:
sudo modprobe usbip-core. sudo modprobe usbip-host sudo usbip -D(Aceste comenzi pot fi executate și pe caseta Linux la distanță prin SSH Configurați-vă Raspberry Pi pentru utilizare fără cap cu SSHRaspberry Pi poate accepta comenzi SSH atunci când este conectat la o rețea locală (prin Ethernet sau Wi-Fi), permițându-vă să o configurați cu ușurință. Beneficiile SSH depășesc supărarea screening-ului zilnic... Citeste mai mult .)

După ce ați conectat unitatea USB la dispozitivul de la distanță, utilizați această comandă pentru a-i găsi ID-ul:
lista usbip -lCu ID-ul BUS găsit, îl puteți lega de Pi-ul dvs. cu:
sudo usbip --debug bind -b [BUS_ID]USB Over IP este acum gata de utilizare. Rețineți că datele trimise prin USB prin IP nu sunt criptate (nostru explicator de criptare Cum funcționează criptarea și este cu adevărat sigură? Citeste mai mult ar trebui să vă ajute să înțelegeți acest lucru), așa că nu îl utilizați într-o rețea deschisă. De asemenea, nu uitați să-l dezactivați când ați terminat.
5. DOSBox
Raspberry Pi este lipsit de jocuri. Deloc surprinzător pentru un dispozitiv lansat pentru a ajuta copiii (și adulții) să devină mai buni la programare. Deși au fost create multe jocuri homebrew, titlurile mainstream sunt puține și departe, dincolo de Minecraft Pi.
Din fericire, Raspberry Pi poate face față emulării. Am analizat anterior cum poate fi folosit ca a statie compacta de jocuri retro Instalați RecalBox pe Raspberry Pi pentru jocuri retro cu stilVă vom arăta cum să configurați RecalBox pe un Raspberry Pi 3 și de ce ar trebui să vă deranjați, chiar dacă aveți deja o configurație RetroPie. Citeste mai mult , dar dacă preferința dvs. este pentru jocurile clasice pentru computer, atunci aruncați o privire la DOSBox.
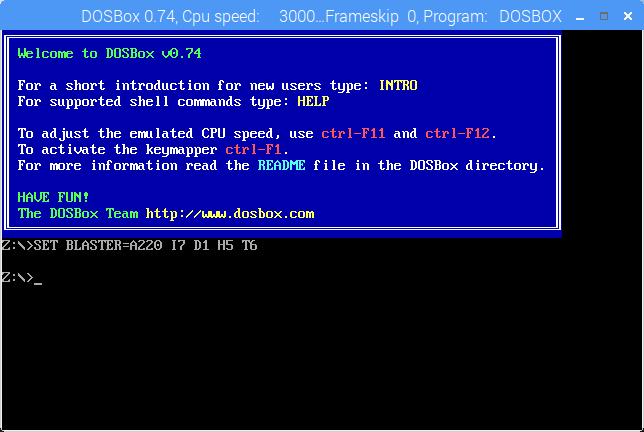
Capabil să ruleze jocuri și aplicații deopotrivă, DOSBox este ușor de utilizat și vă permite să jucați jocuri lansate pentru MS-DOS în anii 1980 și 1990. Pentru a instala DOSBox pe Raspberry Pi, deschideți Preferințe > Adăugare/Eliminare software si cauta-l. Odată instalat, mergeți la directorul dvs. de pornire și creați un folder nou, dosgames. Aici ar trebui să salvați conținutul extras al jocurilor descărcate, gata să le utilizați.
DOSBox în sine poate fi lansat de la Meniu > Aplicații > Jocuri > Emulator DOSBox. Vedea ghidul nostru pentru utilizarea DOSBox Cum să jucați jocuri retro pe orice platformă cu DOSBoxDoriți să jucați jocuri retro pentru computer pe computer, telefon sau consola de jocuri? Iată tot ce trebuie să știți pentru a începe cu DOSBox, inclusiv cele mai bune jocuri de emulat! Citeste mai mult pentru ajutor la configurarea aplicației și la găsirea și instalarea jocurilor.
6. Arduino IDE
Dacă intenționați (sau aveți deja) să vă asociați Raspberry Pi cu un Arduino pentru a vă distra, veți avea nevoie de Arduino IDE (Integrated Development Environment). IDE-ul simplifică scrierea și încărcarea codului în orice Arduino conectat prin USB la Raspberry Pi (unele plăci sunt însă fără fir).

Puteți instala Arduino IDE pe Pi-ul dvs. prin Preferințe > Adăugare/Eliminare software. Odată instalat, lansați prin Aplicații > Programare > Arduino IDE. Folosește Instrumente > Plăci meniu pentru a selecta modelul Arduino corect (Arduino Uno și clonele sale sunt selectate implicit).
De aici, puteți verifica Fișier > Exemple pentru câteva exemple de scripturi utile pentru Arduino sau extindeți capacitățile acestuia prin noi biblioteci. Veți găsi informații despre acestea la www.arduino.cc/en/Reference/Libraries. Între timp, ghidul nostru detaliat pentru Arduino Noțiuni introductive cu Arduino: un ghid pentru începătoriArduino este o platformă de prototipare electronică open-source bazată pe hardware și software flexibil și ușor de utilizat. Este destinat artiștilor, designerilor, pasionaților și oricui este interesat să creeze obiecte sau medii interactive. Citeste mai mult vă va ajuta să începeți.
7. Guake
Indiferent dacă sunteți nou în Linux (prin sistemul de operare implicit al Raspberry Pi) sau că sunteți obișnuit cu acesta, utilizarea Terminalului poate fi o chinuri. Nu contează dacă nu sunteți familiarizat cu liniile de comandă sau doriți doar să vedeți ce se întâmplă în altă parte pe desktop. Aplicația implicită Terminal este greu de apreciat.

Deci, ce zici de un înlocuitor? Printre cele mai bune opțiuni se numără Guake, mult mai frumos Cutremur-Stil emulator Terminal care poate fi instalat prin intermediul Adăugați/Eliminați software interfata. După instalare, îl veți găsi în Aplicații > Instrumente de sistem > Guake. După ce vedeți notificarea că Guake rulează, atingeți F12 să-l invoce. Guake va coborî din partea de sus a ecranului atunci când este apelat.
În mod implicit, Guake are o fereastră semi-transparentă, care vă permite să vedeți ce se întâmplă în altă parte pe desktop. De asemenea, puteți face clic dreapta în interiorul ferestrei Guake pentru a modifica Preferințe, care include modificarea aspectului.
Alte Înlocuirea emulatorului terminalului 5 alternative de terminale la aplicațiile desktop LinuxTerminalul Linux este destul de descurajant și mulți îl folosesc doar atunci când este necesar. Dar se poate dovedi de fapt foarte util. Aceste cinci aplicații bazate pe terminale vă arată cât de utilă poate fi. Citeste mai mult sunt disponibile și pentru Linux. Unele dintre ele rulează pe Raspberry Pi, așa că ați putea să le încercați dacă Guake nu vă convine.
8. Potop
În primul rând: Deluge este un client BitTorrent. Acest lucru nu înseamnă că este ilegal; BitTorrent în sine nu este ilegal. Mai degrabă, utilizarea greșită a tehnologiei de rețea peer-to-peer pentru a descărca filme și jocuri protejate prin drepturi de autor este ilegală. De exemplu, multe sisteme de operare Linux pot fi descărcate prin BitTorrent. Această prevedere reduce costul general pentru găzduirea distribuției pe un server dedicat. Al nostru ghid pentru BitTorrent 8 utilizări legale pentru BitTorrent: ați fi surprinsLa fel ca HTTP, pe care browserul dvs. îl folosește pentru a comunica cu site-urile web, BitTorrent este doar un protocol. Puteți folosi browserul pentru a descărca conținut piratat, la fel cum ați putea folosi un client BitTorrent pentru a descărca... Citeste mai mult explică acest lucru mai detaliat.
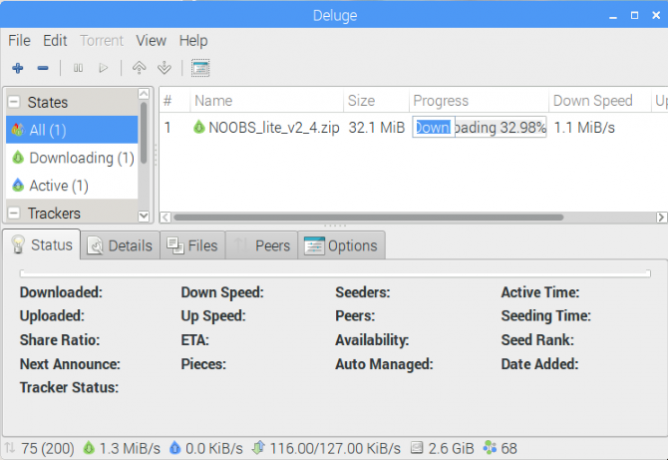
De ce ați avea nevoie de un client BitTorrent pe Raspberry Pi? Ei bine, depinde cum folosești computerul. Dacă îl utilizați ca depozit pentru propriile date, atunci Deluge poate fi folosit ca mijloc de descărcare a datelor de pe Pi din altă locație. Detalii complete despre cum să faceți acest lucru pot fi găsite pe Deluge Wiki.
Veți găsi Deluge în Preferințe > Adăugare/Eliminare software. Dacă doriți să utilizați aplicația torrent în modul headless, conectați-vă prin SSH și rulați:
sudo apt-get install deluged deluge-console python-mako deluge-webOdată ce acest lucru este făcut, Deluge va fi gata de rulare. Utilizatorii de desktop Pi îl pot lansa în Meniu > internet.
9. Instrument de încărcare DropBox
În mod frustrant pentru utilizatorii Raspberry Pi, nu există niciun client Dropbox disponibil. În timp ce puteți accesa populara soluție de stocare în cloud prin browserul Chromium (și alternative sunt disponibile), un script de linie de comandă la îndemână ar putea veni în ajutor.
Creat de Andrea Fabrizi, acesta poate fi instalat prin intermediul terminalului (sau de la distanță prin SSH Configurați-vă Raspberry Pi pentru utilizare fără cap cu SSHRaspberry Pi poate accepta comenzi SSH atunci când este conectat la o rețea locală (prin Ethernet sau Wi-Fi), permițându-vă să o configurați cu ușurință. Beneficiile SSH depășesc supărarea screening-ului zilnic... Citeste mai mult ) cu:
clona git https://github.com/andreafabrizi/Dropbox-Uploader.gitOdată ce fișierul GIT a fost descărcat, faceți scriptul executabil și rulați-l:
cd Dropbox-Uloader. sudo chmod +x dropbox_uploader.sh. sudo ./dropbox_uploader.shApoi vi se va solicita să introduceți o cheie unică. Aici lucrurile se complică puțin.
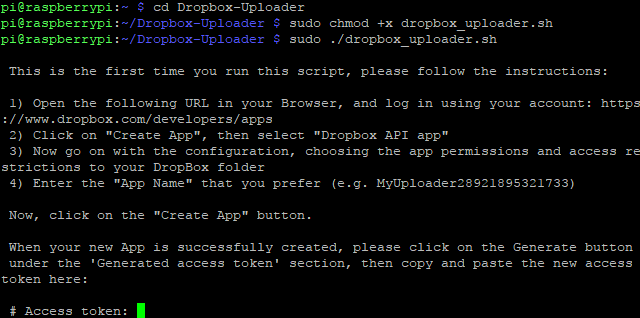
- Vizita www.dropbox.com/developers și conectați-vă cu contul dvs. Dropbox.
- Clic Creează-ți aplicația, Selectați API-ul Dropbox, și Dropbox complet, apoi dați aplicației un nume unic („pi-sync” precedat de inițialele dvs., de exemplu) și acceptați Termenii și condițiile.
- Clic Creați aplicație pentru a continua, apoi copiați cheia aplicației și șirurile secrete ale aplicației.
- Copiați cheia în fereastra Terminal acolo unde vi se solicită și veți putea să vă încărcați fișierele în Dropbox.
Utilizați comenzi formatate astfel:
sudo ./dropbox_uploader.sh upload /home/pi/screenplay.odt /docs/screenplay.odtPentru a rezuma, această comandă apelează scriptul Dropbox Uploader, folosește comanda „încărcare” și sincronizează scenariu.odt de la locația sa pe Pi la o nouă locație în directorul „docs” din Dropbox.
10. Copiator card SD
În cele din urmă, ce aplicație ar putea fi mai utilă unui utilizator Raspberry Pi decât un utilitar de copiere a cardului SD? La urma urmei, nu există niciun sistem de operare cu cardul SD (dacă nu ai l-a ocolit pentru a utiliza un dispozitiv USB Cum să pornești Raspberry Pi 3 de pe USBRaspberry Pi este o piesă versatilă de kit, capabilă să realizeze o gamă variată de sarcini. Dar are un defect flagrant: incapacitatea de a porni de pe USB. Până acum, adică. Citeste mai mult )!
Deși este posibil să creați copii de rezervă întregi ale cardului SD al Raspberry Pi folosind un sistem de operare desktop standard, este mai convenabil să utilizați Pi-ul propriu-zis. Preinstalat în actualizarea din mai 2016 (utilizați comenzile de actualizare din secțiunea Chromium de mai sus dacă nu utilizați o versiune recentă de Raspbian), SD Card Copier poate fi gasit in Accesorii > Copiator card SD.

Va trebui să atașați un dispozitiv de stocare extern la Pi-ul dvs. - de exemplu, un HDD extern sau o unitate flash USB - și să îl selectați în Copiere pe dispozitiv meniul. Rețineți că toate datele aflate deja pe unitate vor fi șterse, deoarece vor fi reformatate. Înainte de a da clic start, asigurați-vă că meniul Copiere de pe dispozitiv are dvs Card SD intern selectat.
Aveți diverse motive să luați în considerare această aplicație. Este în mod clar o opțiune bună pentru a crea o copie de rezervă completă a stocării lui Pi, dar o puteți folosi și pentru a face upgrade la un mediu de stocare mai mare. Pur și simplu utilizați un cititor de carduri SD USB, conectați-l cu noul card SD mai mare la Pi și copiați-vă datele. Acest card mai nou și mai mare conține acum toate datele de pe cardul mai mic și poate fi folosit pentru a porni Raspberry Pi!
Ce aplicații Raspberry Pi am ratat?
Cu acele 10 aplicații instalate pe Raspberry Pi, veți descoperi că sarcinile sunt mai ușoare, indiferent dacă utilizați computerul. Este păcat că mai multe dintre ele nu sunt preinstalate!
Ce crezi? Aveți vreun software pe care îl instalați invariabil pe Raspberry Pi? Vreo favorite pe care le-ai adăuga pe listă? Spune-ne în comentarii!
Credit imagine: ANTON NAGY prin Shutterstock.com
Christian Cawley este editor adjunct pentru securitate, Linux, bricolaj, programare și explicații tehnice. De asemenea, produce Podcastul cu adevărat util și are o experiență vastă în suport pentru desktop și software. Un colaborator al revistei Linux Format, Christian este un chinuitor al Raspberry Pi, iubitor de Lego și fan al jocurilor retro.


