Publicitate
Realizarea unui videoclip de antrenament cu captură de ecran este o abilitate utilă în orice carieră. Poate că ești un inginer care caută să înveți un nou angajat cum să configurezi ceva, un director care încearcă să facă videoclipuri de formare a companiei pentru personal sau un artist care creează videoclipuri YouTube pentru a le arăta oamenilor cum vă creați capodopere.
Puteți crea cursuri de captură de ecran cu o gamă largă de aplicații gratuite. Christian acoperit câteva aplicații grozave de screencasting Înregistrați-vă desktopul cu aceste 12 aplicații grozave de screencastingTrebuie să vă înregistrați desktopul? Din fericire, veți descoperi că aplicațiile de screencasting sunt mai comune decât ați crede. Iată câteva dintre cele mai bune gratuite. Citeste mai mult puteți folosi și Joel a revizuit trei înregistratoare de ecran 3 Înregistratoare de ecran gratuite pentru a vă captura desktopul WindowsPuteți utiliza un înregistrator de ecran pentru a crea tutoriale, pentru a documenta erorile pentru depanare sau pentru a urmări activitatea nesolicitată pe desktop în absența dvs. Alegeți unul dintre instrumentele noastre recomandate. Citeste mai mult care fac si treaba.
În acest articol, voi folosi o aplicație gratuită de captură de ecran numită ActivePresenter. Indiferent de software-ul de captură de ecran pe care îl utilizați, următoarele sfaturi vă vor ajuta să realizați videoclipuri mai bune cu screencast pentru a le folosi la antrenament.
De ce ar trebui să utilizați ActivePresenter
Când alegeți software-ul pe care să îl utilizați pentru a realiza videoclipul de antrenament, trebuie să vă asigurați că are următoarele caracteristici:
- Înregistrare cu mișcare completă: Ar trebui să poată înregistra întregul ecran în timp ce mișcați mouse-ul și faceți clic.
- Straturi multiple: Software-ul ar trebui să vă permită să înregistrați un strat video și un strat audio, astfel încât să le puteți plasa sau edita pe fiecare software video 3 moduri de a face editarea video din ChromeDacă aveți un buget limitat și aveți nevoie de opțiuni gratuite de editare video, nu căutați mai departe decât aceste trei aplicații Chrome, compatibile atât cu browserul dvs., cât și cu sistemul de operare Chrome. Citeste mai mult .
- Editare video: Deși puteți utiliza software extern pentru a edita videoclipuri, software-ul de captură de ecran ar trebui să vă permită să faceți lucruri de bază, cum ar fi alăturarea sau tăierea clipurilor, schimbarea vitezei video și modificarea volumului.
- Mai multe formate de export: Software-ul pe care îl alegeți ar trebui să vă permită să exportați cel mai mult formate video populare Tot ce trebuie să știți despre formatele de fișiere și proprietățile acestoraFolosim fișierul cuvânt în mod interschimbabil: muzică, imagine, foaie de calcul, prezentare de diapozitive și așa mai departe. Dar ce face un fișier un „fișier”, oricum? Să încercăm să înțelegem această parte fundamentală a computerului. Citeste mai mult cum ar fi MP4, AVI sau WMV.
Versiunea gratuită a ActivePresenter are toate aceste caracteristici, deci descărcați copia dvs. acum și să începem.
Configurarea sesiunii de captură
Când lansați pentru prima dată ActivePresenter, va trebui să alegeți un tip de profil. The Înregistrare demonstrație software opțiunea înregistrează videoclipuri în mișcare completă la cea mai înaltă calitate.
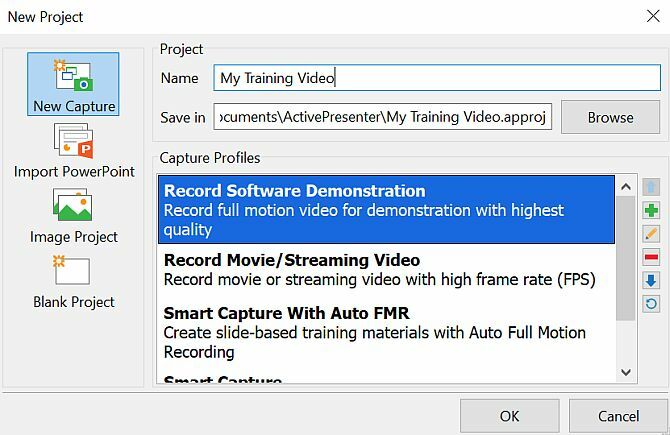
Celelalte opțiuni vă permit să înregistrați și videoclipuri pe ecran, dar la o calitate mai scăzută (codec cu pierderi) pentru a economisi spațiu. Spațiul nu ar trebui să fie o problemă, așa că alegeți prima opțiune.
ActivePresenter va deschide un mic panou de control pe care îl puteți folosi pentru a opri și începe înregistrarea, dar mai întâi trebuie să configurați zona de pe ecran pe care doriți să o înregistrați. Înregistrarea întregului ecran este o posibilitate, dar dacă doar încercați să arătați cum funcționează un anumit software sau să demonstrați ceva într-o anumită fereastră, este mai bine să vă concentrați pe acea zonă.
ActivePresenter vă permite să mutați zona de înregistrare prin luarea încrucișării din centrul ecranului și selectând zona de înregistrat prin redimensionarea casetei verde.
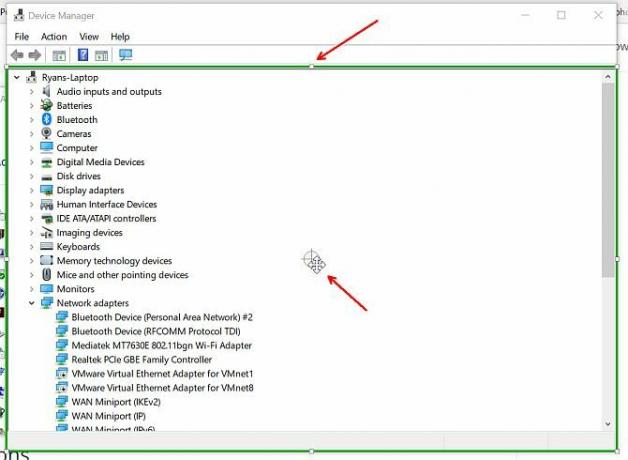
După ce sunteți gata să începeți înregistrarea, faceți clic pe roșu Record buton. Faceți clic din nou pentru a opri înregistrarea.
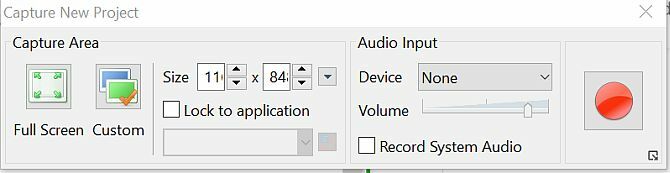
Acum că știi cum să înregistrezi fiecare fragment video care va alcătui fiecare scenă din videoclipul tău de antrenament, este timpul să explorezi modul corect de a face lucrurile.
1. Creați un script pentru videoclipurile dvs
Pentru a suna natural fără toate sunetele „um” care intră adesea într-o prezentare care nu este bine planificată, trebuie să creați un scenariu solid pentru videoclipul de antrenament. În mod ideal, ar trebui să creați întregul schiță pentru antrenament și apoi să împărțiți antrenamentul în segmente video. Utilizați un instrument precum Google Docs sau Microsoft Word pentru a vă introduce scriptul.
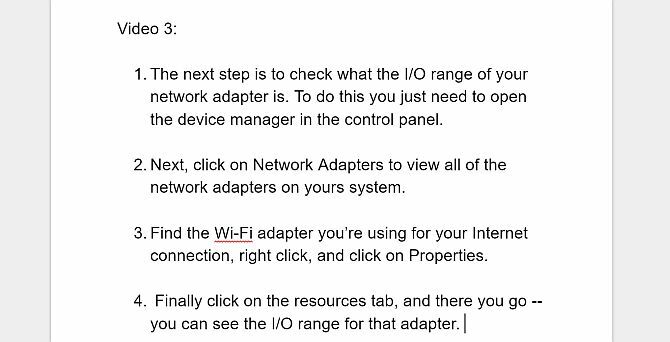
Cheia aici este să vă faceți scenariul să sune natural. Citește-l cu voce tare în timp ce îl scrii și asigură-te că arată exact cum l-ai vorbi dacă ai avea o persoană în picioare lângă tine și i-ai arăta cum să facă ceva.
După ce ați terminat cu scenariul, este timpul să începeți să realizați fiecare clip video.
2. Interacționează cu publicul tău
Orice ai face, rezistă să citești direct din scenariu cu o voce monotonă. Folosește inflexiunea și rostește cuvintele așa cum le-ai rostit o prezentare live Cum să faci o prezentare online de oriundeLucrezi cu o echipă globală sau de acasă? Capacitatea de a face o prezentare în timp real este o nevoie profesională. Iată cinci instrumente pentru a prezenta de oriunde în lume. Citeste mai mult într-o cameră plină de oameni.
Următoarele sunt comportamente cheie pe care le puteți emula pentru a interacționa cu cursanții:
- Începeți cu punctul: Primul diapozitiv ar trebui să prezinte cursanților ceea ce vor învăța în videoclipul tău. Acest lucru vă va atrage publicul pe măsură ce anticipează următorul pas și le va spori dorința de a învăța toate lucrurile pe care le-ați promis.
- Fii conversațional: Evitați să folosiți un jargon complex pe care publicul dvs. nu îl va înțelege. Amintiți-vă că, de obicei, oamenii sunt noi în ceea ce privește conceptele pe care le descrieți. Dacă trebuie să utilizați un termen nou, asigurați-vă că explicați ce înseamnă acesta.
- Spune o poveste: Când vă creați scenariul, nu faceți totul despre pași tehnici. Spune o poveste despre un moment în care ai greșit ceva și explică ce s-a întâmplat. Nu vă fie teamă să faceți o glumă sau două în timpul conversației.
- Repetați scenariul: Ultimul lucru pe care vrei să-l faci este să dai peste o greșeală de tipar în timp ce citești scenariul live. Parcurgeți scenariul dvs. Rostiți-o cu voce tare și parcurgeți pașii pe care intenționați să-i faceți în timpul antrenamentului video propriu-zis.
- Nu săpa prea adânc: Evitați să coborâți în gropi complexe de iepure. Mai ales în era tehnologiei, este tentant să intri într-un concept aprofundat pentru a-ți demonstra expertiza publicului. Nu este important să vă dovediți. Dacă oamenii vă urmăresc antrenamentul, vă consideră deja un expert. Păstrați-l simplu și folosiți cât mai puține cuvinte posibil.
- Nu uitați să faceți pauză: Poate fi tentant să vă treceți prin scriptul pentru a obține punctele dvs. în timpul pe care l-ați alocat. Rezistați îndemnului. Întreruperea după punctele importante trimite un semnal că tocmai ai făcut un punct important și oferă audienței timp pentru a digera informațiile.
- Întreabă întrebări: Poate suna ciudat să sugerezi să pui întrebări publicului într-un videoclip de instruire. Nu există nicio modalitate ca publicul tău să răspundă. Dar a pune întrebări este un bun îndemn pentru a-l determina pe cursant să se gândească la propria situație. Urmărește-ți întrebările cu propriul tău răspuns.
A fi profesor este un dar, dar este și o abilitate dezvoltată. În timp ce crearea unui videoclip de instruire este mai puțin personală decât a sta în fața unei săli de clasă plină de studenți, rolul tău este totuși acela de profesor.
Trebuie să vă gândiți la modul în care vă puteți transmite cel mai bine cunoștințele altor oameni.
3. Concentrați-vă pe un singur lucru la un moment dat
Acum că ți-ai făcut scenariul și l-ai repetat, este timpul să începi să înregistrezi videoclipul. Ideal, conturul Creați, organizați și partajați contururi folosind Cloud Outliner pentru iOS și MacContururile sunt utile pentru finalizarea proiectelor de scriere, luarea notițelor de clasă, brainstormingul de idei și crearea agendelor pentru întâlniri importante. Cloud Outliner este conceput pentru a face contururile și mai bune. Citeste mai mult pe care le-ați creat ar trebui să includă o combinație de videoclipuri demonstrative, precum și diapozitive cu puncte importante. Amestecarea diapozitivelor de text cu segmentele video previne plictiseala și este o modalitate excelentă de a-i menține implicați pe observatori.
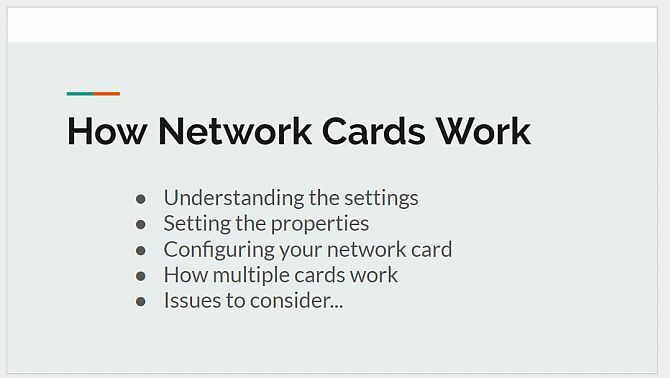
Poti utilizați Google Slides 8 sfaturi Google Slides pe care ar trebui să le cunoașteți înainte de următoarea prezentarePrezentările Google și cele mai recente funcții ale sale vă oferă mai multe șanse ca niciodată să creați prezentări care vă uimesc publicul. Iată opt sfaturi unice pentru prezentări profesionale. Citeste mai mult sau Microsoft Powerpoint pentru a crea aceste diapozitive. Există două abordări pe care le puteți lua pentru a realiza segmentele video care utilizează un diapozitiv. Puteți exporta diapozitivul ca imagine și îl puteți importa în videoclipul dvs. în timpul procesului de editare (la care vom ajunge mai jos).
Sau puteți utiliza ActivePresenter pentru a crea un alt videoclip axat pe diapozitiv și a utiliza software-ul pentru a vă înregistra vocea off. A doua opțiune este cea mai simplă, deoarece utilizați deja ActivePresenter pentru a vă realiza videoclipuri, dar opțiunea pe care o alegeți depinde de dvs.
4. Înregistrați audio în timp ce creați videoclip
Considerați fiecare sesiune de înregistrare ca și cum ați crea o scenă de film. De fiecare dată când faceți clic pe Capturați diapozitive pictograma, lansați o scenă nouă. Veți vedea o numărătoare inversă de trei secunde înainte de a începe scena. Respirați adânc, relaxați-vă și pregătiți-vă să începeți să vă citiți scenariul și să efectuați demonstrația de pe ecran cu mouse-ul.
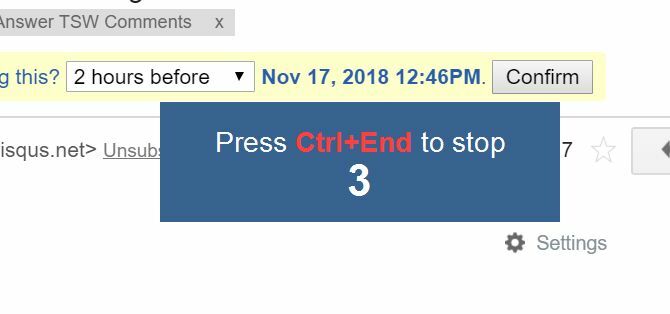
Când ați terminat cu fiecare scenă, faceți clic pe butonul Stop butonul din bara de activități ActivePresenter din colțul din dreapta jos al ecranului.
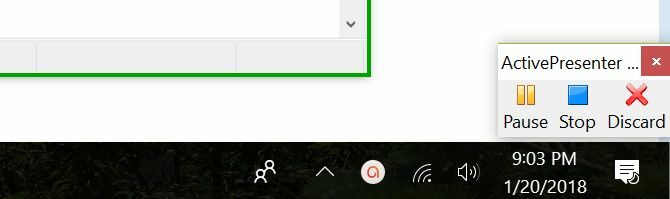
Odată ce faceți acest lucru, scena va fi adăugată la lista din panoul din stânga al software-ului ActivePresenter.
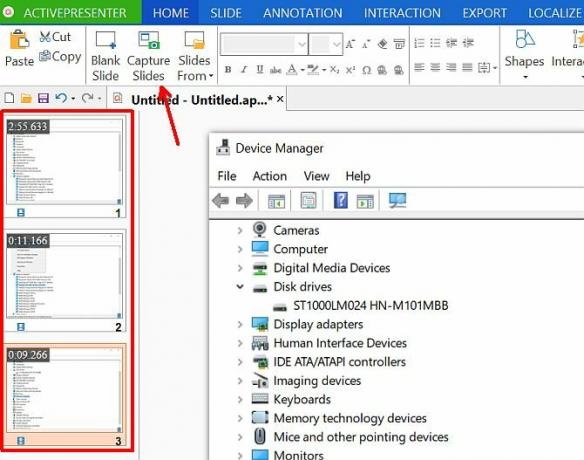
Dacă aveți probleme cu înregistrarea videoclipului, puteți verifica setările video în ActivePresenter făcând clic pe meniul drop-down de lângă pictograma Narațiune și faceți clic pe Opțiuni de înregistrare a narațiunii.
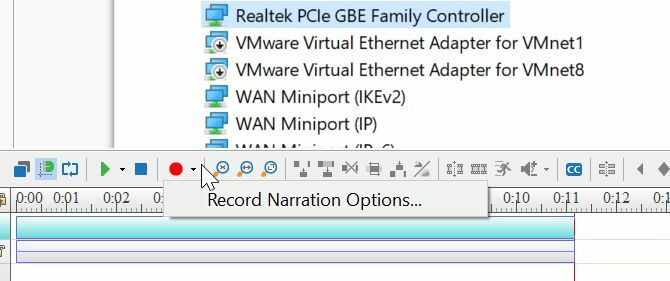
Acest lucru vă va permite să alegeți ce microfon să utilizați.
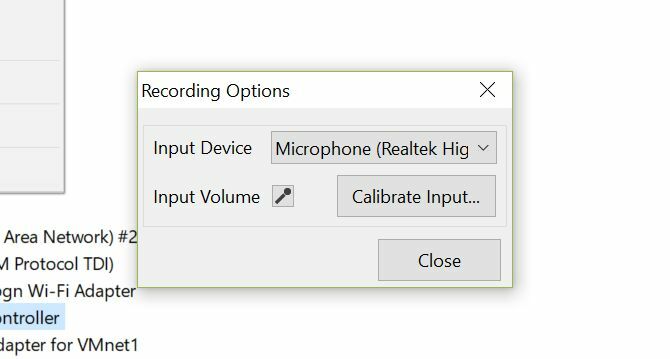
Vorbind despre microfoane, încercați întotdeauna să utilizați microfonul de cea mai înaltă calitate posibilă pentru a vă face înregistrările audio. Ultimul lucru pe care îl doriți este ca sunetul să aibă un șuierat de fundal enervant sau un ecou. Sunt o multime de grozavi microfoane profesionale și accesibile 15 termeni pe care trebuie să-i cunoașteți când cumpărați un microfonCumpărăturile pentru un microfon pot fi intimidante dacă nu ai experiență profesională. Modele polare? Condensator sau dinamic? Frecvențe și presiuni sonore? Aflați tot ce trebuie să știți în această prezentare generală a jargonului. Citeste mai mult a alege din.
5. Pune totul împreună cu software-ul video
Când ați terminat de înregistrat toate scenele, faceți clic pe Export meniu, apoi faceți clic pe Video pictograma.
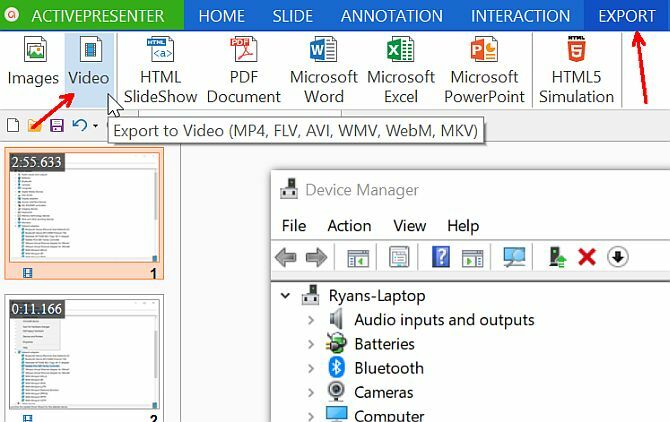
Acest lucru vă va permite să exportați toate clipurile video într-un singur fișier video, pe care îl veți folosi pentru a edita și crea videoclipul final de antrenament.
Pentru a edita videoclipul final, puteți folosi orice preferință software de editare video Cea mai bună versiune de editare video 4K pentru PC pentru mai puțin de 1.000 USDCăutați cea mai bună versiune de PC pentru editare 4K (sau jocuri eficiente)? Am adunat o versiune completă de PC pentru mai puțin de 1.000 USD! Citeste mai mult iti place.
Doar importați videoclipul în software-ul dvs. de editare.
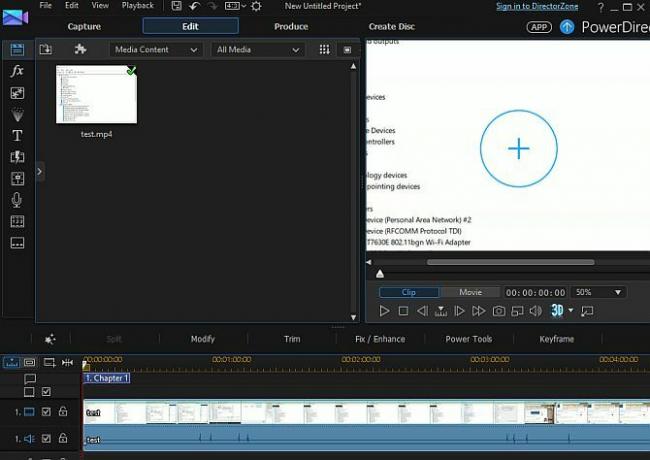
În cele din urmă, puteți începe să vă îmbinați scenele, să decupați zonele în care este posibil să fi întrerupt sau să fi vorbit greșit, să adăugați mai multă voce off dacă doriți și să adăugați o introducere și un sfârșit frumos videoclipului de antrenament.
De ce screencasting-ul mai întâi este mai bun
În timp ce ați putea folosi software de editare video Cele mai bune editoare video gratuite pentru WindowsToată lumea face videoclipuri în aceste zile. Cu toate acestea, editorii video gratuiti puternici rămân rare. Vă prezentăm cele mai bune editoare video gratuite disponibile pentru Windows. Citeste mai mult pentru a surprinde demonstrațiile originale de screencasting, această abordare este mai bună. Software-ul de screencasting este creat astfel încât să puteți personaliza zonele ecranului computerului pe care doriți să le capturați.
De asemenea, vă permite să vă concentrați complet pe efectuarea demonstrației în timp ce vă creați ecranele și apoi să vă concentrați pe editarea și curățarea videoclipului de antrenament la sfârșit, la fel cum o fac profesioniștii.
Ați creat vreodată un videoclip de antrenament pentru muncă sau pentru orice alt motiv? Ce instrumente ați folosit și ce sfaturi aveți pentru alte persoane care încearcă să facă același lucru?
Ryan are o diplomă de licență în inginerie electrică. A lucrat 13 ani în ingineria automatizării, 5 ani în IT, iar acum este inginer de aplicații. Fost editor director al MakeUseOf, a vorbit la conferințe naționale despre vizualizarea datelor și a fost prezentat la TV și radio național.


