Publicitate
Exploratorul de fișiere Windows este unul dintre cele mai multe caracteristici subestimate ale Windows 10 10 motive surprinzătoare pentru care vă place Windows 10Este aproape mișto să urăști pe Windows 10 în aceste zile. Nu lăsa asta să te priveze de toate avantajele pe care Windows 10 le va aduce! Vă arătăm ce vă lipsesc. Citeste mai mult . În forma sa de tip rawest, managerul de fișiere este de la Windows 3.0. Poate să pară o relicvă Windows 6 Funcții Windows retrase ar trebui să uităm mai degrabăWindows a trecut printr-o mulțime de funcții de-a lungul anilor. Iată câteva pe care nimeni nu le lipsește cu adevărat. Îți amintești de ele? Citeste mai mult , dar a trecut prin multe iterații și puțini utilizatori sunt conștienți de potențialul său deplin.
Să vă arătăm cum să gestionați și să controlați Windows 10 File Explorer de jos în sus și să dezvăluim funcții despre care nu ați știut că există.
1. Comenzile rapide de la tastatură pentru Explorer
Dacă cunoașteți doar două comenzi rapide de la tastatură pentru Windows File Explorer, veți fi cu mult înaintea tuturor celorlalți.
Primul este Cheia Windows + E. Va lansa File Explorer și puteți deschide oa doua sau a treia fereastră făcând clic din nou pe comanda rapidă - amintiți-vă acest lucru pentru când doriți să mutați fișierele dintr-un folder în altul. Puteți anula instantaneu ferestrele proaspăt deschise de fișiere, făcând clic Tasta Windows + tastele săgeată stânga / dreapta / sus / jos.
Al doilea este ALT. Meniul Explorator de fișiere Windows 10 este organizat ca interfața Panglică din Microsoft Office și a acestuia comenzile rapide de la tastatură 60 scurtături esențiale pentru tastatură Microsoft Office pentru Word, Excel și PowerPointSute de comenzi rapide de la tastatură sunt disponibile în Office, dar acestea sunt cele mai importante pe care ar trebui să le știți, deoarece acestea vă vor economisi mult timp. Citeste mai mult lucrează exact în același mod. Apasă pe ALT pentru a afișa opțiunile de comenzi rapide. Pentru exemplu F deschide meniul File, H sare în meniul Acasă, iar numerele se referă la comenzile rapide din Bara de instrumente de acces rapid.
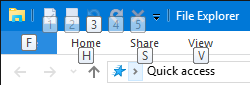
Presare ALT, urmat de F va deschide meniul File cu toate următoarele comenzi rapide de la tastatură evidențiate, cum ar fi N la Deschideți fereastra nouă sau W pentru a extinde noile opțiuni ale ferestrei. Acest lucru funcționează și cu toate celelalte meniuri, ceea ce înseamnă că nu trebuie să vă amintiți în scurt timp comenzile rapide, puteți să le urmați și să le învățați pe măsură ce mergeți. Amintiți-vă doar să apăsați ALT când vă aflați în File Explorer.
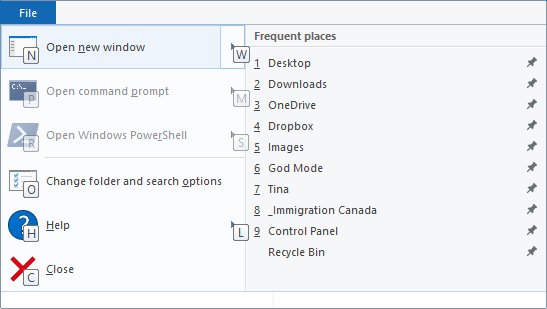
Am scris un întreg ghid pe Comenzile rapide de la tastatură pentru Windows Comenzile rapide de la tastatură Windows 101: Ghidul finalComenzile rapide de la tastatură vă pot economisi ore în timp. Stăpânește comenzile universale pentru tastatură Windows, trucuri de tastatură pentru anumite programe și alte câteva sfaturi pentru a-ți grăbi munca. Citeste mai mult , unde veți găsi multe sfaturi mai utile precum cele de mai sus.
Notă: Prin meniul File puteți utiliza Deschideți fereastra nouă în noul proces opțiunea de a crea un proces complet explorer.exe nou, ceea ce înseamnă că dacă un proces se blochează, toate celelalte nu vor fi afectate.
2. Optimizați meniurile File Explorer
După cum am menționat mai sus, Windows 10 Panoul Explorer File imită Microsoft Office Cum să scoateți meniul cu panglică pentru Windows și OfficeMeniul cu panglici neplăcut. Încă de la introducerea sa în Office 2007, m-am străduit să mă descurc. Am preferat foarte mult metoda Office 2000/2003 de a „ascunde” instrumente pe care nu le folosiți des ... Citeste mai mult . Pentru a se extinde permanent sau Minimizați panglica faceți clic dreapta pe un spațiu gol din meniu și verificați sau debifați opțiunea respectivă.
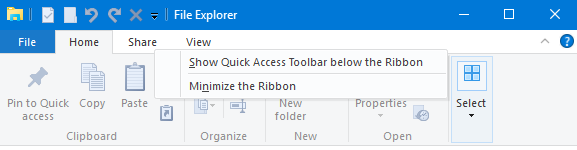
Când alegeți să reduceți minim Panglica, acesta va apărea doar când faceți clic sau utilizați o comandă rapidă de la tastatură pentru a deschide unul dintre meniuri.
3. Adăugați elemente în bara de instrumente pentru acces rapid
Bara de instrumente de acces rapid este o bară cu pictograme afișate, de obicei, în partea stângă sus a fiecărei ferestre Explorer File. Să-l facă Afișați-vă sub Panglică, faceți clic pe pictograma săgeată din dreapta sa și selectați opțiunea corespunzătoare.

Puteți adăuga orice opțiune din interfața Panglică în bara de instrumente pentru acces rapid. Acest lucru nu va plasa doar articolul într-o locație convenabilă, ci vă va oferi și o scurtătură rapidă de la tastatură. Faceți clic dreapta pe elementul respectiv și selectați Adăugați la Bara de instrumente de acces rapid (Qat).
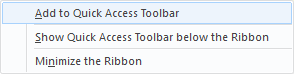
Bacsis: Unele foldere oferă opțiuni avansate în Administra meniu, de exemplu Dropbox, orice unități atașate și coșul de reciclare. Asta înseamnă că, de exemplu, puteți adăuga o operație specifică folderului, cum ar fi Coșul de reciclare gol la QAT.
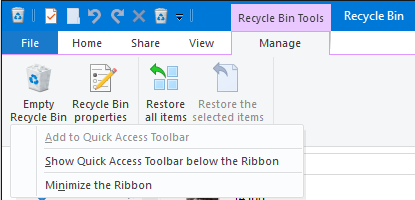
4. Schimbați macheta folderelor
Pentru fiecare folder, puteți seta un aspect personalizat, adică schimbați modul în care sunt afișate fișierele din folder. Aveți posibilitatea să alegeți între pictograme extra mari, mari, medii și mici sau puteți afișa fișiere într-o listă cu sau fără detalii. Opțiunile respective sunt disponibile din Vedere meniul.

Puteți adăuga, de asemenea, diverse panouri, inclusiv un suplimentar Panoul de navigare, care afișează conținutul unui folder selectat, a Panou previzualizare, care este util pentru folderele de fișiere mixte care conțin și imagini și Panou Detalii, care listează dimensiunea, dimensiunile sau datele la care a fost creat și modificat fișierul.

Sub Vedere actuala (încă în Vedere filă), puteți ajusta modul în care sunt organizate fișierele. De exemplu, puteți Sortează după dimensiune, Grupați după tip, sau Adăugați coloane, dacă fișierele sunt listate cu detalii. Toate aceste setări vor fi salvate pentru folderul curent.
Bacsis: Dacă aveți nevoie să sortați un dosar pe coloane, puteți sorta mai multe niveluri: sortați folderul după o singură coloană, apoi țineți apăsat SCHIMB pe măsură ce sortați după o a doua coloană.
5. Afișați și ascundeți fișierele
Încă în Vedere meniu, puteți afișa sau ascunde rapid Extensii de nume de fișier și Obiecte ascunse. File Explorer oferă, de asemenea, o modalitate rapidă de a Ascundeți elementele selectate.
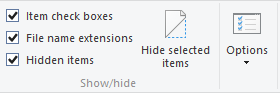
Întrucât opțiunea de spectacol se află chiar lângă ea, acesta nu este un mod foarte inteligent de a ascunde efectiv fișierele. Vă recomandăm câteva tehnici diferite ascunde în mod sigur fișierele pe Windows Cum să ascunzi orice în WindowsWindows vă permite să reglați și să personalizați aproape orice. Vă arătăm cum să folosiți aceste superputeri pentru a lăsa lucrurile să dispară. Citeste mai mult .
6. Schimbă folderul File Explorer se deschide la
În interfața Panglică, navigați la File> Change folder și opțiuni de căutare. Opțiuni dosar meniul se va deschide. În General tab, puteți seta folderul dorit în Deschideți File Explorer pentru. Nu puteți alege decât Acces rapid sau Acest computer. Clic aplica și rămâneți în acest meniu pentru următoarele setări.
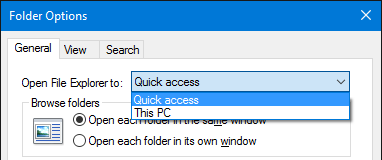
7. Scoateți fișierele și folderele folosite recent de acces rapid
Sub Vizualizare> Opțiuni> General> Confidențialitate, puteți elimina marcajele în Afișați fișierele / folderele utilizate recent în acces rapid. apasă pe clar buton pentru Ștergeți istoricul File Explorer și eliminați listele existente.
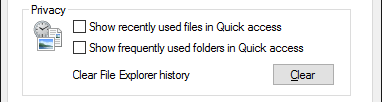
8. Aplicați setări personalizate pe foldere sau restaurați setările implicite
Când te duci la Vizualizare> Opțiuni> Vizualizare mai ai acces la câteva Setari avansate. îmi place să Afișează calea completă în bara de titlu, Afișați fișiere, foldere sau unități ascunse, și Restaurați ferestrele anterioare ale folderului la conectare. De asemenea, puteți dezactiva setarea implicită la Ascundeți extensiile pentru tipuri de fișiere cunoscute Cum se schimbă asociațiile de fișiere Windows 10 și programele impliciteProgramele implicite depind de asociațiile potrivite de tip de fișier. Setați programe implicite și schimbați asociațiile de fișiere în Windows 10. Citeste mai mult sau Lansați ferestrele folderului într-un proces separat.
Mai important, puteți convenabil aplica toate setările dvs. personalizate pentru toate folderele „de acest tip”. Ce înseamnă asta este că creați un stil nou pentru un anumit tip de folder.
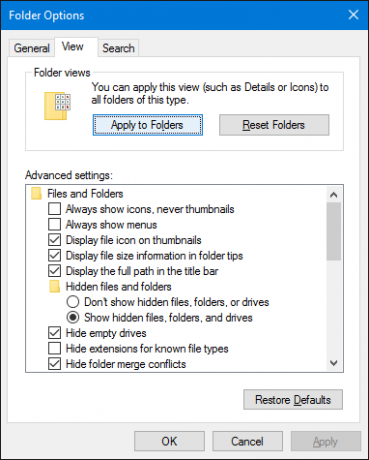
Pentru a seta tipul corect de dosar înainte de a aplica un stil nou, faceți clic dreapta pe folderul respectiv și selectați Proprietăți. Mergeți la fila Personalizare și din meniul derulant de sub Optimizați acest folder pentru, alegeți un tip adecvat.
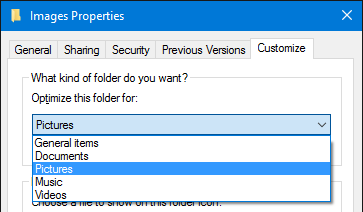
În cazul în care ați fost încurcat, puteți, de asemenea Resetați folderele sau Restabiliti setarile de baza sub Opțiunile dosarului descrise mai sus.
9. Personalizați fișiere cu acces rapid și sărituri
Accesul rapid este o listă de dosare deschise frecvent Navigați fișierele preferate mai rapid în Windows 10 cu acces rapidFile Explorer din Windows 10 introduce o modificare subtilă: bara Preferințe este acum Acces rapid, care se bazează pe date pentru a arăta mai întâi folderele cele mai utilizate. Și puteți încă să fixați sau să ascundeți folderele. Citeste mai mult în bara laterală File Explorer. Accesul rapid a înlocuit Favoritele în File Explorer. În mod implicit, acesta afișează doar folderele la care accesați cel mai des. Pentru a adăuga un folder personalizat, faceți clic dreapta pe acesta și selectați Atingeți acces rapid. De asemenea, pentru a elimina o intrare, faceți clic dreapta pe folder și selectați Scoateți din acces rapid.
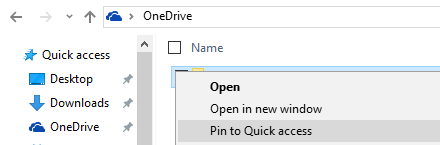
V-am arătat mai sus cum puteți șterge și dezactiva lista de fișiere recente. Dacă faceți acest lucru, accesul rapid va funcționa exact ca lista de preferințe găsită în versiunile anterioare Windows.
Salt la fișiere sunt comenzile rapide pe care le vedeți când faceți clic dreapta pe un element din bara de activități. Puteți să fixați oricare dintre elementele dvs. cele mai vizitate, deși în Windows 10, cel puțin dacă ați șters fișierele dvs. recente, lista de salturi de fișiere a parului este identică cu accesul rapid. Puteți să faceți clic dreapta pe un element și să selectați Deconectați-vă din această listă să-l înlăture.
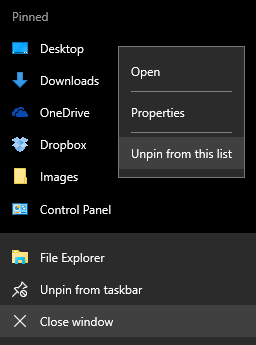
10. Partajează fișiere direct din File Explorer
Meniul contextual din Windows File Explorer a avut Trimite catre și Împarte cu opțiuni de mult timp, dar le-ați folosit mult? Dincolo de trimiterea de comenzi rapide pe desktop, aceste opțiuni nu mi s-au părut niciodată deosebit de utile. Asta pentru că nu te-ai deranjat niciodată să le personalizezi.
presa Cheia Windows + R pentru a lansa meniul Run, tastați coajă: sendto și lovește introduce pentru a deschide folderul care conține comenzile rapide care apar în meniul Trimitere la. Adăugați și eliminați scurtăturile după bunul plac și bucurați-vă de noile opțiuni de partajare.
În plus, puteți dezvălui Trimite ascuns la intrări dacă țineți SCHIMBinainte de selectați și faceți clic dreapta pe fișierul țintă și navigați la Trimite catre opțiune. Imaginea de mai jos evidențiază doar o mică selecție a opțiunilor suplimentare.
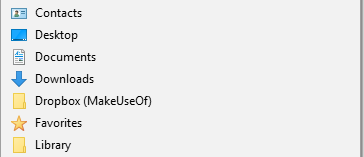
În Windows 10, File Explorer prezintă o revizuire Acțiune meniu care include câteva opțiuni mai utile.

Cu toate acestea, înainte de a putea folosi acest lucru, trebuie să configurați aplicații prin care să partajați. De exemplu, Acțiune opțiunea funcționează numai cu aplicațiile din Windows Store, precum Facebook, OneNote sau Twitter. De asemenea, opțiunea Email necesită să configurați un client de e-mail desktop implicit Setări (cheie Windows + I)> Sistem> Aplicații implicite.
Am găsit noul meniu Share un pic imprevizibil. Încă folosește meniul cu farmecul retras, ceea ce îl face să pară un produs neterminat. Dacă obțineți o bună utilizare din aceasta, am fi curioși să aflăm cum o faceți.
Explorarea fișierelor nu a fost niciodată mai convenabilă
În timp ce Cortana este, probabil, cea mai interesantă caracteristică nouă în Windows 10, va trece un timp până când va putea măsura pe deplin până la încercarea și testarea fișierului Explorer. Poate într-o bună zi veți comanda computerului să caute și să deschidă fișiere. Între timp, știți cum să profitați de un instrument care a trecut de peste 25 de ani. Deși adevărul este spus, am atins doar suprafața tot ce poate face Windows 10 File Explorer 10 Caracteristici puțin cunoscute ale Windows File ExplorerNu lăsați Windows File Explorer să vă păcălească cu aspectul său simplu. Este capabil de multe alte acțiuni și modificări decât permite Să vă arătăm o grămadă de ele. Citeste mai mult .
Acum că ați cunoscut Windows 10 File Explorer în toată gloria sa, care a fost cea mai mare revelație? Ce caracteristică doriți să cunoașteți mai devreme? Și ce ne-a lipsit? Vă rugăm să ne împărtășiți cu noi în comentarii!
Tina scrie despre tehnologia de consum de peste un deceniu. Deține un doctorat în științe naturale, o diplomă din Germania și un master din Suedia. Fundalul ei analitic a ajutat-o să exceleze ca jurnalist tehnologic la MakeUseOf, unde acum gestionează cercetarea și operațiunile de cuvinte cheie.


