Publicitate
Imprimantele au reputația de a fi lucruri dificile de configurat, dar în Windows 10 este de fapt foarte ușor să vă puneți imprimanta în funcțiune. Vă vom ghida prin diferitele metode pe care le puteți utiliza pentru ca Windows 10 să detecteze și să se conecteze la imprimanta dvs.
Deși aceste instrucțiuni sunt scrise având în vedere Windows 10, veți descoperi că procesul este destul de similar pentru majoritatea versiunilor moderne de Windows, doar că procesul a fost integrat în noul panou Setări Ghidul de setări Windows 10: Cum să faci orice și totulȘtiți cum să vă aflați în aplicația Setări din Windows 10? Iată tot ce trebuie să știi. Citeste mai mult în cel mai recent sistem de operare Microsoft.
Dacă aveți propriul sfat de împărtășit cu privire la configurarea unei imprimante în Windows 10, vă rugăm să ne spuneți în comentariile de mai jos.
Conectați-vă imprimanta
Primul lucru este primul: conectarea imprimantei. Fiecare dispozitiv va varia, așa că este întotdeauna cel mai bine să urmați instrucțiunile producătorului. Dacă nu sunteți interesat de o conexiune la rețea, conectați pur și simplu cablul de la imprimantă la sistemul dvs. Cu toate acestea, majoritatea imprimantelor moderne vă vor permite să vă conectați la rețea folosind WiFi sau Ethernet. Conectarea directă la rețea este cea mai ușoară modalitate de a vă configura dacă doriți să partajați imprimanta între sisteme, așa că dacă modelul dvs. oferă acest lucru, profitați de el.
Dacă acest lucru nu este posibil, atunci ar trebui să utilizați Homegroup pentru a vă partaja dispozitivele cu alte sisteme de încredere din rețea. Faceți o căutare de sistem grupul de acasă și selectați rezultatul relevant. Clic Schimbați setările avansate de partajare... și selectați Activați partajarea fișierelor și a imprimantei.
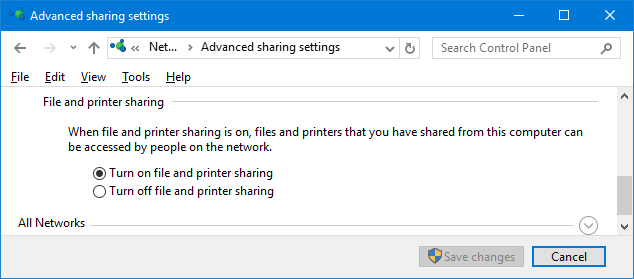
Ecranul Homegroup pe care îl veți vedea va depinde dacă există sau nu deja un Homegroup în rețea. Clic Creați un grup de acasă sau Alătură-te acum, în funcție de situația dvs. Apoi urmați vrăjitorul până la capăt. La pasul în care alegi ce să partajezi, asigură-te că Imprimante și dispozitive sunt setate la Impartit.
Pentru mai multe informații despre Homegroups, consultați ghid pentru rețelele de domiciliu între conturile de utilizator Sfat pentru rețeaua de domiciliu: Cum să partajați fișiere și foldere între conturile de utilizator WindowsUneori, computerul poate fi fizic foarte apropiat unul de celălalt, dar poate părea la kilometri distanță când încercați să transferați un fișier. Utilizați acest ghid pentru a vă ajuta să aruncați fișiere de pe computer pe computer cu cea mai mare ușurință. Citeste mai mult .
Adăugați imprimanta dvs
presa Tasta Windows + I pentru a deschide Setări și pentru a naviga la Dispozitive > Imprimante și scanere. Aici veți vedea o listă cu toate dispozitivele conectate în prezent Cum să acordați acces aplicațiilor la dispozitive de încredere în Windows 10Windows 10 adaugă tot hardware-ul extern la o listă de dispozitive de încredere. Iată cum să examinați ce aplicații le pot accesa. Citeste mai mult . Pentru a adăuga o imprimantă nouă, faceți clic pe Adăugați o imprimantă sau un scanner.
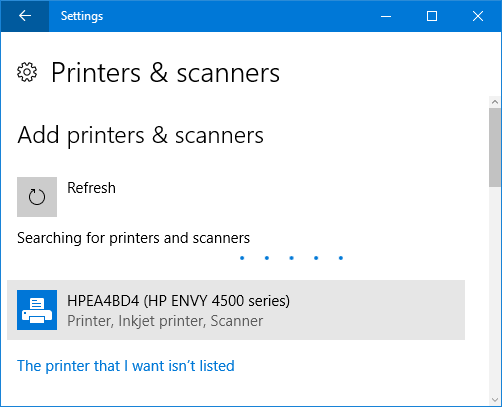
Apoi va scana pentru orice imprimante pe care le poate detecta automat. Dacă imprimanta dorită apare în listă, selectați-o și faceți clic Adăugați dispozitivul. Windows va instala acum imprimanta, având grijă de lucruri precum driverele și setările. Si asta e! Chiar simplu.
Dacă, totuși, imprimanta dvs. nu a apărut pe listă, faceți clic Imprimanta pe care o vreau nu este listată. Aceasta va deschide o nouă fereastră cu diferite opțiuni de selectat.
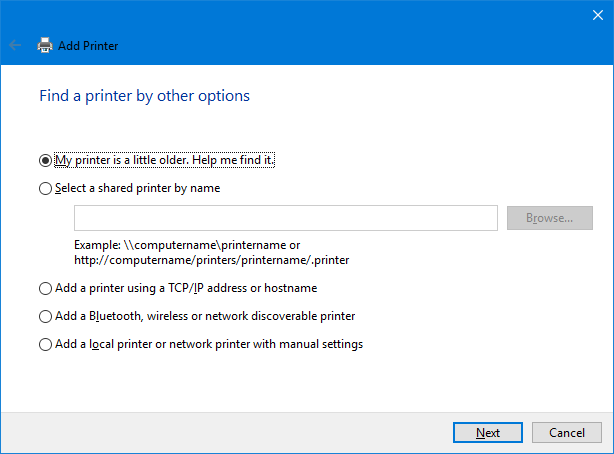
Ca prim port de escală, încercați pe ambele Imprimanta mea este puțin mai veche. Ajută-mă să-l găsesc. și Adăugați o imprimantă Bluetooth, wireless sau care poate fi descoperită în rețea. Se presupune că acestea vor efectua o scanare mai amănunțită, deși kilometrajul dvs. cu privire la succesul lor va varia. Cu toate acestea, singurul lucru pe care trebuie să-l faceți este să așteptați până când scanează, așa că merită încercat.
Dacă știți numele exact al imprimantei, faceți clic Selectați o imprimantă partajată după nume și fie introduceți numele în câmpul de text, fie faceți clic Naviga… pentru a-l găsi în Explorer.
Tot fără noroc? Continuați să citiți și vom explora opțiunea ceva mai complicată a folosind o adresă IP Cum să vizualizați și să vă schimbați adresa IP în Windows 7, 8 și 10Îți poți folosi computerul fără să știi măcar adresa ta IP, dar ai dori să știi cum să verifici? Iată cum puteți verifica sau modifica rapid adresa IP în Windows. Citeste mai mult .
Utilizarea unei adrese IP
Dacă știți adresa IP a imprimantei dvs., atunci selectați Adăugați o imprimantă folosind o adresă TCP/IP sau un nume de gazdă este o alegere bună. Imprimanta dvs. ar trebui să aibă capacitatea de a vă spune adresa sa IP, deși metoda de obținere a acesteia va varia în funcție de model. Consultați instrucțiunile producătorului, dar dacă există un afișaj pe imprimantă, ar trebui să îl găsiți într-o secțiune de setări sau de rețea.
Selectați opțiunea de pe sistemul dvs. și apoi faceți clic Următorul. A pastra Tip de dispozitiv la Auto detectare și completați Nume gazdă sau adresa IP și Numele portului. Asigura-te ca Interogați imprimanta și selectați automat driverul de utilizat este bifat.
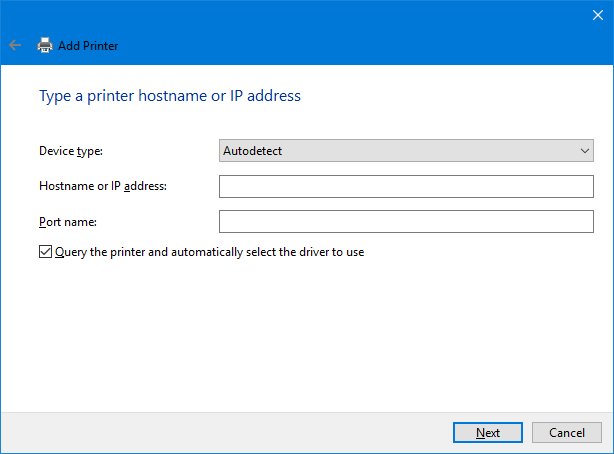
Clic Următorul. Ar trebui să vedeți un ecran care să vă spună că ați adăugat cu succes imprimanta. Schimba Numele imprimantei, dacă doriți, faceți clic Următorul, decideți dacă doriți Setați ca imprimantă implicită, apoi apasa finalizarea.
Reglați setările imprimantei
Acum că ați adăugat imprimanta, este timpul să ajustați setările după bunul plac. Selectați imprimanta din Imprimante și scanere listează și dă clic Administra. Dacă doriți ca dispozitivul să fie selectat automat la imprimare, faceți clic pe Setați ca implicit.
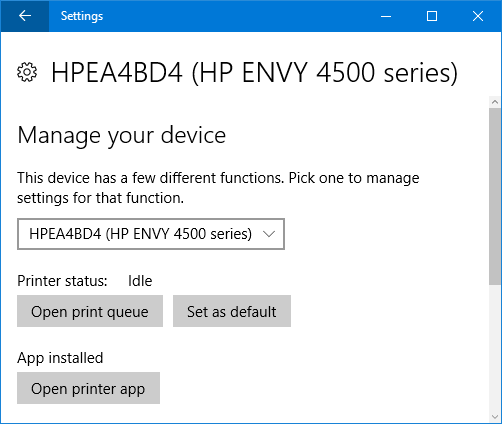
Clic Proprietățile imprimantei dacă doriți să faceți lucruri cum ar fi să schimbați numele imprimantei, să vedeți caracteristicile acesteia și să faceți lucruri mai avansate, cum ar fi limitarea timpului în care poate fi utilizată.
Clic Preferințe de imprimare dacă doriți să specificați tipul de hârtie pe care îl utilizați, calitatea imprimării, dacă să imprimați pe ambele fețe și multe altele. Unele funcții vor fi limitate în funcție de modelul imprimantei dvs.
Tipărire finalizată
Sperăm că acest ghid v-a ghidat cu succes prin pașii simpli de configurare a imprimantei. În timp ce imprimarea în casă ar putea să nu fie la fel de populară în zilele noastre, datorită ușurința de partajare online Cum să redirecționați folderele utilizatorilor Windows 10 către Cloud StorageWindows 10 include comenzi rapide către folderele dvs. implicite, dar le puteți muta cu ușurință în stocarea în cloud pentru a vă asigura că sunt copiate de rezervă. Citeste mai mult , este întotdeauna la îndemână să ai unul în preajmă.
Dacă încă întâmpinați probleme la conectarea imprimantei, consultați-ne sfaturi de depanare la instalarea unei imprimante fără fir Cum se instalează o imprimantă fără fir pe Windows și soluții alternativeÎntâmpinați probleme la conectarea la imprimanta dvs. fără fir sau căutați o modalitate de a face o imprimantă cu cablu accesibilă fără fir? Utilizați aceste sfaturi și trucuri pentru a obține imprimarea fără fir Zen. Citeste mai mult . Și apoi asigurați-vă că ne verificați ghid despre cum să economisiți cerneala imprimantei Cum să economisiți cerneala de imprimantă și să o faceți să dureze mai mult Citeste mai mult , care cu siguranță vă va economisi bani.
Ați întâmpinat probleme în timpul acestui proces? Aveți propriile sfaturi de împărtășit despre configurarea unei imprimante în Windows 10?
Joe s-a născut cu o tastatură în mâini și a început imediat să scrie despre tehnologie. Acum este un scriitor independent cu normă întreagă. Întrebați-mă despre Loom.

