Publicitate
Toată lumea știe despre „aspectul” Windows, dar ce se întâmplă dacă te simți puțin obosit să vezi același lucru vechi de fiecare dată când pornești computerul?
Windows 10 și Windows 7 anterioare au fiecare opțiuni bune pentru a ajusta ecranul de autentificare. Iată cum să accesați aceste opțiuni și să configurați ecranul de conectare pentru a arăta exact cum doriți.
Personalizați ecranul de conectare pe Windows 10
Aveți două opțiuni pentru personalizarea ecranului de conectare la Windows 10: mesajul și fundalul.
Schimbați mesajul ecranului de conectare Windows 10
Indiferent dacă utilizați un desktop, laptop sau chiar o tabletă similară Surface, este posibil să setați un mesaj personalizat pentru ecranul de conectare. Aceasta are diverse utilizări, de la transmiterea unui mesaj corporativ, până la a face utilizatorul final să zâmbească. Ar putea fi, de asemenea, util în cazul în care dispozitivul dvs. dispare, afișând adresa dvs. pentru găsitor.
Rețineți că ecranul de autentificare va rămâne neschimbat. Mai degrabă, va fi afișat un nou ecran, cu un prompt OK, înainte de ecranul de conectare.
Începeți prin a deschide Editorul de registry apăsând WIN+R și tastarea regedit. Clic Bine, apoi răsfoiți panoul din stânga pentru HKEY_LOCAL_MACHINE. Extindeți această intrare, urmând calea Software\Microsoft\Windows\Versiunea curentă\Politici\System.
Sub Sistem, în panoul din dreapta, ar trebui să vedeți un element de registry, legalnoticecaption. Faceți clic dreapta pe acesta și selectați Modifica, și sub Date valorice introduceți un titlu pentru noul dvs. mesaj. Un fel de grindină sau o expresie care atrage atenția ar trebui să fie potrivită.

Apoi, găsiți legalnoticetext. Din nou, faceți clic dreapta pentru Modifica, de data aceasta intrând în Date valorice un mesaj mai detaliat.
Acesta poate fi ceva de genul „Conectați-vă pentru a accesa rețeaua ACME Plc” sau „Dacă este găsit, vă rugăm să reveniți la...” În cele din urmă, trebuie să fie un mesaj care să servească un fel de scop, altfel nu prea are rost schimba orice!
Cu introducerea mesajului, faceți clic Bine pentru a confirma, apoi ieșiți din Registrul Windows. Apoi, reporniți Windows pentru a aplica modificarea registry.

Noul mesaj de conectare la Windows 10 ar trebui să fie afișat! Va trebui să faceți clic Bine pentru a ajunge la ecranul de conectare.
Nu este doar acest mesaj pe care îl puteți modifica din Registrul Windows. Iată încă cinci ajustări ale registrului pe care le puteți face în Windows 10 5 modificări ale registrului Windows 10 pentru îmbunătățirea și deblocarea funcțiilorEditorul de registry este singura modalitate de a activa unele dintre funcțiile ascunse ale Windows 10. Aici vă vom arăta modificări ușoare, cum ar fi activarea temei întunecate sau ascunderea folderelor. Citeste mai mult .
Adăugați un nou fundal pentru ecranul de autentificare Windows 10
Pe lângă mesajul de pe ecranul de conectare, puteți schimba și fundalul.

Lovit CÂȘTIGĂ+I pentru a deschide Setări ecran și selectați Personalizare > Ecran de blocare. Găsiți meniul derulant Fundal și selectați între Windows reflectoare (imagini de la Microsoft), Picture și Slideshow. Ultimele două opțiuni vă permit să selectați imagini din propria bibliotecă.
Acum, deoarece această nouă imagine este special pentru ecranul de blocare în această etapă, va trebui, de asemenea, să vă asigurați că Afișați imaginea de fundal a ecranului de blocare pe ecranul de conectare opțiunea este comutată la Pe. În caz contrar, ecranul de blocare afișează o imagine diferită sau rămâne gol. După ce ați terminat, închideți ecranul Setări. (Verificați-ne complet ghid pentru meniul Setări Windows 10 Ghidul de setări Windows 10: Cum să faci orice și totulȘtiți cum să vă aflați în aplicația Setări din Windows 10? Iată tot ce trebuie să știi. Citeste mai mult pentru mai mult.)
Din nou, ar trebui să vă deconectați de la Windows pentru a verifica dacă modificarea a fost aplicată. Dacă totul a mers conform planului, ar trebui să aveți un nou fundal pentru ecranul de blocare Windows 10 și mesajul însoțitor!
Din păcate, atât de departe poți merge în Windows 10. Modificările sunt limitate la mesajul ecranului de conectare și fundal; nu poți schimba fontul. Cu toate acestea, sunt disponibile și alte modificări ale Windows 10, cum ar fi comutarea imaginii de fundal de pe desktop la un fundal animat Cum să setați imagini de fundal animate și fundaluri animate pentru desktop în Windows 10Doriți să vă animați desktopul Windows 10 cu niște fundaluri animate? Iată ce trebuie să faci. Citeste mai mult .
Personalizați ecranul de conectare la Windows 7
În timp ce ajustările sunt limitate pe Windows 10, lucrurile sunt puțin mai generoase pe Windows 7. Aici, puteți personaliza mesajul ecranului de conectare, precum și fontul ecranului de conectare.
Schimbați mesajul ecranului de conectare la Windows 7
Destinat computerelor cu Windows 7 pe 32 de biți sau 64 de biți cu Service Pack 1 instalat, următoarele se pot face cu sau fără controlul contului de utilizator activ. Veți avea nevoie și de o copie a Hacker de resurse, un instrument gratuit conceput pentru a vă permite să modificați, adăugați, redenumiți, ștergeți și vizualizați resurse în fișierele Windows EXE.
În timp ce acesta se descarcă, deschideți C:\Windows\System32\en-US\ (rețineți că versiunile Windows care nu sunt în limba engleză vor avea un nume de folder diferit, cum ar fi \es-ES\ pentru spaniolă) și găsiți winlogon.exe.mui.

Faceți clic dreapta pe acest fișier și selectați Proprietăți > Securitate > Avansat > Proprietar.
În această fereastră, faceți clic Editați | × iar apoi sub Schimbați proprietarul în, selectați propriul nume de conectare și faceți clic aplica. Clic Bine pentru a continua și selecta Bine pentru a ieși din aceste ferestre și din caseta originală de Proprietăți.
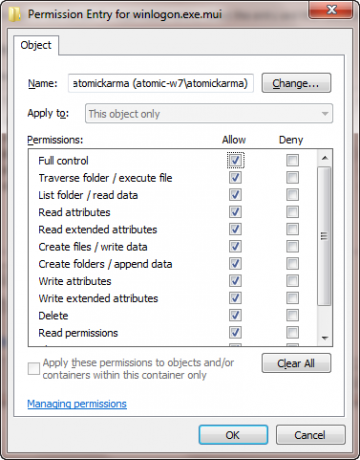
Odată terminat, reveniți la Proprietăți > Securitate și selectați Editați | ×. În caseta următoare, faceți clic Adăuga și căutați numele dvs. de conectare; ar trebui să se rezolve ca PCNAME\USERNAME.
Selectați aceasta, faceți clic Bine pentru a adăuga datele de conectare și veți reveni la fila Securitate. De aici, faceți clic Avansat > Permisiuni > Modificare permisiuni, și sub Intrări de permisiuni selectați intrarea nou adăugată și faceți clic Editați | ×.
Selectează Control total caseta de selectare din Permite coloană, apoi faceți clic BINE, și apoi aplica a iesi.
Apoi ar trebui să copiați winlogon.exe.mui într-o locație nouă, de preferință desktop-ul dvs.
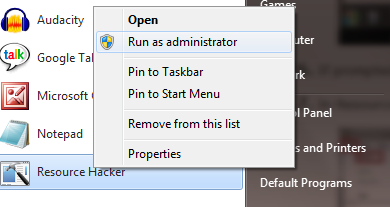
Apoi, instalați Resource Hacker și lansați software-ul din meniul Start Windows făcând clic dreapta și selectând Rulat ca administrator.
Acceptați notificarea UAC și deschiderea când aplicația s-a încărcat Fișier > Deschide.În Fișiere de tip caseta selectați Toate fișierele (*.*), navigați la desktop și încărcați winlogon.exe.mui în Resource Hacker.
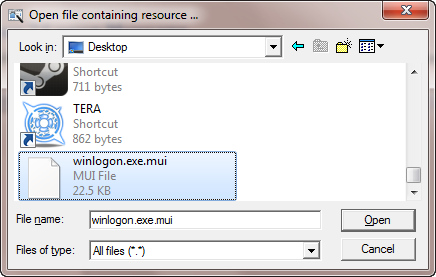
Veți vedea că instrumentul are o interfață similară cu Editorul de registru Windows, așa că extindeți-vă Tabel cu șiruri > 63 > 1033 iar în panoul din dreapta actualizați intrările între ghilimele de pe rândurile 1002 și 1005 — acesta va fi noul dvs. mesaj de conectare la Windows 7!

Asigurați-vă că ghilimele rămân la locul lor și faceți clic Compilați Scriptul atunci Fișier > Salvare pentru a finaliza procesul.
Închideți Resource Hacker și copiați winlogon.exe.mui dosar înapoi la C:\Windows\System32\en-US\ (alegerea Copiați și înlocuiți). Deschis start și tip CMD, făcând clic dreapta pe pictograma promptă de comandă rezultată și selectând Rulat ca administrator.

Tip mcbuilder și atingeți introduce, apoi așteptați până la finalizarea procesului (cursorul va clipi pe o nouă linie).
Când ați terminat, tastați Ieșire și atingeți Enter pentru a închide promptul de comandă.
Va trebui să reporniți Windows pentru a finaliza procesul și a confirma modificările.
Pentru a anula acest lucru și a restabili mesajul original, pur și simplu începeți din nou procesul, înlocuind mesajul personalizat cu „Bun venit”.
Alternativ, ștergeți winlogon.exe.mui și înlocuiți-l cu winlogon.exe_original.mui fișier creat de Resource Hacker, asigurându-vă că îi dați vechiul nume de fișier.
Selectați un nou font pentru ecranul de conectare Windows 7
Deși modificarea mesajului de pe ecranul de conectare poate dura ceva timp, schimbarea fontului este mult mai rapidă.
Deschis start și tip regedit, atingând introduce pentru a lansa utilitarul și pentru a fi de acord cu orice solicitări UAC (înainte de a continua utilizarea Fișier > Export pentru a face o copie de rezervă a registrului Windows - util dacă se comite o eroare).

Extinde calea HKEY_LOCAL_MACHINE\SOFTWARE\Microsoft\Windows NT\CurrentVersion\FontSubstitutes si gaseste MS Shell Dlg în panoul din dreapta#
Faceți clic dreapta pe acesta și selectați Modifica.
În caseta rezultată, introduceți numele fontului pe care doriți să îl utilizați (bifați C:\Windows\Fonts pentru o listă de opțiuni instalate în prezent) și repetați pentru intrare MS Shell Dlg 2 (rețineți că opțiunea implicită este Tahoma).
După ce ați făcut acest lucru, închideți registrul Windows și reporniți computerul pentru a aplica modificările. (Deși puteți, de asemenea, să vă deconectați și să vă autentificați, blocarea computerului nu va afișa noul font.)
Textul de conectare este prea deschis/întunecat!
Schimbarea culorii fontului ecranului de conectare Windows nu este posibilă.
Totuși, tu poate sa modificați greutatea textului, adică cât de proeminent apare în fața fundalului ales.
Pentru a face acest lucru, reveniți la Editorul de registru Windows și extindeți calea HKLM\SOFTWARE\Microsoft\Windows\CurrentVersion\Authentication\LoginUI.

În panoul din dreapta, faceți clic dreapta pe un spațiu gol și selectați Nou > DWORD, numindu-l ButtonSet.
După ce ați terminat, faceți dublu clic pentru a edita valoarea, făcând clic pe OK când ați terminat. Aveți de ales dintre următoarele:
0: Acest lucru oferă umbre text mai deschise, butoane mai întunecate și este alegerea implicită.
1: Potrivită pentru fundaluri mai deschise, această opțiune oferă umbre de text mai închise și butoane mai deschise.
2: Destinate pentru un fundal mai întunecat, umbrele textului sunt eliminate, iar butoanele sunt opace.
Când alegeți, închideți Editorul de registry și reporniți Windows pentru a verifica rezultatele.
Schimbați-vă ecranul de conectare Windows!
Am analizat modificările ecranului de conectare pentru două versiuni de Windows, cele care sunt în prezent cele mai populare: Windows 7 și Windows 10.
Pentru a recapitula, dacă doriți să modificați ecranul de conectare la Windows 10, trebuie să:
- Deschideți Registrul Windows
- Extindeți HKEY_LOCAL_MACHINE. Extindeți această intrare, urmând calea Software / Microsoft / Windows / Versiune curentă / Politici / Sistem
- Click dreapta legalnoticecaption, Selectați Modifica, și sub Date valorice introduceți noul mesaj.
Pentru ajustări ale ecranului de autentificare Windows 7, între timp, puteți:
- Schimbați mesajul ecranului de conectare
- Schimbați fontul ecranului de conectare
- Reglați greutatea textului, făcându-l mai deschis sau mai întunecat
Deși sunt necesare software terțe și modificări ale Registrului Windows pentru a le face personalizări, rezultatele pot fi impresionante, mai ales atunci când sunt combinate cu un ecran personalizat de autentificare fundal.
Căutați mai multe modificări Windows? Iată șase instrumente pentru modificarea meniului Start din Windows 10 6 instrumente pentru a modifica meniul Start din Windows 10Meniul Start Windows 10 combină cele mai bune caracteristici ale Windows 7 cu elementele live ale Windows 8. Dacă preferați un aspect diferit și doriți o revizie majoră, iată instrumentele de care veți avea nevoie. Citeste mai mult .
Christian Cawley este editor adjunct pentru securitate, Linux, bricolaj, programare și explicații tehnice. De asemenea, produce Podcastul cu adevărat util și are o experiență vastă în suport pentru desktop și software. Un colaborator al revistei Linux Format, Christian este un chinuitor al Raspberry Pi, iubitor de Lego și fan al jocurilor retro.


