Publicitate
Instrumentele de recunoaștere optică a caracterelor (OCR) vă permit să convertiți rapid textul tipărit sau scris de mână în text digital. Spune că vrei repede copiați și editați text dintr-o imagine Cum să convertiți o imagine cu scriere de mână în text utilizând OCRTrebuie să digitalizați notele scrise de mână pentru editare sau să le salvați pentru mai târziu? Iată cele mai bune instrumente OCR pentru a converti scrisul de mână în text. Citeste mai mult pe Instagram sau o fotografie scanată. Puteți face asta în cel mai scurt timp cu un instrument OCR!
Internetul ne-a binecuvântat cu tone de opțiuni OCR gratuite Cele mai bune 3 instrumente OCR gratuite pentru a vă converti fișierele înapoi în documente editabileSoftware-ul de recunoaștere optică a caracterelor (OCR) transformă documentele tipărite în text care poate fi citit de mașină. Aici vă arătăm cele mai bune instrumente OCR gratuite și cum funcționează acestea. Citeste mai mult , dar opțiunile plătite există un bine. Așadar, iată ce vreau să știu: merită să plătești pentru un instrument OCR, când ai putea folosi unul gratuit?
În această postare, voi pune la încercare unul dintre cele mai bune instrumente OCR gratuite împotriva uneia dintre cele mai bine plătite opțiuni OCR.
Pregateste-te pentru OneNote de la Microsoft (Liber) versus Nuance’s OmniPage 18 ($60).
Cum să utilizați instrumentele OCR
Per total, majoritatea instrumentelor OCR funcționează oarecum la fel:
- Importați un fișier bazat pe imagini, cum ar fi o imagine JPG sau PDF.
- Îi spuneți instrumentului OCR să convertească imaginea într-un document text.
- Instrumentul merge la lucru și creează o versiune a textului pe care o puteți edita.
Aceeași rutină generală se aplică atât OneNote, cât și OmniPage.
Testarea OneNote împotriva unui instrument OCR plătit
Pentru a evalua care instrument (dacă unul dintre ele) este cu adevărat mai bun, le voi nota pe fiecare în mai multe teste. Și, înainte de a merge mai departe, permiteți-mi să clarific:
Dacă intenționați să utilizați OneNote pentru OCR, utilizați numai versiunea software pentru desktop OneNote 2016 a programului.
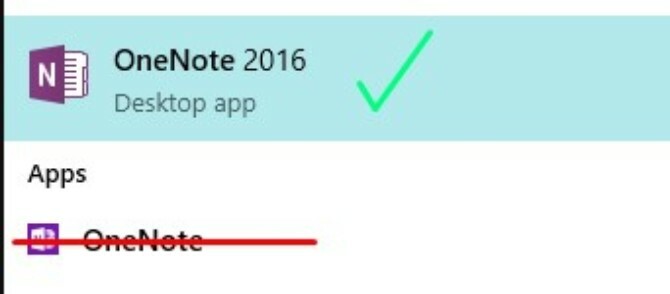
Aplicația web, care este ceea ce probabil aveți pe computer dacă rulați Windows 10, nu are aceleași capacități ca software-ul desktop 2016.
Dacă încercați să utilizați OCR pe orice fel de aplicație OneNote care nu este software-ul desktop 2016, nu va funcționa. Crede-mă, am încercat.
Accesați aici pentru a descărca gratuit OneNote 2016. Asigurați-vă că faceți clic pe linkul „Windows Desktop”!
Procesul de evaluare
Pentru a măsura cât de bine a îndeplinit fiecare unealtă anumite funcții, am decis să evaluez acuratețea fiecărui instrument pe o scară de la 1 la 5. Un punctaj de 5 ar însemna că instrumentul a transcris textul cu acuratețe, fără greșeli de ortografie sau de sintaxă.
Pentru a determina în mod clar care instrument a fost cel mai util, am decis să încerc să convertesc următoarele fișiere în text:
- Un PDF
- O fotografie JPG descărcată cu text
- O fotografie de pe smartphone cu text
- O notă scanată, imprimată manual
- O notă scanată, scrisă de mână
În ceea ce privește așteptările, mă aștept să văd ambele instrumente să se împlinească destul de uniform unul față de celălalt. Experiența mea a fost că instrumentele plătite și instrumentele gratuite sunt adesea relativ egale, minus poate câteva caracteristici spectaculoase din partea instrumentului plătit. (Doar uita-te la Google Docs și Microsoft Word Google Docs vs. Microsoft Word: The Death Match pentru cercetarea scrisuluiSoluțiile online devin norma. Am decis să vedem cum se compară Microsoft Word față de Google Docs. Care dintre ele va face cea mai bună lucrare de cercetare? Citeste mai mult .)
Nu folosesc OneNote des și cu siguranță nu l-am folosit niciodată pentru altceva decât pentru a tasta note simple. Așadar, cred că aceste teste vor reprezenta o prezentare precisă nu numai a funcționalităților OCR ale ambelor instrumente, ci și a cât de intuitive sunt.
Mai jos, puteți vedea cât de bine a funcționat fiecare dintre aceste teste atât în OneNote, cât și în OmniPage.
PDF în text
Pentru a testa această caracteristică folosind ambele instrumente OCR, am descărcat-o acest PDF de la Lakeshore Learning.
Iată cum a funcționat fiecare instrument:
O nota
Pentru a introduce PDF-ul în OneNote, am folosit Imprimare fișier opțiunea de a adăuga PDF-ul într-una dintre paginile mele Notebook:
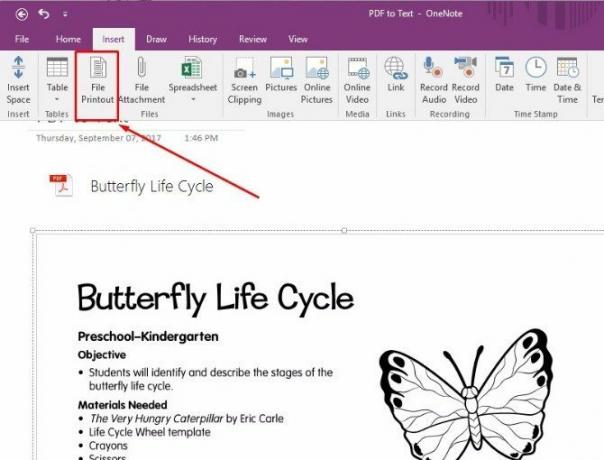
Urmând instrucțiunile în acest articol Microsoft, am făcut clic dreapta pe imaginea PDF și am selectat Copiați textul din această pagină a imprimării.
A trebuit să petrec ceva timp căutând pe Google pentru a-mi da seama cum să fac asta, dar după puțină cercetare, procesul a fost relativ simplu.
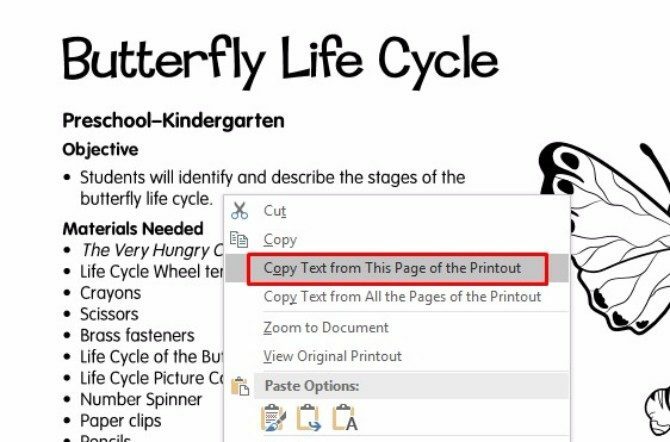
Într-o pagină nouă, am lipit textul. OneNote a copiat cu succes textul de pe prima pagină a documentului PDF. Nu a făcut o treabă foarte bună de a păstra formatarea din PDF, dar textul a fost editabil și căutat și nimic nu părea să fie scris incorect.
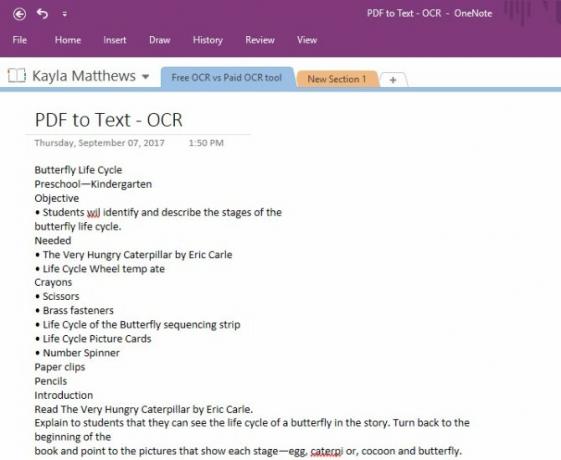
Scor OneNote: 5
OmniPage
OmniPage are un meniu cu butoane pas cu pas în partea de sus a ecranului principal, care vă spune ce trebuie să faceți. Folosind acest lucru, am încărcat fișierul PDF în software.
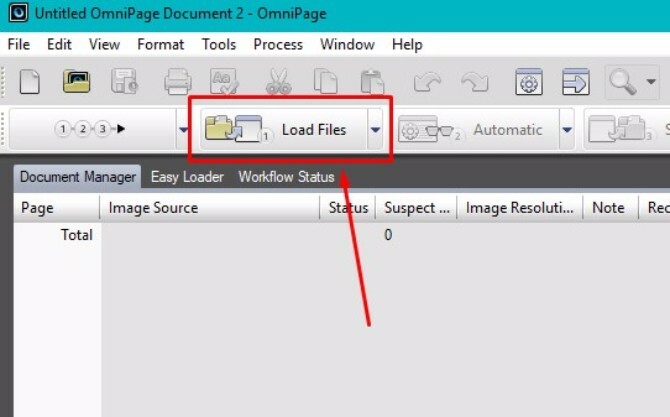
Apoi, am făcut clic pe Următorul butonul pentru a efectua OCR.
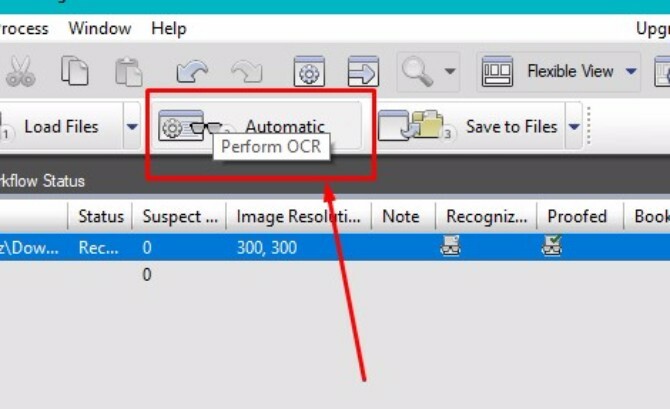
Apoi, am dat clic Salvați în fișiere și am numit noul meu document.
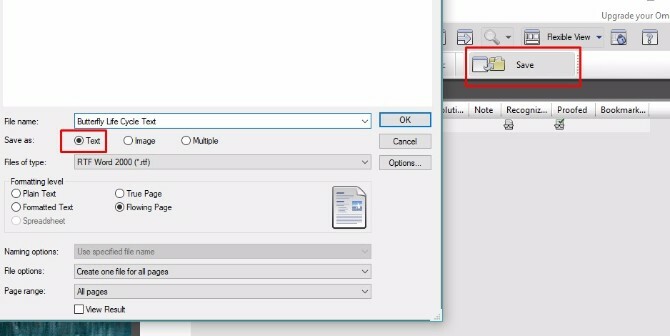
Și când am deschis fișierul, textul a fost convertit cu grijă într-un document Microsoft Word cu toate imaginile originale ale PDF-ului și text editabil 100%. Formatarea era încă intactă și nu am observat niciun cuvânt greșit sau linii de text întrerupte.
Singurul lucru ciudat despre OmniPage OCR a fost că nu s-a deschis nicio imagine când am încărcat și convertit fișierul PDF.
Ai crede că vei vedea o previzualizare a documentului sau ceva, dar asta nu s-a întâmplat. Mi-a plăcut, totuși, pentru că puteți face doar clic de la un pas la altul și puteți termina OCR în cel mai scurt timp.
Scor OmniPage: 5
S-a descărcat JPG în text
Ce modalitate mai bună de a pune la încercare aceste instrumente OCR decât să le încerci pe câteva citate Pinterest?
Pentru acest test, am descărcat o fotografie JPG din contul Pinterest al Down To Health. [Nu mai este disponibil]
Iată cum s-au adunat rezultatele pentru acest test:
O nota
De pe o pagină nouă în OneNote, am inserat poza. (Faceți acest lucru în mod similar cu cum ați insera o imagine în Microsoft Word sau în orice alt program Office.)
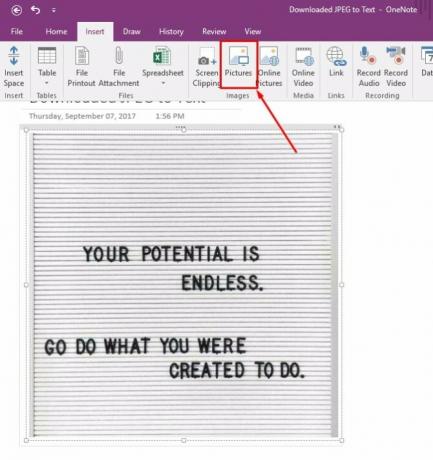
Ca și în exemplul PDF, am făcut clic dreapta pe imagine și am selectat Copiați textul din imagine.
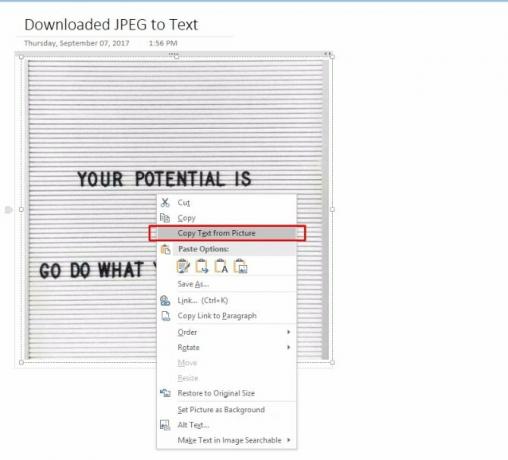
Cu toate acestea, când am încercat să lipesc textul copiat sub imagine, OneNote nu a reușit să lipească nimic.
Am încercat să-l lipesc ca text simplu, să păstrez formatarea sursă și formatarea de îmbinare, dar nimic nu a funcționat.
Este posibil ca OneNote să nu fi putut copia textul din cauza fundalului texturat din imagine. Cu toate acestea, textul din această imagine este destul de întunecat în contrast și cred că un instrument OCR bun ar trebui să îl poată extrage.
Scor OneNote: 1
OmniPage
Urmând aceiași pași ca și testul anterior, am încărcat fotografia pe OmniPage. De data aceasta, însă, programul a fost puțin sigur de textura de fundal din fotografie.
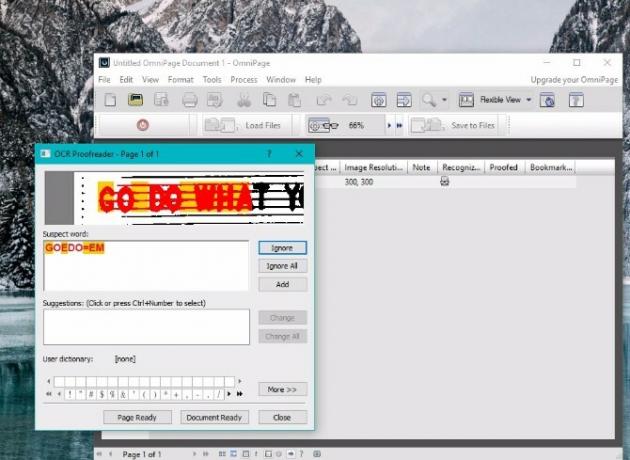
A fost destul de aproape în recunoașterea cuvintelor „GO DO”, dar a fost departe în încercarea de a transcrie „CE”.
Folosind câmpul furnizat, am corectat manual câteva erori și am spus programului să termine de executat OCR. A făcut și am salvat documentul rezultat la fel cum am făcut-o la ultimul test.
Totuși, acest test a fost aproape un eșec, deoarece programul a putut recunoaște cu adevărat doar cuvintele pe care le-am corectat manual.
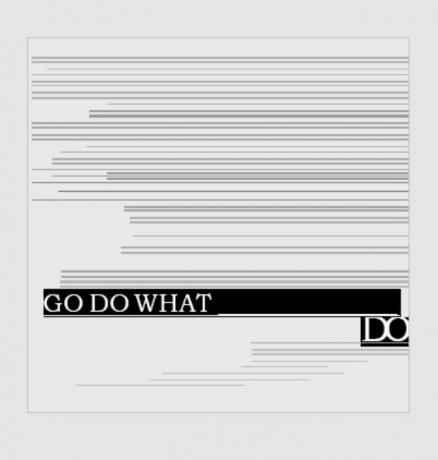
Am încercat să dau clic și am testat alte opțiuni precum Camera imagine în Word, dar fără noroc nici acolo.
Scor OmniPage: 2
Smartphone Fotografie în Text
Îmi place foarte mult să beau ceai. Așadar, pentru următorul text, am făcut rapid o imagine cu o cutie de ceai chai la îndemâna computerului meu.
Să vedem dacă instrumentele noastre OCR s-au descurcat mai bine cu acest format de fișier.
O nota
Folosind din nou opțiunea de inserare fotografie, am adăugat fotografia la o nouă pagină OneNote.
Am făcut clic dreapta pe imagine și am selectat Copiați textul din imagine.
Apoi am dat clic sub imagine și am lipit textul, pe care OneNote l-a capturat surprinzător de precis!
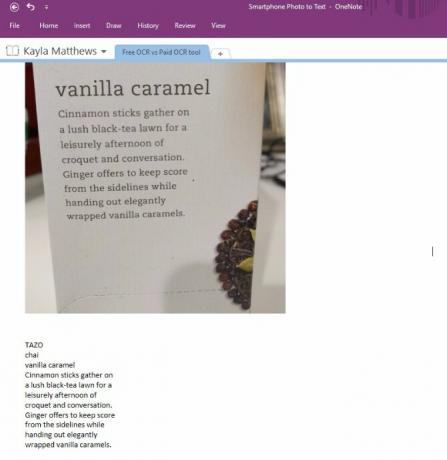
OneNote a ajustat puțin unele rânduri de text, dar am fost plăcut surprins de cât de reușit a fost acest test.
Textul a fost complet editabil și acest test nu a durat deloc.
Scor OneNote: 5
OmniPage
Speranțele mele nu erau mari pentru acest test după eșecul major cu imaginea JPG descărcată. Cu toate acestea, OmniPage a făcut și o treabă foarte precisă cu acest test!
Intrând în Asistent de flux de lucru caracteristica, am selectat Încărcați fișierele camerei digitale opțiunea și am încărcat fotografia de pe smartphone-ul meu.
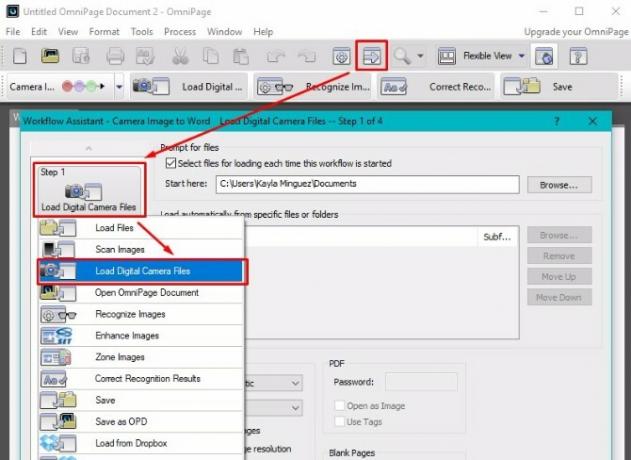
Software-ul a mărit o parte din ceea ce cred că era logo-ul mărcii de pe cutia mea de ceai. Pur și simplu am ignorat opțiunea de a face modificări.
În mod surprinzător, fișierul Word pe care l-a produs OmniPage a fost 100% precis și editabil, cu câteva bucăți ciudate de text suplimentar.
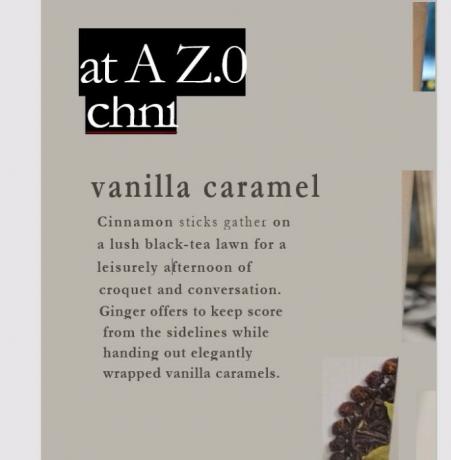
Scor OmniPage: 4
Scriere tipărită în text
Pentru acest test următor, am scris o notă rapidă și am scanat-o în cloud.
După cum ați putea ghici, nu am doar un scaner întins în jurul casei mele. Pentru a scana această imagine am folosit CamScanner, o aplicație gratuită disponibilă pentru ambele iOS și Android, ceea ce vă permite scanați documente folosind telefonul dvs Scanați documente pe telefonul dvs. cu CamScanner pentru AndroidPuteți folosi această aplicație la îndemână pentru a scana orice document direct de pe telefon. Citeste mai mult .
Deoarece CamScanner vă oferă opțiunea de a descărca fișierele scanate fie ca fișier PDF, fie ca fișier JPG, am decis să le încerc pe ambele.
O nota
Cu ambele formate de fișier, mai aveam opțiunea de a copia textul din această imagine când l-am inserat în OneNote.
Cu toate acestea, software-ul nu a putut utiliza OCR pentru a copia cu succes textul din imaginea JPG.
A reușit să copieze puțin din text din versiunea PDF a notei, dar nu cu mare succes.
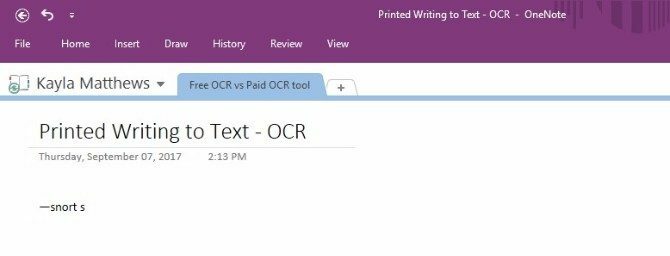
Scor OneNote: 1
OmniPage
Pentru imaginea JPG a scrisului tipărit, OmniPage nu a făcut o treabă atât de bună de a transcrie textul.
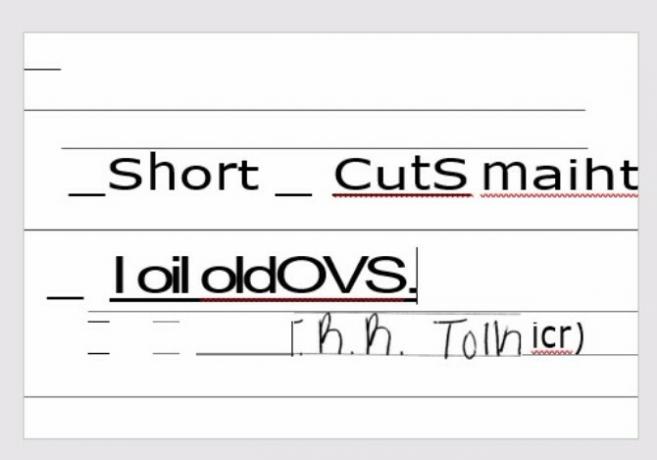
Când am încercat acest test cu formatul de fișier PDF, rezultatul a fost cam același.
Scor OmniPage: 2
Scriere de mână în text
La fel ca și cu nota tipărită, am scanat nota mea scrisă de mână 10 moduri unice de a-ți exersa scrisul de mână atunci când îl urăștiNu trebuie să te plictisești de exersarea scrisului de mână. Iată zece sfaturi și instrumente care vă vor ajuta să vă îmbunătățiți scrisul de mână și caligrafia prin scrierea de propoziții frumoase. Citeste mai mult folosind CamScanner.
O nota
În ciuda faptului că nu a putut detecta nicio literă din nota mea tipărită, OneNote a putut să copieze un fel de text dintr-o notă scrisă de mână. Cu toate acestea, a fost extrem de inexact.
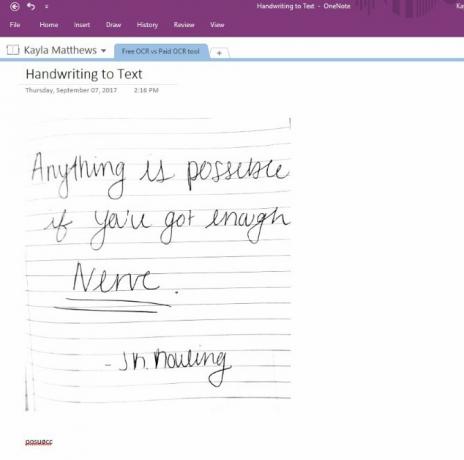
Cu fișierul PDF, rezultatul a fost și mai rău.
Scor OneNote: 1
OmniPage
Deoarece OmniPage nici măcar nu putea să-mi recunoască textul tipărit, nu aveam așteptări mari pentru un scris de mână mai elaborat.
Cumva, totuși, software-ul a putut să-mi importe scrisul de mână. Cu toate acestea, nu părea să-l facă editabil, chiar și atunci când am încercat să îl import ca text simplu. Același lucru a fost valabil și când am încărcat versiunea PDF a scrisului meu de mână.
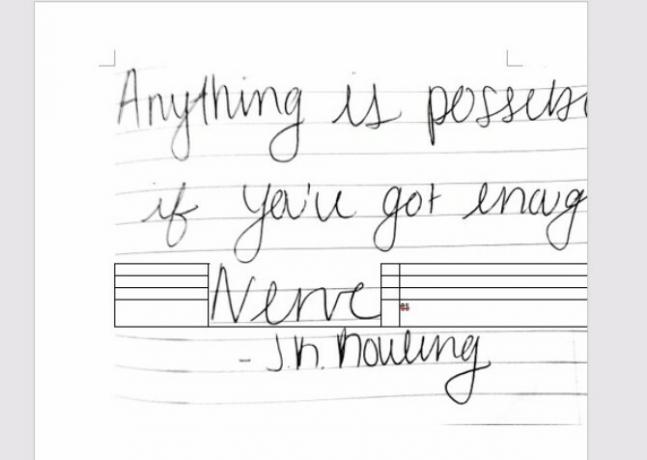
Scor OmniPage: 1
Ați plăti pentru un instrument OCR după aceasta?
Cu un scor incredibil de aproape de 13 la 14, OmniPage a învins cu greu OneNote. OmniPage a fost capabil să recunoască mai multe caractere decât OneNote, dar, la sfârșitul zilei, ambele au fost la fel de utile (sau inutile). Testele de scriere de mână, scriere tipărită și descărcare JPG au dezamăgit ambele programe, dar fiecare s-a descurcat bine cu recunoașterea PDF în text și imaginea smartphone-ului în text.
Dar merită să investești într-un instrument OCR plătit? După părerea mea, nu. Dacă OneNote poate reuși și eșua în aceleași domenii în care OmniPage poate, de ce să cheltuiți cei 60 USD?
Dacă nu doriți să instalați niciun software, ar trebui să încercați unul dintre acestea instrumente OCR online gratuite 4 instrumente OCR online gratuite puse la încercare supremăCu progresele tehnologiei OCR, convertirea textului și a imaginilor din documentul PDF scanat în formate de text editabile este mai ușoară. Am testat câteva instrumente OCR online gratuite, astfel încât să nu fie nevoie. Citeste mai mult .
Ce crezi? Există o caracteristică de bază pe care am omis-o cu OmniPage? Cunoașteți instrumente OCR plătite sau gratuite mai bune? Spune-ne în secțiunea de comentarii de mai jos!
Kayla Matthews este scriitoare senior la MakeUseOf și acoperă tehnologia de streaming, podcasturi, aplicații de productivitate și multe altele.