Publicitate
Pentru Raspberry Pi sunt disponibile multe accesorii, dar printre cele mai populare se numără modulul camerei. Dar cum conectezi unul în siguranță și apoi obții tot ce este mai bun din ea?
Dacă nu ați încercat fotografia Raspberry Pi, acum este momentul. Iată cum să începeți cu modulul camerei Raspberry Pi.
Configurarea modulului camerei

Dețineți un Raspberry Pi și doriți să începeți cu modulul camerei? Poate vrei să faci câteva filme time-lapse, sau construiți un camera de securitate cu detectie de miscare. Oricare ar fi proiectul dvs., dacă necesită o cameră, cea mai bună opțiune este modulul oficial de cameră. Configurarea este simplă și necesită:
- Conectați modulul camerei: Un cablu panglică conectează camera la Raspberry Pi.
- Activați camera: Acest lucru se poate face în ecranul de configurare.
- Montați în siguranță modulul camerei: Este necesar un caz potrivit.
- Fa o fotografie: Utilizați o instrucțiune pur și simplu din linia de comandă.
Înainte de a începe, totuși, va trebui să vă asigurați că aveți tot ce aveți nevoie. A
Modulul camerei Raspberry Pi v2 poate fi achiziționat de pe Amazon.Modulul camerei Raspberry Pi V2-8 Megapixeli, 1080pModulul camerei Raspberry Pi V2-8 Megapixeli, 1080p Cumpărați acum pe Amazon $24.35
De ce vei avea nevoie
Pentru cele mai bune rezultate, adunați următoarele:
- Raspberry Pi (orice model va face, deși Raspberry Pi Zero necesită un cablu panglică diferit)
- Modulul camerei Raspberry Pi
- Card microSD cu Raspbian instalat (pot fi folosite alte distribuții Raspberry Pi)
- Cablu Ethernet/dongle Wi-Fi acolo unde este necesar
- Tastatura USB
- Carcasă potrivită pentru Raspberry Pi (vezi mai jos)
- Sursă de alimentare fiabilă (fie un adaptor, fie o soluție portabilă)
Cu aceste articole colectate, nu ar trebui să dureze mult pentru a vă conecta modulul camerei Raspberry Pi la Pi și pentru a începe să faceți fotografii. Înainte de a începe, asigurați-vă că aveți instalat cea mai recentă versiune de Raspbian Cum să vă actualizați Raspberry Pi la cel mai recent sistem de operare RaspbianDoriți să vă mențineți Raspberry Pi la zi? Iată cum să actualizați Raspbian folosind o actualizare standard sau prin actualizarea la o versiune nouă. Citeste mai mult pe cardul dvs. microSD.
Modulul oficial al camerei Raspberry Pi
De-a lungul anilor, au fost lansate diferite versiuni ale modulului oficial de cameră pentru Raspberry Pi. Din 2018, versiunea 2.0 este disponibilă, livrându-se în două variante.
Modul standard de cameră Raspberry Pi: Aceasta este opțiunea implicită, cea pe care o veți alege probabil pentru fotografiile standard. Reproducerea culorilor acestei camere de 5 MP este surprinzător de bună pentru ceea ce este o cameră relativ ieftină.
Modulul camerei NoIR Raspberry Pi: Varianta NoIR se livrează fără filtrul IR, de unde și numele. Acest lucru îl face mai bun pentru fotografiile de noapte, deși o sursă de lumină este utilă.
Conectarea modulului camerei
Când despachetați modulul camerei, veți găsi că este livrat cu un cablu plat. Acesta este de obicei deja conectat la camera în sine (deși nu întotdeauna) și se conectează la Raspberry Pi printr-un conector de cablu panglică.

Înainte de a conecta camera la Raspberry Pi, asigurați-vă că luați măsuri de precauție antistatice. Acest lucru va evita deteriorarea accidentală a dispozitivului cu electricitate statică. De asemenea, ar trebui să vă faceți timp pentru a identifica mai întâi slotul pentru conexiunea camerei de pe Raspberry Pi.
- Raspberry Pi B: Între portul Ethernet și conectorul HDMI.
- Raspberry Pi B+, 2, 3, 3 B+ (Care este diferența? Ghidul plăcii Raspberry Pi: Zero vs. Modelul A și BCu atât de multe modele diferite de Raspberry Pi, de unde știi pe care să cumperi? Ghidul nostru final vă spune tot ce trebuie să știți! Citeste mai mult ): Între mufa TRRS/AV și conectorul HDMI.
- Raspberry Pi Zero: pe marginea scurtă opusă slotului microSD.
Apoi, asigurați-vă că cablul este conectat la cameră. Odată ce ați făcut acest lucru, este timpul să deschideți cu atenție conectorul cu fantă, asigurându-vă că plasticul mic în formă de T este slăbit. Introduceți panglica la loc, cu partea argintie îndreptată spre conectorul HDMI.
Cu panglica introdusă, apăsați cu atenție plasticul pentru ao fixa.
Conectarea modulului camerei și Raspberry Pi Zero
Dacă utilizați Raspberry Pi Zero, lucrurile sunt puțin diferite.
Pe acest Raspberry Pi mai mic, portul de conectare este mai mic și, prin urmare, este necesar un cablu panglică diferit. Asigurați-vă că contactele argintii sunt orientate în sus; se încadrează sub clema în T. Acest lucru poate fi puțin complicat cu cablul panglică mai îngust.

Puteți comanda un cablu potrivit de la Amazon. De asemenea, rețineți că puteți găsi cabluri de diferite lungimi, care s-ar putea dovedi utile pentru proiectul dvs.
Cablu Arducam cu 15 pini, pas 1,0 mm la 22 pini, 0,5 mm pentru cameră pentru Raspberry Pi Zero versiunea 1.3 specific (pachet de 2)Cablu Arducam cu 15 pini, pas 1,0 mm la 22 pini, 0,5 mm pentru cameră pentru Raspberry Pi Zero versiunea 1.3 specific (pachet de 2) Cumpărați acum pe Amazon $7.99
Pornirea și activarea modulului camerei
Cu camera conectată, este timpul să porniți Raspberry Pi. Indiferent dacă sunteți conectat direct la un televizor sau monitor, fie că sunteți folosind SSH pentru a accesa computerul de la distanță Configurați-vă Raspberry Pi pentru utilizare fără cap cu SSHRaspberry Pi poate accepta comenzi SSH atunci când este conectat la o rețea locală (prin Ethernet sau Wi-Fi), permițându-vă să o configurați cu ușurință. Beneficiile SSH depășesc supărarea screening-ului zilnic... Citeste mai mult , va trebui să deschideți ecranul de configurare Raspberry Pi. În Mediul desktop Raspbian PIXEL, veți găsi asta în Preferințe meniul.
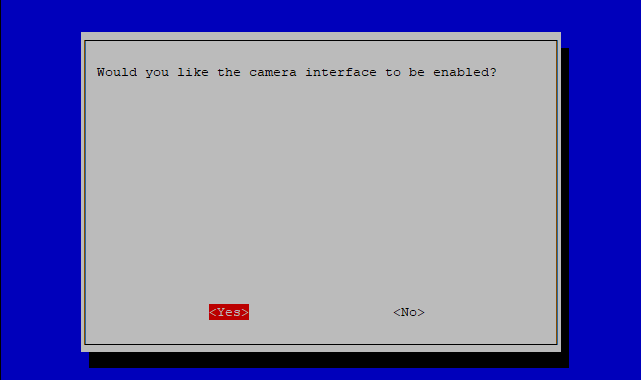
Cu toate acestea, este posibil să preferați să utilizați linia de comandă și să introduceți:
sudo raspi-configIndiferent de metoda pe care o folosești, găsește Opțiuni de interfață > Cameră opțiunea și selectați da. Vi se va solicita să reporniți Raspberry Pi, așa că faceți acest lucru și așteptați ca acesta să repornească.
Montarea camerei în carcasa Raspberry Pi
Sunt disponibile multe opțiuni de montare pentru modulul camerei Raspberry Pi. Puteți folosi pur și simplu chit adeziv, de exemplu, deși aceasta este o opțiune destul de dezordonată. Probabil cea mai bună soluție este să găsiți o carcasă cu un punct de montare pentru modulul camerei.
Iată trei opțiuni bune:
1. Carcasă și carcasă SmartPi
Una dintre alegerile de top pentru o carcasă Raspberry Pi și o carcasă pentru modulul camerei de pe Amazon este SmartPi, o carcasă compatibilă cu Lego pentru Raspberry Pi B+, 2 și 3. În timp ce carcasa are opțiuni de montare pe perete și plăci Lego, carcasa modulului camerei poate fi montată pe carcasă în sine. Există, de asemenea, un conector de montare compatibil GoPro.
Carcasă compatibilă SmartiPi Raspberry Pi B+, 2, 3 și Pi 3 B+ cu carcasă pentru cameră și suport compatibil GoPro - griCarcasă compatibilă SmartiPi Raspberry Pi B+, 2, 3 și Pi 3 B+ cu carcasă pentru cameră și suport compatibil GoPro - gri Cumpărați acum pe Amazon
2. Carcasă pentru cameră Smarticase
Dacă dețineți deja o carcasă SmartPi, atunci este logic să cumpărați Carcasa modulului camerei Smarticase, pe cont propriu de la Amazon. Cu găuri pentru a înșuruba carcasa pe o suprafață, are și compatibilitate cu „bloc de construcție” pentru montarea pe SmartPi sau pe orice Lego pe care îl aveți.
Carcasă compatibilă Smarticase Building Block pentru camera oficială Raspberry Pi - griCarcasă compatibilă Smarticase Building Block pentru camera oficială Raspberry Pi - gri Cumpărați acum pe Amazon
3. Husă neagră Keyestudio
Pentru o soluție completă, ideală pentru un Raspberry Pi B+, 2 și 3, aruncați o privire la această carcasă accesibilă pe Amazon. Carcasa Keyestudio are stâlpi de montare pentru modulul de cameră Raspberry Pi, permițându-vă să utilizați întregul Pi ca unitate de cameră montabilă.
Carcasa neagră Keyestudio care susține instalarea camerei pentru Raspberry Pi 3 / B+/2 Model BCarcasa neagră Keyestudio care susține instalarea camerei pentru Raspberry Pi 3 / B+/2 Model B Cumpărați acum pe Amazon $9.59
Faceți o fotografie cu Raspberry Pi
Până acum ar trebui să aveți un Raspberry Pi conectat la un modul de cameră activat și totul montat într-o carcasă. Acum ești gata să faci o fotografie.
Deschideți o fereastră de terminal și introduceți această comandă simplă:
raspistill -o imagine.jpgAceastă fotografie de test poate fi găsită în directorul Imagini de pe desktopul Raspberry Pi. Alte comenzi sunt posibile.
De exemplu, dacă fotografia este cu susul în jos, puteți utiliza -vf și -hf steaguri pentru a răsturna axele verticale și orizontale.
raspistill -vf -hf -o imagine.jpgPentru o listă completă de comenzi pentru realizarea fotografiilor, introduceți comanda unică:
raspistilPuteți chiar să înregistrați videoclipuri!
Pe lângă realizarea de fotografii, Raspberry Pi Camera Module poate înregistra videoclipuri. Din nou, va trebui să utilizați comanda corectă, de data aceasta folosind raspivid instrument. Această comandă va înregistra un videoclip în HD:
raspivid -o video.h264(Ca și în cazul raspistill, puteți folosi -vf și -hf dacă este necesar.)
Rețineți că un card microSD standard este probabil să fie prea mic pentru o înregistrare video lungă (deși dacă aveți a conectat o unitate externă, acest lucru ar trebui să ofere spațiu mai mult decât suficient). Ca atare, ați putea folosi -t flag pentru a limita timpul de înregistrare, folosind o valoare în milisecunde:
raspivid -o video.h264 -t 5000Aceasta va înregistra cinci secunde de filmare.
Distrați-vă cu modulul dvs. de cameră Raspberry Pi
Cu Raspberry Pi conectat la opțiunea de cameră preferată, sunteți gata să faceți fotografii și să înregistrați videoclipuri. Deci ce urmeaza?
Ei bine, ai putea conecta o imprimantă termică și ai crea o cameră instantanee în stil Polaroid. Sau s-ar putea să-l folosești ca cameră foto în propriul tău studio de animație stop-motion.
Alegerea este a ta. Pentru mai multe sfaturi de configurare, consultați ghid neoficial de configurare Raspberry Pi Raspberry Pi: Tutorialul neoficialFie că ești un proprietar actual de Pi care dorește să afle mai multe sau un potențial proprietar al acestui dispozitiv de dimensiunea unui card de credit, acesta nu este un ghid pe care vrei să-l ratezi. Citeste mai mult .
Christian Cawley este editor adjunct pentru securitate, Linux, bricolaj, programare și explicații tehnice. De asemenea, produce Podcastul cu adevărat util și are o experiență vastă în suport pentru desktop și software. Un colaborator al revistei Linux Format, Christian este un chinuitor al Raspberry Pi, iubitor de Lego și fan al jocurilor retro.

