Publicitate
Cauți ajutor cu Windows 10? Ai ajuns la locul potrivit. Fie că tocmai ai upgrade la Windows 10 Încă puteți face upgrade la Windows 10 gratuit! Iată cumMicrosoft a încetat suportul pentru Windows 7, dar puteți încă pune un upgrade gratuit la Windows 10. Citiți mai departe pentru a afla cum! Citeste mai mult și vă întrebați cum să o controlați sau nu puteți găsi o funcție importantă, suntem aici pentru a vă ajuta.
Să răspundem la unele dintre cele mai frecvente întrebări pentru începători despre Windows 10.
1. Cum să dezinstalezi programe pe Windows 10
Trebuie sa eliminați niște bloatware Cum să eliminați cu ușurință Bloatware din Windows 10Windows 10 vine cu propriul set de aplicații preinstalate. Să ne uităm la metodele pe care le puteți folosi pentru a elimina bloatware-ul de pe computer și pentru a debloca Windows 10. Citeste mai mult sau doar curățați programele vechi? Iată cum să dezinstalați orice program din Windows 10:
- Deschide Setări aplicația (folosind aplicația Tasta Windows + I scurtătură dacă doriți).
- Selectați Aplicații.
- Pe Aplicații și caracteristici fila, veți vedea o listă cu toate programele dvs. instalate. Faceți clic pe unul, apoi selectați Dezinstalează pentru a-l elimina.
- Urmați pașii pentru dezinstalarea aplicației respective și reporniți computerul dacă vi se solicită.
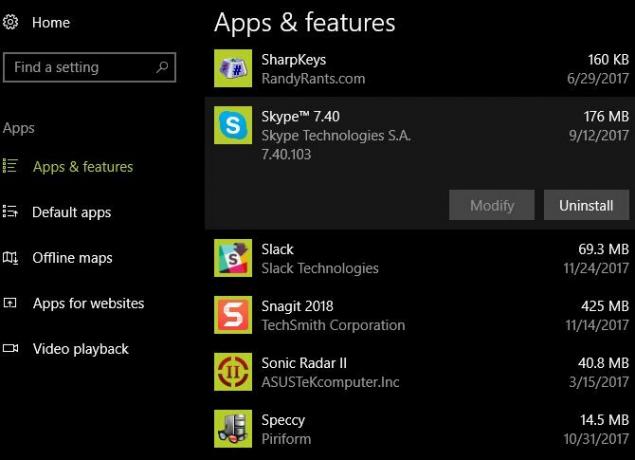
În timp ce sunteți aici, asigurați-vă că dezinstalați oricare dintre programe de care nimeni nu are nevoie pe PC 12 programe Windows și aplicații inutile pe care ar trebui să le dezinstalațiVă întrebați ce aplicații Windows 10 să dezinstalați? Iată câteva aplicații și programe Windows 10 inutile pe care ar trebui să le eliminați. Citeste mai mult .
2. Cum să pornești în modul sigur pe Windows 10
Modul sigur este a instrument vital de depanare Windows Depanare Windows pentru manechiniWindows ia o mulțime de prostii pentru problemele din afara controlului său. Aflați despre cele mai mari probleme pe care oamenii le fixează incorect pe Windows și despre cum să le depanați efectiv. Citeste mai mult . Pentru a reporni în modul Safe, urmați acești pași:
- În meniul Start sau în ecranul de conectare, faceți clic pe Putere buton.
- Ține Schimb, apoi faceți clic pe Repornire intrare.
- Când Windows 10 vă solicită să selectați o opțiune, alegeți Depanare > Opțiuni avansate.
- Pe Opțiuni avansate ecran, selectați Setări de pornire.
- Apasă pe Repornire buton.
- Odată ce Windows 10 repornește, veți vedea un Setări de pornire ecran și trebuie să apăsați o tastă numerică pentru a intra în modul sigur. presa 4 pentru Safe Mode sau 5 pentru Safe Mode with Networking.
Pentru metode alternative și mai multe sfaturi, consultați ghidul nostru despre modul sigur Cum să pornești în modul sigur pe Windows 10Te confrunți cu probleme de pornire Windows? Safe Mode este o funcție încorporată de depanare a Windows 10 pe care ar trebui să o încercați mai întâi. Citeste mai mult . Rețineți că atunci când porniți în modul sigur, va trebui să introduceți parola Windows pentru a vă conecta. PIN-ul sau modelul dvs Cum să vă autentificați la Windows 10 cu scanări ale degetelor și recunoaștere facialăÎn loc să utilizați o parolă sau un cod PIN, ar fi mai bine să utilizați scanarea amprentelor digitale sau recunoașterea facială! Dar există câteva riscuri asociate cu acestea. Iată ce trebuie să știți. Citeste mai mult nu va funcționa.
3. Cum se actualizează Windows 10
Windows Update este mult mai puțin enervant în Windows 10 Acesta este motivul pentru care urâm Windows UpdateModul în care Windows Update forțează în prezent upgrade-urile și actualizările Windows 10 este rău. Gavin examinează ce ne face pe toți să urâm Windows Update și ce puteți face împotriva lui. Citeste mai mult deoarece vă ține automat la curent. Dar puteți verifica în continuare actualizările manual, utilizând acești pași:
- Deschide Setări aplicația (folosind aplicația Tasta Windows + I scurtătură dacă doriți).
- Selectați Actualizare și securitate, apoi Windows Update fila.
- Sub Starea de actualizare, apasă pe Verifică pentru actualizări buton.
- Windows va verifica dacă există actualizări. Dacă găsește vreunul, le va descărca și vă va solicita să reporniți dacă este necesar.

După cum probabil știți, Windows 10 are actualizări majore cam la fiecare șase luni. Computerul dvs. nu va primi aceste versiuni noi, cum ar fi Actualizarea Fall Creators, la prima lansare. Dacă preferați să-l obțineți imediat, vizitați Pagina de descărcare Windows 10 și faceți clic pe Actualizează acum buton.
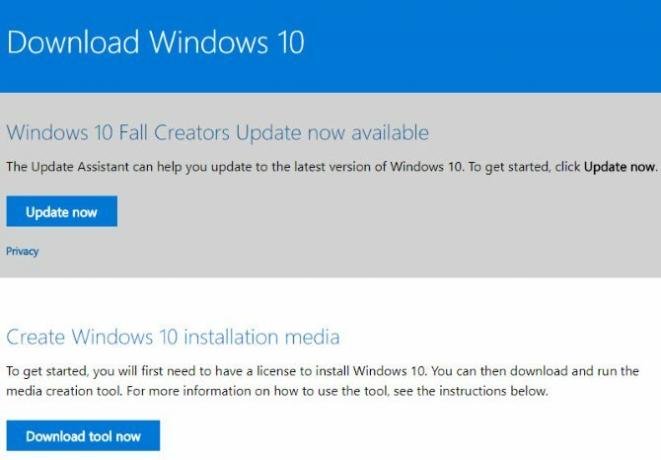
Veți descărca o aplicație Asistent de actualizare care va efectua actualizarea pentru dvs. Doar asigurați-vă că sunteți pregătit mai întâi Faceți acest lucru înainte de fiecare actualizare sau instalare Windows 10Windows 10 primește actualizări majore de două ori pe an, plus actualizări lunare. Vă arătăm ce ar trebui să faceți înainte de a rula Windows Update. Acum poate veni Patch Tuesday! Citeste mai mult !
4. Cum să opriți actualizările în Windows 10
Dacă doriți să dezactivați Windows Update, iată cum să faceți acest lucru:
- În meniul Start, căutați administrativ și deschis Instrumente administrative.
- Deschide Servicii utilitate.
- Derulați în jos la Windows Update listare. Faceți clic dreapta pe el și alegeți Proprietăți.
- Pe General fila, faceți clic pe Stop butonul pentru a opri serviciul Windows Update pentru sesiunea curentă.
- De asemenea, puteți schimba Tip de pornire la Dezactivat pentru a preveni rularea acestuia data viitoare când reporniți. Dar nu recomandăm acest lucru din motive de securitate.
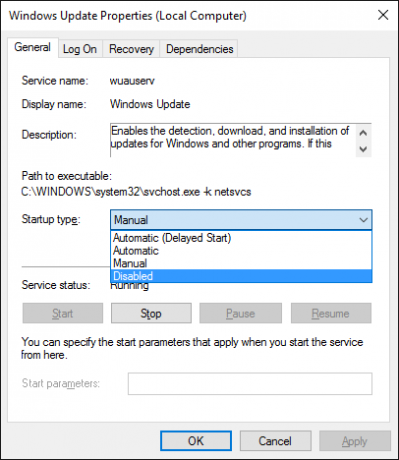
Deși aceasta este o metodă pentru dezactivarea completă a Windows Update, aveți alte opțiuni pentru dezactivarea temporară 7 moduri de a dezactiva temporar Windows Update în Windows 10Windows Update vă păstrează sistemul corectat și în siguranță. În Windows 10, ești la cheremul programului Microsoft, cu excepția cazului în care cunoști setări și ajustări ascunse. Deci, păstrați Windows Update sub control. Citeste mai mult . Pentru că unele dintre celelalte metode necesită scumpul Windows 10 Pro Un upgrade la Windows 10 Pro valorează 99 USD?Windows 10 Pro oferă mai multe funcții, dar are și un preț de 99 USD pentru a face upgrade de la ediția Home. Iată ce trebuie să știți pentru a decide dacă funcțiile profesionale merită actualizate. Citeste mai mult , totuși, acesta este cel mai simplu.
Cu toate acestea, nu vă recomandăm să dezactivați Windows Update decât dacă este absolut necesar. Mai degrabă, ar trebui să înveți gestionați actualizările Cum să gestionezi Windows Update în Windows 10Pentru pasionații de control, Windows Update este un coșmar. Funcționează în fundal și vă menține sistemul în siguranță și funcționează fără probleme. Vă arătăm cum funcționează și ce puteți personaliza. Citeste mai mult la împiedică repornirea Windows Cum să preveniți repornirea Windows 10 atunci când îl utilizați în mod activCu toții am fost loviți de „repornirea bruscă a Windows 10” și poate fi o pacoste în cel mai bun caz, o devastare în cel mai rău caz. Iată cum să preveniți să vă întrerupă din nou. Citeste mai mult într-un moment prost. Dezactivarea actualizărilor face dispozitivul mai puțin sigur.
5. Cum să resetați din fabrică Windows 10
Trebuie să începeți de la capăt cu Windows 10? Iată cum resetați-l la setările implicite din fabrică Cum să resetați din fabrică Windows 10 sau să utilizați Restaurarea sistemuluiAflați cum Restaurarea sistemului și Resetarea din fabrică vă pot ajuta să supraviețuiți oricăror dezastre Windows 10 și să vă recuperați sistemul. Citeste mai mult :
- Deschide Setări aplicația (folosind aplicația Tasta Windows + I scurtătură dacă doriți).
- Selectați Actualizare și securitate, apoi Recuperare fila.
- Sub Resetați acest computer, faceți clic Incepe.
- Alege Pastreaza-mi fisierele sau Scoateți totul. Ambele opțiuni vă vor dezinstala toate programele și vor reseta setările, dar prima vă va păstra fișierele.
- Dacă alegeți să eliminați fișierele, alegeți Doar eliminați fișierele mele pentru o ștergere rapidă, sau Eliminați fișierele și curățați unitatea. Folosiți a doua opțiune dacă vă cedați computerul vă șterge datele în siguranță Cum să ștergeți în siguranță fișiere de pe HDD sau SSD în WindowsȘtiați că fișierele nu sunt șterse niciodată? De aceea pot fi recuperate; de către tine sau altcineva. Dacă acest lucru vă face să vă simțiți inconfortabil, aflați cum să ștergeți fișierele în siguranță. Citeste mai mult .
- Confirmați avertismentul Windows că nu puteți derula înapoi după aceasta, iar computerul va începe procesul de resetare.
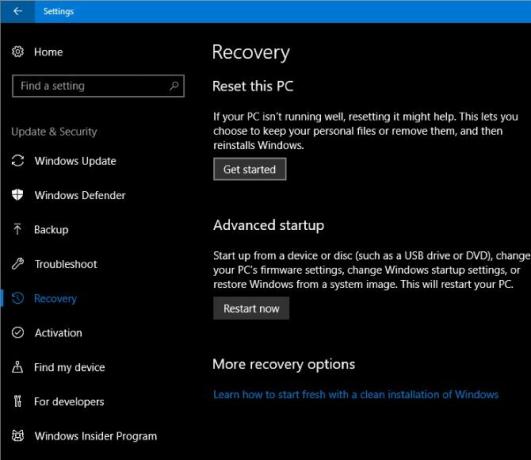
daca tu nevoie doar de o reîmprospătare Ar trebui să reîmprospătați, să resetați, să restaurați sau să reinstalați Windows?Ați dorit vreodată să resetați Windows 7 fără a pierde datele personale? Între o resetare din fabrică și o reinstalare, a fost greu. Începând cu Windows 8, avem două opțiuni noi: Reîmprospătare și Resetare. Care are dreptate... Citeste mai mult , nu trebuie să resetați complet Windows 10. Verifică alte moduri de a vă reseta computerul 4 moduri de a reseta Windows 10 și de a reinstala de la zeroWindows 10 este încă Windows, ceea ce înseamnă că va avea nevoie de un nou început din când în când. Vă arătăm cum puteți obține o instalare nouă a Windows 10 cu cât mai puțin efort posibil. Citeste mai mult .
6. Cum să restabiliți Windows 10
Dacă nu ați creat o unitate de recuperare și nu doriți să vă resetați computerul, cel mai bun pariu pentru restaurare este să reveniți la un punct de restaurare. Urmați acești pași pentru a restaura Windows:
- În meniul Start, căutați Panou de control și deschide-l.
- Selectează Recuperare intrare, apoi faceți clic Deschideți Restaurare sistem.
- Clic Următorulși veți vedea o listă de puncte de restaurare recente. Verifică Afișați mai multe puncte de restaurare caseta pentru a le vedea pe toate.
- Alege Scanați programele afectate pentru a vedea ce va afecta această schimbare.
- Când sunteți gata să continuați, faceți clic Următorul > Terminați iar Windows se va restabili în acel punct.
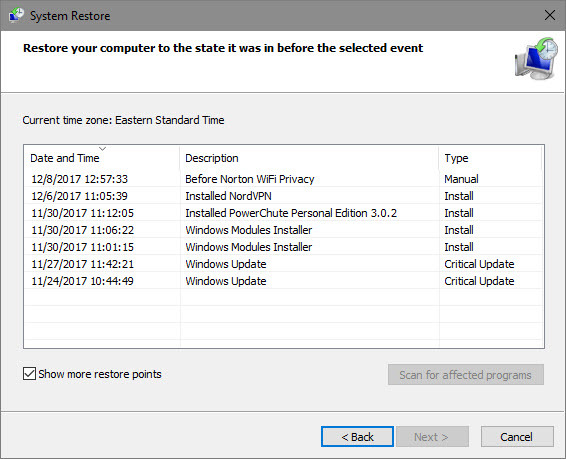
Efectuarea unei restaurari de sistem nu va elimina niciunul dintre fișierele dvs., dar va elimina programele și actualizările instalate de la punctul de restaurare. Windows creează automat un punct de restaurare atunci când instalați software sau o actualizare importantă, dar puteți creați unul singur oricând Cum se creează un punct de restaurare a sistemuluiRestaurare sistem vă ajută să derulați înapoi sistemul Windows pentru a anula modificările negative. Iată cum puteți crea oricând un punct de restaurare a sistemului. Citeste mai mult . Am împărtășit și noi sfaturi pentru repararea System Restore 12 sfaturi pentru a repara Restaurarea sistemului WindowsLupți cu crearea unui punct de restaurare a sistemului sau revenirea la o stare a sistemului? Iată douăsprezece sfaturi pentru a vă ajuta să vă restabiliți Windows System Restore. Citeste mai mult dacă întâmpinați probleme.
7. Cum se instalează Windows 10
Trebuie să instalați Windows 10 pentru prima dată? Iată o prezentare generală de bază a pașilor:
- Creați medii de instalare Windows 10 Cum se creează medii de instalare Windows 10Indiferent de cum ați ajuns la Windows 10, există o modalitate de a vă crea propriul mediu de instalare. Mai devreme sau mai târziu s-ar putea să ai nevoie de el. Lasă-ne să-ți arătăm cum să fii pregătit. Citeste mai mult prin descărcarea Instrument de creare media de la Microsoft.
- Introduceți unitatea de instalare Windows 10 în computerul pe care doriți să îl actualizați.
- Când pornește computerul, apăsați F2, Șterge, sau o altă tastă similară pentru a deschide meniul de opțiuni de pornire.
- Porniți de pe unitatea USB pe care ați creat-o.
- Urmați pașii instrumentului pentru a instala Windows 10 pe noua mașină.
Aceasta este doar o privire de ansamblu; recomandam lectura ghidul nostru pentru instalarea Windows 10 pe orice computer Cum să instalezi Windows 10 gratuit pe orice computer cu Windows, Linux sau OS XNu trebuie să faceți upgrade la Windows 10 pentru a-l încerca. Indiferent dacă vă calificați pentru upgrade gratuit sau doriți să încercați Windows 10 pe Linux sau OS X, îl puteți evalua gratuit. Citeste mai mult pentru mai multe informatii. Sau te putem ajuta upgrade propriul computer la Windows 10, apoi downgrade Cum să faceți upgrade în siguranță la Windows 10 și să faceți downgrade înapoi la Windows 7 sau 8.1 din nouÎncă mai folosești Windows 7 sau 8.1? Vă vom arăta cum să faceți upgrade gratuit la Windows 10. De asemenea, vă vom explica cum puteți reveni la vechea versiune Windows. Citeste mai mult daca nu esti fericit.
8. Cum să obțineți ajutor în Windows 10
Aveți nevoie de ajutor pentru computerul dvs.? Următoarele metode sunt toate modalități bune de a obține ajutor cu Windows 10 Cum puteți obține ajutor în Windows 10Aveți nevoie de ajutor cu Windows 10? Iată cele mai bune modalități de a găsi asistența de care aveți nevoie, fie că este vorba despre sistemul de operare în sine sau despre orice aplicație instalată. Citeste mai mult :
- Utilizați meniul Start pentru a căuta ceea ce doriți să faceți, iar Cortana vă va oferi sugestii.
- Deschide Obține ajutor aplicație pentru a vorbi cu agentul virtual Microsoft. Acest lucru vă permite să cereți ajutor unui bot pentru întrebările dvs.
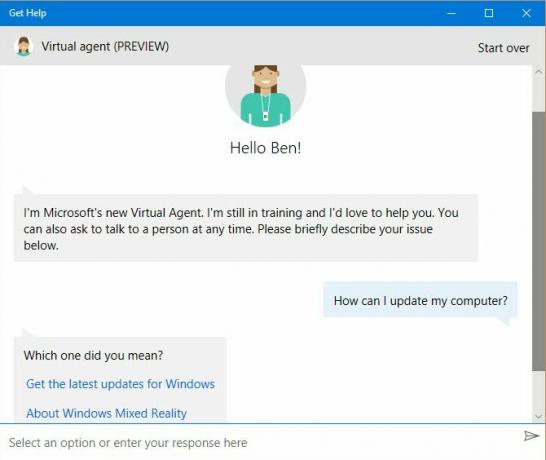
- Vizitați site-ul web de asistență Microsoft pentru a obține ajutor cu o varietate de subiecte.
- Încearcă câteva instrumente gratuite pentru a remedia problemele Windows 10 Cele mai bune instrumente gratuite de reparare Windows 10 pentru a rezolva orice problemăDacă întâmpinați probleme de sistem sau setări neconforme, ar trebui să utilizați aceste instrumente gratuite de reparare Windows 10 pentru a vă repara computerul. Citeste mai mult .
- Naviga Secțiunea Windows MakeUseOf pentru articole despre problemele Windows 8 probleme enervante ale Windows 10 și cum să le remediațiActualizarea la Windows 10 a fost fără probleme pentru majoritatea, dar unii utilizatori vor întâmpina întotdeauna probleme. Fie că este vorba de un ecran intermitent, de probleme de conectivitate la rețea sau de descărcarea bateriei, este timpul să rezolvi aceste probleme. Citeste mai mult .
Ești gata să guvernezi Windows 10?
Acestea sunt opt dintre cele mai mari întrebări pe care le pun oamenii despre Windows 10. Acum știți cum să efectuați sarcini importante, cum ar fi actualizarea computerului, dezinstalarea programelor și resetarea Windows.
Desigur, mai sunt multe de învățat. În continuare, puteți trece la curățarea Windows 10 Cel mai bun mod de a curăța Windows 10: un ghid pas cu pasNu știți cum să curățați Windows 10? Iată un ghid clar, pas cu pas, pentru ca computerul să fie din nou frumos și ordonat. Citeste mai mult și înțelegerea problemelor de confidențialitate ale Windows 10 Confidențialitate și Windows 10: Ghidul tău pentru telemetria WindowsOdată cu apariția Windows 10 Creator's Update, Microsoft pare să fi decis să fie mai transparent cu privire la activitățile lor de culegere de date. Aflați cât de mult este adunat și ce puteți face. Citeste mai mult .
Ce întrebări despre Windows 10 crezi că sunt cele mai importante pe care toată lumea să le cunoască? Care dintre aceste răspunsuri te-a ajutat cel mai mult? Spune-ne în comentarii!
Ben este editor adjunct și manager de posturi sponsorizate la MakeUseOf. El deține un B.S. în Computer Information Systems de la Grove City College, unde a absolvit Cum Laude și cu mențiunea specializării. Îi place să-i ajute pe alții și este pasionat de jocurile video ca mediu.