Publicitate
Un ecran negru la pornire este o veste proastă. Este greu să diagnosticați o problemă fără informații utile pe ecran. După trecerea la Windows 10, mulți utilizatori s-au trezit uitându-se la un ecran negru. Să ne uităm la cum să o rezolvăm.
Urmați pașii noștri de depanare în ordine. Începeți cu verificările de bază, cum ar fi să vă asigurați că cablurile sunt conectate și monitorul este pornit. Apoi treceți la soluții mai avansate, cum ar fi pornirea în modul sigur pentru a elimina driverul de afișare.
Notă: Dacă vedeți o eroare precum „sistem de operare lipsă” sau „tabel de partiții nevalid”, este posibil să fie necesar remediați înregistrarea de pornire principală Cum să remediați înregistrarea de pornire principală în Windows 10Master Boot Record poate deveni corupt, deteriorat sau pur și simplu poate dispărea. Iată remediile pe care le puteți încerca să vă revigorați sistemul. Citeste mai mult (MBR).
1. Efectuați verificări de bază
Dacă nu obțineți deloc nicio imagine, chiar și atunci când sistemul pornește pentru prima dată, primul lucru pe care trebuie să-l faceți este să verificați conexiunea afișajului. Știu, probabil ai dat ochii peste cap la sugestie, dar fă-o oricum. Asigurați-vă că cablul care trece de la monitor la computer nu s-a desprins. Chiar dacă nu a făcut-o, comutați cablul la o altă intrare video și vedeți dacă asta o rezolvă. De asemenea, asigurați-vă că monitorul este cu adevărat pornit.

Dacă este posibil, conectați monitorul la un alt computer și vedeți dacă funcționează acolo. Dacă nu, poate fi un semn că monitorul este defect și ar trebui să contactați producătorul. Alternativ, puteți încerca un alt monitor pe computer. Dacă funcționează, din nou, celălalt monitor poate avea o defecțiune.
2. Deconectați-vă dispozitivele
Cu sistemul pornit, deconectați toate dispozitivele externe. Aceasta include mouse-ul, tastatura, hard disc extern, si asa mai departe. Reporniți computerul și vedeți dacă încă aveți ecranul negru. Dacă nu, conectați fiecare dispozitiv pe rând până când găsiți care este cauza problemei.

Cu dispozitivul problematic identificat, încercați să-i actualizați driverele. Vezi noastre ghid pentru găsirea și înlocuirea driverelor Cum să găsiți și să înlocuiți driverele Windows învechiteEste posibil ca driverele dvs. să fie învechite și să aibă nevoie de actualizare, dar de unde să știți? Iată ce trebuie să știi și cum să procedezi. Citeste mai mult daca ai nevoie de o mana cu asta. Fără noroc? Consultați site-ul de asistență al producătorului dispozitivului și contactați-i pentru ajutor suplimentar, dacă este necesar.
3. Ajustați setările de proiecție
Este posibil ca setările de proiecție ale sistemului dvs. să fie setate incorect. presa Tasta Windows + P pentru a afișa meniul de proiecție. De sus în jos, opțiunile sunt: Doar ecranul PC-ului, Duplicat, Extinde, și Doar al doilea ecran. În timp ce primul este implicit, luați în considerare că al dvs. ar putea să nu fie setat la acesta.
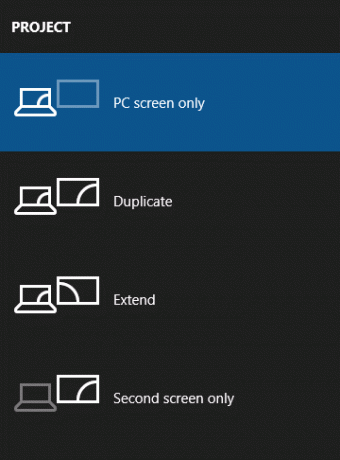
presa P pentru a muta selecția în jos în listă și introduce a selecta. Repetați acest lucru de patru ori pentru a reveni la setarea inițială, deși sperăm că una dintre setările de pe parcurs vă va aduce afișajul înapoi.
4. Reinstalați driverele de afișare
Pentru a reinstala driverele de afișare, va trebui porniți în modul sigur Cum să pornești în modul sigur pe Windows 10Te confrunți cu probleme de pornire Windows? Safe Mode este o funcție încorporată de depanare a Windows 10 pe care ar trebui să o încercați mai întâi. Citeste mai mult . Metoda depinde de diverși factori, așa că urmați pașii corespunzători de mai jos, apoi continuați să citiți pentru a afla cum să reinstalați driverele de afișare.
A. Puteți vedea ecranul de conectare
Reporniți computerul. În ecranul de conectare, țineți apăsat Schimb, selectează Putere pictograma și faceți clic Repornire. Odată repornit, selectați Depanați > Opțiuni avansate > Setări de pornire > Repornire. Din nou, sistemul dvs. va reporni și vă va prezenta diferite opțiuni. Odată repornit, apăsați F5 a selecta Modul sigur in navigare pe internet. Dacă acest lucru nu funcționează, urmați pașii anteriori, dar selectați F3.
B. Nu puteți vedea nimic și aveți o unitate de recuperare
Dacă ați creat deja o unitate de recuperare înainte să apară această problemă, treabă bună! Închideți sistemul și apoi conectați unitatea de recuperare. Pe Alegeți un ecran de opțiuni, Selectați Depanați > Opțiuni avansate > Setări de pornire > Repornire. Odată repornit, apăsați F5 a selecta Modul sigur in navigare pe internet. Dacă acest lucru nu funcționează, urmați pașii anteriori, dar selectați F3.

C. Nu puteți vedea nimic și nu aveți o unitate de recuperare
Aveți nevoie de acces la un computer care funcționează pentru a putea crea medii de instalare Windows 10. Descărcați Windows 10 de la Microsoft și apoi utilizați-l pentru a crea medii de instalare. Dacă aveți nevoie de ajutor în acest sens, consultați ghid pentru realizarea unui ISO bootabil Cum să faci un CD/DVD/USB bootabil pentru a instala WindowsAveți nevoie de medii de instalare pentru a reinstala Windows? Sfaturile noastre vă arată cum să creați un CD, USB sau DVD bootabil cu un ISO de la zero. Citeste mai mult . Apoi, trebuie să setați ordinea de pornire în BIOS pentru a citi mai întâi mediul de instalare. Din nou, dacă aveți nevoie de o mână de ajutor, consultați-ne ghid despre cum să schimbați ordinea de pornire Cum să schimbați ordinea de pornire pe computerul dvs. (pentru a putea porni de pe USB)Aflați cum să schimbați ordinea de pornire a computerului dvs. Este important pentru depanarea problemelor și ajustarea setărilor și este mult mai ușor decât credeți. Citeste mai mult .
Pe ecranul de instalare, selectați Reparați computerul. Apoi selectați Depanați > Opțiuni avansate > Setări de pornire > Repornire. Odată repornit, apăsați F5 a selecta Modul sigur in navigare pe internet. Dacă acest lucru nu funcționează, urmați pașii anteriori, dar selectați F3.
Cum să reinstalați driverele de afișare
Acum sunteți în modul sigur, faceți o căutare de sistem manager de dispozitiv și selectați rezultatul relevant. Extindeți Adaptoare de afișare opțiune. Click dreapta opțiunea din și selectați Proprietăți. Du-te la Conducător auto fila.

Dacă este disponibil, faceți clic Roll Back Driver..., selectați un motiv și faceți clic da. Aceasta vă va duce înapoi la driverul instalat anterior. Dacă acest lucru nu funcționează sau nu este o opțiune, selectați Dezinstalează la scoateți complet șoferul Reluați controlul asupra actualizărilor de drivere în Windows 10Un driver Windows prost vă poate strica ziua. În Windows 10, Windows Update actualizează automat driverele hardware. Dacă suferiți consecințele, permiteți-ne să vă arătăm cum să anulați șoferul înapoi și să blocați viitorul... Citeste mai mult .
S-ar putea să întâmpinați ceva ciudățenie cu acest lucru, cum ar fi obținerea unei rezoluții incorecte, dar dacă restaurează imaginea monitorului, atunci ați stabilit că este o defecțiune a driverului. Dacă da, accesați site-ul web al producătorului și instalați un driver mai vechi sau contactați-i pentru asistență.
Întoarcerea din partea întunecată
Sperăm că parcurgerea acestor pași a rezolvat problemele cu ecranul negru, dar dacă nu, consultați celălalt articol despre depanarea problemelor cu ecranul negru Cum să remediați eroarea ecranului negru al morții în Windows 10Ce poate cauza ecranul negru al morții pe computerul tău? Depanați eroarea din Windows 10 cu aceste sfaturi și soluții. Citeste mai mult pentru sfaturi privind sursele de alimentare și supraîncălzire.
Dacă nu aveți un ecran negru, ci unul care clipește constant, este timpul să citiți articolul nostru despre cum să remediați problema ecranului intermitent al Windows 10 Cum să remediați pâlpâirea și clipirea ecranului pe Windows 10Ecranul tău Windows 10 clipește sau pâlpâie? Iată cum să depanați computerul și să găsiți cauza. Citeste mai mult .
Ai suferit de un ecran negru pe Windows 10? Ce ai facut pentru a o rezolva?
Credite de imagine: kikovic/Shutterstock
Joe s-a născut cu o tastatură în mâini și a început imediat să scrie despre tehnologie. Acum este un scriitor independent cu normă întreagă. Întrebați-mă despre Loom.