Publicitate
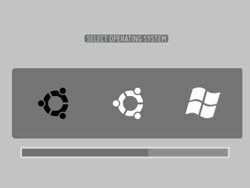 Configurezi computerul pentru a porni dual între două sisteme de operare (sau mai multe)? Dacă da, trebuie să fiți familiarizați cu încărcătorul de încărcare. Acest instrument permite utilizatorilor să aleagă ce sistem de operare dorește să se conecteze. Încărcătorul de încărcare care vine cu instalarea Ubuntu se numește GRUB.
Configurezi computerul pentru a porni dual între două sisteme de operare (sau mai multe)? Dacă da, trebuie să fiți familiarizați cu încărcătorul de încărcare. Acest instrument permite utilizatorilor să aleagă ce sistem de operare dorește să se conecteze. Încărcătorul de încărcare care vine cu instalarea Ubuntu se numește GRUB.
La fel de util, încărcătorul GRUB nu este cea mai frumoasă fată din oraș. Interfața este la fel de frumoasă precum o interfață bazată pe text. Chiar dacă unii oameni pot trăi bine cu el, alții își doresc să înfrumusețeze puțin aspectul.
Dacă nu vă deranjează să interacționați cu liniile de comandă, puteți aplica niște bomboane pentru ochi (și mai multe funcționalități) la GRUB cu ajutorul BURG.
Se joacă între linii
Conform explicațiilor din documentația Ubuntu comunitară:
BURG înseamnă BRand nou Uloade niversaleR din GFRECA. Se bazează pe GRUB și adaugă funcții precum noul format al obiectului și sistemul de meniu configurabil.
Pentru a adăuga BURG din cadrul instalării Ubuntu, trebuie să utilizați linii de comandă. Dar nu vă faceți griji, tinere Jedi! Nu este atât de înfricoșător pe cât pare. Atâta timp cât urmărești totul până la scrisoare - niciun punct de vedere intenționat - ar trebui să fii bine.
Dar înainte de a începe, să ne uităm la interfața originală bazată pe text a încărcătorului de boot pe care încercăm să o schimbăm.
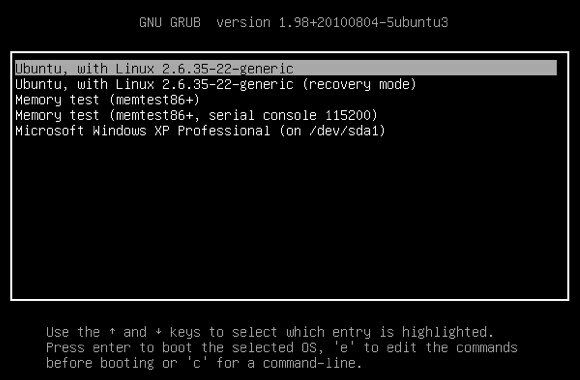
Primul pas pe care trebuie să îl faceți este să vă conectați la instalarea Ubuntu. Apoi deschideți „Terminal”Pentru a executa toate liniile de comandă necesare pentru descărcare, instalare și configurare BURG. Puteți găsi terminalul în „Aplicații - Accesorii„, Sau puteți utiliza, de asemenea, funcția de căutare.
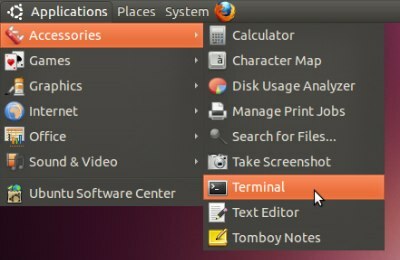
În mod implicit, BURG nu este inclus în depozitul standard al Ubuntu. Așadar, ar trebui să adăugați serverul care găzduiește fișierele BURG în depozit executând această linie de comandă:
sudo add-apt-repository ppa: bean123ch / burg
Pentru a evita greșirea, este mai ușor să copiați și să lipiți această linie în Terminal și să apăsați Enter pentru a o executa.
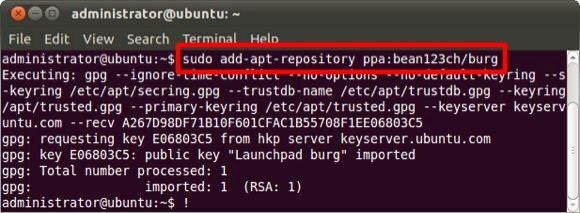
Apoi, ar trebui să descărcați și să instalați BURG (încărcător, teme și emulator). Utilizați această comandă pentru a face asta:
sudo apt-get update && sudo apt-get install burg

Procesul ar putea dura ceva timp, în funcție de viteza conexiunii dvs. la internet. Este esențial să utilizați o conexiune stabilă pentru a obține cele mai bune rezultate. Din experimentele mele, am aflat că o conexiune instabilă va cauza probleme de descărcare: unele dintre componente s-ar putea să nu se descarce complet, iar procesul de instalare nu va reuși.
Configurarea BURG
După ce terminăm procesul de descărcare și instalare, următorul pas este să configurați BURG. Terminalul va afișa ceva de genul:

Apăsați Enter pentru a merge la următorul ecran și o altă Enter pentru a sări din nou.
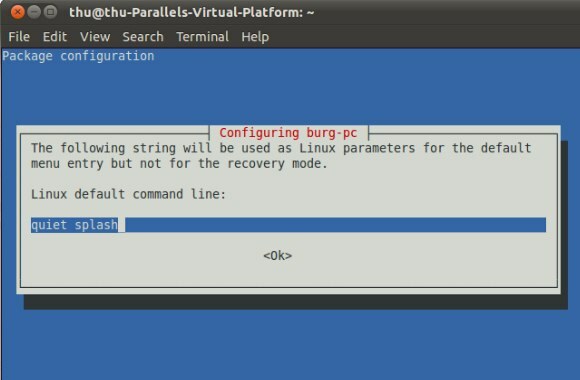
Veți ajunge la acest „Configurarea burg-pc”Ecran. Acesta este un pic complicat, deoarece lovirea Enter nu vă va aduce nicăieri. După mai multe încercări și erori, am aflat că trebuie să selectați „O.K”Opțiune folosind tasta săgeată dreaptă de pe tastatură sau apăsând fila, apoi după„O.K”Este selectat, puteți apăsa Enter pentru a continua.
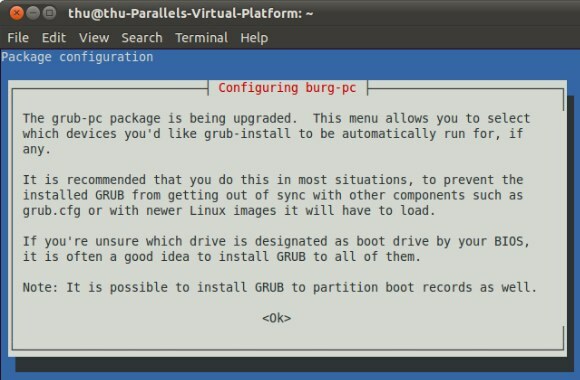
Următorul ecran vă va solicita să alegeți dispozitivul „Dispozitiv de instalare GRUB“. Dacă computerul dvs. are un singur hard disk, veți vedea un singur dispozitiv. Problema este, cum să o selectați? Pentru a evita sărirea accidentală a acestei configurații, apăsați Space pentru a selecta dispozitivul înainte de a apăsa Enter.
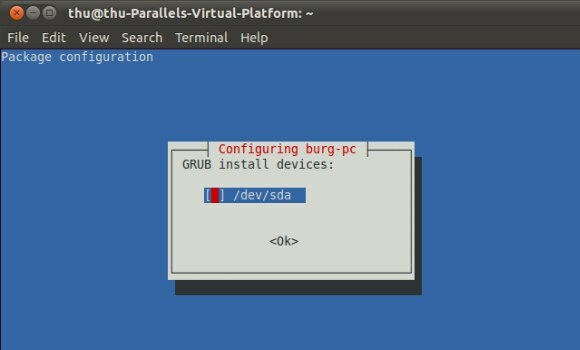
Navigarea în BURG
Configurația este acum făcută. Puteți reporni sistemul dvs. și meniul încărcătorului de încărcare GRUB va fi înlocuit de BURG.
Navigarea în BURG este ușoară: utilizați tastele săgeată de pe tastatură pentru a alege sistemul de operare și Enter pentru a-l încărca.
Puteți, de asemenea, să comutați cu ușurință între teme apăsând F2 pentru a afișa lista de teme disponibile, puteți trece între elemente cu tastele săgeată și apăsați Enter pentru a alege una. Iată câteva exemple de teme disponibile.
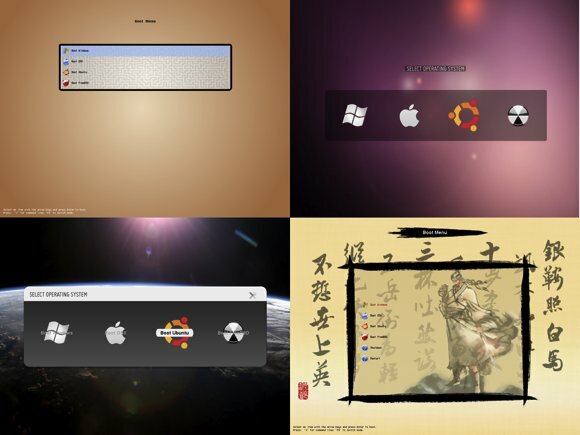
Alte taste de funcții pe care le puteți utiliza sunt F1 pentru ajutor și F3 pentru a schimba rezoluția ecranului.
Instalarea BURG din Windows
BURG vine și cu un program de instalare Windows. Puteți obține instalatorul de la BURG pagina de descărcare. Folosirea acestuia este de asemenea foarte ușoară: instalați-l,
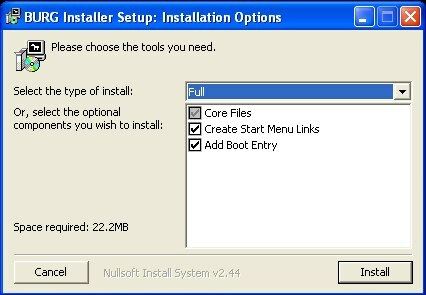
Și faceți clic pe „Adăugați intrarea de pornire" sub "Programe - Burg" meniul.

Totuși, am considerat că această metodă funcționează numai dacă ați instalat Ubuntu din Windows. Deci, pentru cei care au instalat Ubuntu alături de Windows, trebuie să rămâneți cu liniile de comandă.
Ca să fiu sincer, sunt un începător total când vine vorba de Ubuntu (Linux) și liniile de comandă. A trebuit să repet experimentul de mai multe ori doar pentru a-l corecta (aproape) corect și încă încerc să înțeleg tot ce am făcut și descris aici. Așadar, dacă experții Linux de acolo au găsit lucruri care mi-au lipsit aici, vă rugăm să nu ezitați să vă împărtășiți contribuția dvs. în comentariile de mai jos.
Un scriitor indonezian, muzician autoproclamat și arhitect part-time; care vrea să facă din lume un loc mai bun, o singură postare la un moment dat, prin intermediul blogului său SuperSubConscious.

