Windows și software-ul terță parte folosesc fișiere temporare pentru a stoca date pentru o perioadă de timp temporară. Programele creează aceste fișiere de scurtă durată pentru tot felul de scopuri. Și, deși ar trebui să fie temporare, multe programe nu șterg fișierele temporare pe care le-au creat atunci când nu mai sunt necesare. Prin urmare, aceste așa-numite fișiere „temporare” se pot acumula pe hard disk-ul computerului.
Astfel, fișierele temporare rămase ar putea pierde destul de mult spațiu de stocare pe hard disk. Iată șase metode pentru ștergerea datelor temporare în Windows 11.
1. Cum să ștergeți automat fișierele temporare cu Storage Sense
Windows 11 include o funcție Storage Sense care eradică automat fișierele temporare de sistem și aplicații. Deci, activarea acestei funcții vă poate economisi ștergerea manuală a unor astfel de fișiere. Puteți activa această funcție astfel.
- Faceți clic pe pictograma lupă din bara de activități pentru a deschide instrumentul de căutare din Windows 11.
- Introduceți cuvântul cheie Simțul stocării în caseta de căutare.
- Selectați Activați Storage Sense în rezultatele căutării.
- Apasă pe Simțul stocării comutator pornit.
- Apoi faceți clic pe > săgeată pe Simțul stocării opțiunea de a afișa setările direct de mai jos.
- Selectează Păstrați Windows să funcționeze fără probleme, ștergând automat fișierele temporare de sistem și aplicații Caseta de bifat.
- Porniți Conținut de curățare automată a utilizatorului opțiune.
- Apasă pe Rulați Storage Sense meniu derulant pentru a selecta un program de curățare automată pentru ștergerea fișierelor temporare. Selectează În fiecare zi opțiune pentru cea mai obișnuită programare.
- Pentru a șterge manual fișierele temporare cu Storage Sense, apăsați tasta Rulați Storage Sense acum buton.
Citeste si: Eliberați automat spațiu pe disc cu Windows 10 Storage Sense
2. Cum să ștergeți fișierele temporare prin aplicația Setări
Aplicația Setări include, de asemenea, un instrument dedicat pentru curățarea fișierelor temporare. Cu acest utilitar, puteți selecta să ștergeți anumite categorii de fișiere temporare. Prin urmare, vă oferă mai mult control asupra procesului de curățare temporară a fișierelor decât Storage Sense. Acesta este modul în care puteți șterge datele temporare cu acel program de curățare a fișierelor temporare.
- presa start pe bara de activități și faceți clic Setări în meniu.
- Selectați Depozitare pe Sistem fila.
- Clic Fișiere temporare pentru a afișa instrumentul de curățare afișat direct mai jos.
- Pentru a elibera cel mai mult spațiu pe disc, bifați toate casetele de selectare ale fișierelor temporare. Cu toate acestea, selectând Curățare Windows Update Numai opțiunea poate elibera gigaocteți de spațiu.
- apasă pe Eliminați fișierele buton.
Citeste si: Cum să economisiți spațiu cu noul instrument de curățare a discului din Windows 10
3. Cum să ștergeți fișierele temporare prin linia de comandă
Interpretul Command Prompt are multe instrumente utile. Puteți șterge datele temporare introducând o comandă rapidă în fereastra Prompt. Aceștia sunt cei patru pași pentru ștergerea fișierelor temporare prin linia de comandă.
- presa Câștigă + S, apoi tastați cmd în caseta de text de căutare care se deschide.
- Faceți clic dreapta pe Command Prompt în rezultatele căutării pentru a selecta a Rulat ca administrator opțiunea din meniul său contextual.
- Tastați comanda de mai jos și apăsați introduce:
del /q/f/s %TEMP%\*
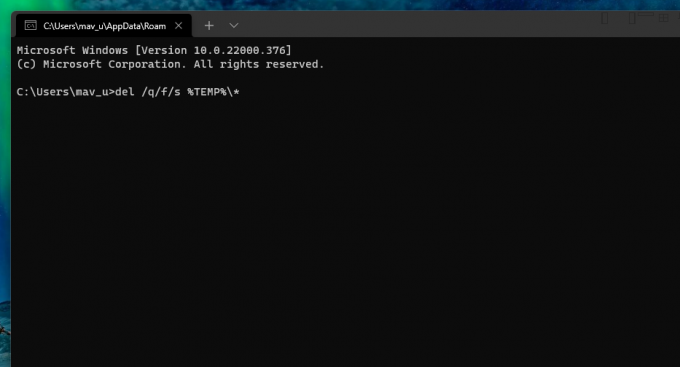 4. Cum să ștergeți fișierele temporare cu curățarea discului
4. Cum să ștergeți fișierele temporare cu curățarea discului
Disk Cleanup este instrumentul de curățare încorporat în platformele Windows. Puteți șterge fișierele temporare și multe date de prisos cu acest utilitar. De exemplu, Disk Cleanup include și opțiuni de casetă de selectare pentru ștergerea Coșului de reciclare, optimizarea livrării, resursa de limbă, jurnalul și fișierele Microsoft Defender. Acesta este modul în care puteți șterge fișierele temporare cu Disk Cleanup în Windows 11.
- Deschideți caseta de căutare Windows 11 din bara de activități.
- Intrare Curățare disc în caseta de căutare.
- Faceți clic pe Disk Cleanup în rezultatele căutării pentru a-l deschide.
- apasă pe Curățați fișierele de sistem buton.
- Selectează Fișiere temporare, Fișiere temporare de internet, și Curățare Windows Update fișiere. Alternativ, puteți doar să selectați toate opțiunile casetei de selectare de acolo.
- Apasă pe O.K buton.
- Selectează Sterge fisierele opțiune.
5. Cum să ștergeți fișierele temporare cu un fișier lot
Fișierele batch încorporează o colecție de comenzi de executat. Puteți configura fișiere batch pentru a face multe lucruri, inclusiv ștergerea fișierelor temporare. Pentru a configura un fișier batch pentru ștergerea datelor temporare, urmați acești pași.
- Deschideți meniul Start și selectați Toate aplicațiile.
- Apoi, selectați Notepad din lista de aplicații din meniul Start.
- Apoi copiați codul fișierului batch de mai jos cu Ctrl + C tastă rapidă.
rd %temp% /s /q
md %temp% - Lipiți acel cod în Notepad apăsând butonul Ctrl + V Comanda rapidă de la tastatură.
- Selectează Fişier opțiunea de meniu.
- Clic Salvează ca în meniu.
- Selectează Toate filele opțiunea de pe Salvează ca meniul derulant tip.
- introduce Ștergeți datele temporare.bat în caseta Nume fișier.
- Selectează Desktop Locație.
- Apasă pe salva opțiune.
- După aceea, faceți dublu clic pe Ștergeți datele temporare fișier batch pe desktop.
Acum puteți face clic pe acel fișier batch de pe desktop pentru a șterge fișierele temporare ori de câte ori este necesar. De asemenea, puteți adăuga acel fișier batch la pornire, astfel încât să ruleze automat. Pentru a face acest lucru, copiați acel fișier în folderul de pornire, după cum urmează.
- Faceți clic dreapta pe fișierul batch Delete Temporary Data de pe desktop și selectați Copie opțiune.
- Launch Run (are un Windows + R tastă rapidă).
- Tip %appdata%\microsoft\windows\meniu start\programe\startup\ în caseta Deschidere și faceți clic pe O.K opțiune.
- Apoi apăsați tasta Ctrl + V tasta rapidă pentru a lipi fișierul batch în folderul de pornire.
6. Cum să ștergeți manual folderul Temp
Dosarul Temp este cel care include multe dintre fișierele temporare de pe computer. Puteți șterge manual datele din acel folder prin File Explorer. Aceasta este o metodă destul de rapidă și acesta este modul în care puteți șterge manual conținutul folderului Temp.
- Aduceți la alergare cu Câștigă + R.
- Tip %Temp% în Executare și faceți clic pe O.K buton.
- apasă pe Ctrl + A tasta rapidă pentru a selecta tot conținutul din folderul Temp
- Apoi faceți clic pe Șterge butonul din bara de comandă.
- Este posibil să apară o casetă de dialog care vă spune că o acțiune nu poate fi finalizată deoarece este în uz un fișier temporar. Selectează Faceți acest lucru pentru toate articolele curente caseta de selectare din acea casetă de dialog și faceți clic pe Ocolire buton.
Fișierele temporare pe care le ștergeți cu această metodă ar putea ajunge în Coșul de reciclare. Pentru a goli acel coș, faceți dublu clic pe pictograma lui de pe desktop. Apoi selectați Goliți coșul de reciclare opțiune.
Citeste si: Ștergeți aceste fișiere și foldere Windows pentru a elibera spațiu pe disc
Eradicați fișierele temporare pentru a elibera spațiu pe hard disk
Acum puteți câștiga puțin spațiu pe hard disk din fișierele temporare deranjante. Este posibil să puteți elibera gigaocteți de spațiu de stocare pentru mai mult software ștergând datele temporare cu metodele alternative Windows 11 de mai sus. Nici nu aveți nevoie de vreun utilitar terță parte de curățare a discurilor pentru a șterge astfel de date. Așadar, nu mai lăsați fișierele temporare să risipească spațiu pe computer pe computer.
Fișierele temporare din Windows sunt inutile după ce computerul nu le mai folosește, așa că de ce Windows nu le elimină automat?
Citiți în continuare
- Windows
- Windows 11
- Gestionarea fișierelor
- Fișiere temporare

Jack a fost jurnalist independent de tehnologie de mai bine de un deceniu. El a acoperit subiecte Windows Vista, 7, 10 și 11 într-o multitudine de ghiduri pentru Make Use Of și numeroase alte site-uri web.
Aboneaza-te la newsletter-ul nostru
Alăturați-vă buletinului nostru informativ pentru sfaturi tehnice, recenzii, cărți electronice gratuite și oferte exclusive!
Click aici pentru a te abona
