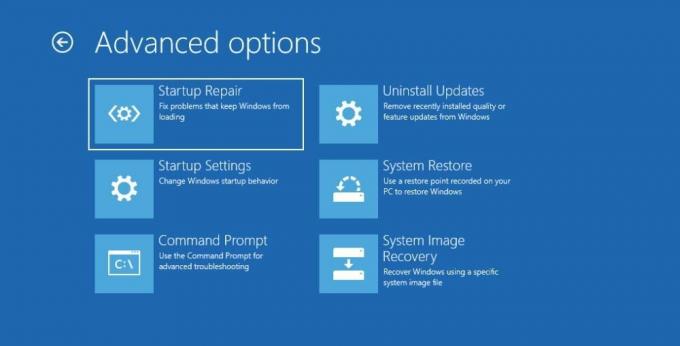Opțiunile avansate de pornire (ASO) din Windows 10 și 11 vă oferă o serie de instrumente care vă ajută să diagnosticați, să depanați și să reparați diverse probleme. De exemplu, ASO vă permite, printre altele, să vă resetați computerul, să restaurați o imagine Windows deteriorată, să actualizați BIOS-ul și să intrați în modul Safe. Și îl puteți accesa chiar dacă Windows nu pornește normal.
Să trecem peste opțiunile comune de meniu ASO pe care le veți vedea în Windows 10 și 11, astfel încât să știți ce fac în cazul în care aveți nevoie vreodată de ele.
Cum intru în Opțiunile avansate de pornire în Windows 10 și 11?
Cel mai simplu mod de a accesa ASO este să faceți clic start și apoi Putere pentru a afișa opțiunile de alimentare. Apoi, ține Schimb tasta și faceți clic pe Repornire. Când computerul repornește, acesta va porni în Opțiunile avansate de pornire. Această metodă funcționează atât în Windows 10, cât și în 11.
O altă modalitate de a accesa Opțiuni avansate de pornire este prin opțiunile de recuperare. În Windows 10, faceți clic dreapta
start si indreptati-va catre Setări > Actualizare și securitate > Recuperare.Sub Pornire avansată, apasă pe Reporniți acum butonul pentru a reporni computerul Windows și a porni în Opțiuni avansate de pornire.Pentru a ajunge la Opțiuni de recuperare în Windows 11, faceți clic dreapta start și alegeți Sistem. Sub Opțiuni de recuperare, vei vedea Pornire avansată. Faceți clic pe Reporniți acum butonul (din dreapta) pentru a introduce ASO când computerul repornește.
O altă modalitate este să utilizați Command Prompt apăsând Windows + R, intrând cmd în Alerga caseta de dialog și apăsând butonul introduce pentru a lansa instrumentul din linia de comandă. Apoi, intra shutdown.exe /r /o și lovit introduce.
Veți vedea o fereastră pop-up care vă spune că sunteți pe cale să vă deconectați, așa că faceți clic pe Închide butonul pentru a închide computerul și a porni în meniul principal ASO.
Ce face opțiunea de pornire avansată?
Când ajungeți la Opțiuni avansate de pornire, vi se va prezenta o multitudine de opțiuni diferite. Cea potrivită pentru dvs. depinde de nevoile dvs. și de ceea ce încercați să realizați cu instrumentul.
1. Continua
Prima opțiune din meniul principal al Opțiunilor avansate de pornire este Continua. Făcând clic pe acesta, va ieși din ASO și va porni Windows în mod normal. Acest lucru este util dacă, de exemplu, ați terminat de folosit instrumentele găsite în ASO sau ați pornit în el din întâmplare.
Legate de: Depanarea Windows nu a putut identifica problema... Si acum ce?
2. Opriți computerul
The Opriți computerul opțiunea face opusul Continua. Pur și simplu vă va închide computerul, punându-l într-o stare care nu răspunde până când apăsați butonul de pornire pentru al porni.
3. Utilizați un dispozitiv
Să presupunem că ați creat un mediu de pornire în Windows și doriți să îl utilizați pentru a porni computerul. Acolo este Utilizați un dispozitiv opțiunea vine, iar mediile de pornire cele mai frecvent utilizate includ unități de stocare (HDD și SSD), unități flash USB și unități DVD.
4. Depanați
Așa cum sugerează și numele, Depanați este locul în care vei merge atunci când întâmpinați probleme cu Windows, în special cu temutul ecran albastru al morții (BSOD). Conține o gamă largă de instrumente de remediere a problemelor, iar când faceți clic pe el, veți vedea încă două meniuri: Resetați acest computer și Opțiuni avansate.
Dând clic pe Resetați acest computer în Depanați meniul va efectua o resetare din fabrică, ceea ce înseamnă că Windows va reveni la starea în care era când l-ați pornit pentru prima dată. Veți găsi două opțiuni când faceți clic pe el: Pastreaza-mi fisierele și Scoateți totul. Primul va șterge setările și toate aplicațiile pe care le-ați instalat, dar vă va păstra fișierele și folderele intacte, în timp ce a doua va șterge totul, după cum ați ghicit.
Dacă intenționați să ștergeți totul, asigurați-vă că ați selectat cel mai mult fișiere și foldere importante pentru backup. Apoi, vă rugăm să priviți ghidul nostru crearea unei copii de rezervă în cloud a computerului dvs. Windows.
Legate de: De ce nu ar trebui să resetați computerul la setările din fabrică (și ce să faceți în schimb)
Ar trebui să vă resetați computerul numai atunci când este necesar, având în vedere că s-ar putea să pierdeți o mulțime de date și setări în acest proces. Utilizatorii Windows recurg de obicei la resetarea computerelor lor ca un ultim efort pentru a-l salva atunci când toți ceilalți pași de depanare au eșuat. De asemenea, este util atunci când doriți să vindeți sau să oferiți computerul.
Când faceți clic pe Opțiuni avansate, veți ajunge la un alt meniu care conține următoarele instrumente:
- Reparare la pornire: Alegeți acest instrument atunci când Windows nu reușește să pornească normal. Startup Repair va verifica fișierele de sistem ale computerului dvs. pentru semne de deteriorare și corupție și le va repara. Va înlocui chiar și pe cele care lipsesc.
- Setări de pornire: Acest instrument lansează meniul Setări de pornire, oferind diverse moduri de depanare pentru a porni Windows. Unul dintre ele este Safe Mode, un mod de diagnosticare care pornește Windows cu drivere și fișiere limitate. Puteți chiar să intrați în modul sigur cu promptul de comandă sau în rețea din meniul Setări de pornire.
- Prompt de comandă: Alegerea acestei opțiuni va deschide doar Command Prompt, un instrument de linie de comandă pentru Windows care vă permite să introduceți diverse comenzi puternice bazate pe text.
- Dezinstalați actualizările: Dacă întâmpinați probleme, cum ar fi BSOD, după instalarea unor actualizări de calitate sau de caracteristici, acest instrument vă va permite să le dezinstalați. Sperăm că, făcând asta, veți scăpa de problema pe care o întâmpinați.
- Setări firmware UEFI: În termeni simpli, setările firmware-ului UEFI sunt în esență setările plăcii de bază. Prin această opțiune, puteți efectua acțiuni interesante de nivel scăzut. Acestea includ modificarea orei sistemului, verificarea informațiilor hardware, modificarea setărilor hardware și actualizarea BIOS-ului.
- Restaurarea sistemului: Când selectați această opțiune, veți lansa utilitarul System Restore, un instrument care vă va permite să restaurați Windows dintr-un punct de restaurare creat anterior. Un punct de restaurare este în esență un instantaneu al stării computerului dvs. la un anumit moment în timp. Și îl puteți folosi pentru a reveni Windows la o stare anterioară cu toate aplicațiile, setările și fișierele pe care le aveați în acel moment intacte.
- Recuperarea imaginii sistemului: Când Windows este deteriorat sau corupt până la punctul în care nu mai funcționează, ar trebui să utilizați acest instrument. Acesta vă va repara instalarea Windows și o va readuce la starea de funcționare. Aceasta nu este același lucru cu o restaurare a sistemului, așa că nu veți avea opțiunea de a salva date pe măsură ce Windows se repară singur.
Acesta este tot ce trebuie să știți despre Opțiunile avansate de pornire. Poate părea descurajantă de la distanță, dar odată ce știți cum să-l accesați și ce fac diferitele opțiuni de meniu, veți avea acces la o serie de instrumente avansate pe care sistemul de operare le are de oferit. Și le puteți folosi pentru a diagnostica și depana mai multe probleme Windows.
Iată cele mai bune discuri de salvare Windows pentru a vă ajuta să vă accesați computerul pentru a face reparații și copii de siguranță, chiar și atunci când acesta nu pornește.
Citiți în continuare
- Windows

Chifundo este un scriitor pentru MakeUseOf. Inițial a studiat banca, dar și-a descoperit pasiunea pentru scris și a devenit scriitor independent pe Upwork în 2017. A scris articole, bloguri, eseuri și conținut web pentru zeci de clienți. Chifundo îi place că scrisul îi permite să învețe și să exploreze diferite subiecte și să le transforme în conținut captivant și ușor de înțeles, care îi ajută pe oameni. În timpul liber, proiectează și codifică site-uri web și realizează jocuri video.
Aboneaza-te la newsletter-ul nostru
Alăturați-vă buletinului nostru informativ pentru sfaturi tehnice, recenzii, cărți electronice gratuite și oferte exclusive!
Click aici pentru a te abona