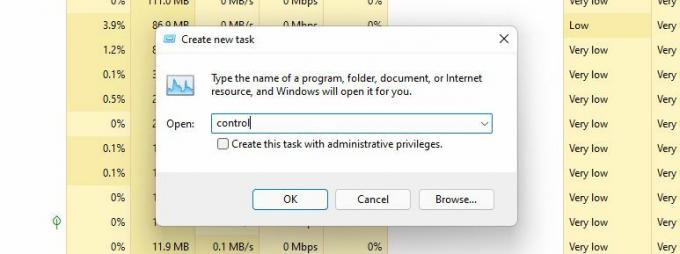În timp ce Microsoft trage încet focalizarea de la Panoul de control, sfârșitul acestuia ar putea fi aproape. Caracteristica este aproape depreciată în favoarea meniului de Setări recent renovat și a navigării sale mai simple, a accesului ușor și a configurației.
Cu toate acestea, acest proces de tranziție este foarte lent. Panoul de control – deși relativ mai dificil de localizat în Windows 11 – are încă funcționalități viabile. Dacă sunteți unul dintre utilizatorii vechi atașați aplicației, iată cum puteți accesa Panoul de control în Windows 11.
1. Accesarea panoului de control folosind funcția de căutare în Windows 11
Căutarea Windows este, fără îndoială, una dintre cele mai utile caracteristici ale Windows și cea mai rapidă modalitate de a accesa Panoul de control.
Urmați acești pași simpli pentru a deschide panoul de control:
- Faceți clic pe pictograma lupă situată în bara de activități.
- Acum, caută Control Panou în bara de căutare.
- The Control Panou aplicația apare sub Cea mai buna potrivire.
- Faceți clic pe el pentru a accesa Panou de control.
Veți observa și Setări aplicația apare chiar sub Panou de control, care este încă o mișcare a Microsoft pentru a facilita utilizatorii spre noua alternativă.
2. Accesarea panoului de control folosind Setări în Windows 11
Noua aplicație Setări din Windows 11 a devenit rapid opțiunea de utilizare a utilizatorilor, fie că este vorba pentru personalizarea experienței Windows sau pentru accesarea setărilor sistemului. La urma urmei, este duplicat funcționalitatea Panoului de control și este prezentată mai bine, făcând mai ușor să îl deschideți și să începeți modificarea.
Cu toate acestea, dacă mâna ta este mai setată pe Panoul de control, nu suntem cei care să judece. Urmați acești pași simpli pentru a accesa Panoul de control prin Setări:
- Mai întâi, faceți clic pe partea din stânga start pictograma meniului situată pe bara de activități. Alternativ, puteți apăsa Victorie+ eu pe tastatura ta.
- Aici, localizați Setări aplicația și deschideți-o.
- Tip Panou de control în bara de căutare a setărilor.
- apasă pe Control Panoului widget când apare în lista de mai jos.
3. Accesarea panoului de control utilizând bara de adrese File Explorer în Windows 11
Majoritatea utilizatorilor uită că pot accesa Panoul de control folosind bara de adrese a File Explorer. Este o metodă ușoară și este utilă dacă folosiți File Explorer destul de des.
Iată cum puteți deschide Panoul de control prin File Explorer în trei pași simpli:
- Click dreapta start pictograma meniu și selectați Explorator de fișiere. Alternativ, puteți apăsa Câștigă + E.
- Faceți clic pe butonul caret din stânga din bara de adrese.
- Selectați Control Panou din meniul derulant.
4. Accesarea panoului de control utilizând meniul Run în Windows 11
Meniul Run oferă o abordare foarte ușoară pentru accesarea oricărei aplicații. Îl poți folosi și pentru a deschide Panoul de control.
Pentru a incepe:
- presa Victorie + R pentru a lansa Alerga meniul.
- Tip Control în câmpul de căutare.
- presa BINE.
5. Accesarea panoului de control din PowerShell în Windows 11
Deși nu este foarte comun, un prompt de comandă este o altă metodă de a deschide Panoul de control. Vă convine mai ales dacă sunteți programator sau vă place să rulați comenzi pe PowerShell. Puteți consulta extinderea noastră ghid pentru linia de comandă Windows pentru tot ce trebuie să știi despre el.
Urmați acești pași simpli pentru a accesa Panoul de control folosind PowerShell.
- Deschis Căutare Windows și tip PowerShell în bara de căutare.
- Tip Control în fereastra PowerShell, lângă prompt.
- presa introduce pentru a accesa Panoul de control.
Microsoft a combinat toate instrumentele pentru utilizatorii avansați și administratorii de sistem într-un singur folder numit Instrumente Windows. Permite utilizatorilor să lanseze utilități de sistem din Instrumentele Windows, Panoul de control fiind unul dintre ele.
Pentru a accesa Panoul de control prin Instrumentele Windows:
- Lansați start meniul.
- Click pe Toate aplicațiile în colțul din dreapta sus.
- Derulați în jos lista de aplicații la Instrumente Windows și selectează-l. (Iată cum poți și tu configurați comenzile rapide pentru Instrumente Windows în Windows 11 pentru a asigura acces mai rapid data viitoare.)
- Localiza Panou de control în Instrumentele Windows folder și faceți dublu clic pentru a-l deschide.
7. Accesarea panoului de control utilizând Managerul de activități în Windows 11
Dacă preferați să utilizați acest instrument puternic pe Windows 11, iată cum puteți accesa Panoul de control:
- Deschideți Task Manager apăsând Ctrl + Schimb + ESC.pe tastatură. Alternativ, puteți apăsa Ctrl + Alt + Șterge, și selectați Gestionar de sarcini din opțiunile afișate.
- Apăsați pe Mai multe detalii pentru a deschide vizualizarea extinsă a Procese fila.
- Mergi la Fişier și selectați Creați o sarcină nouă din lista derulantă.
- Tip Control și lovit BINE. Acest lucru va solicita deschiderea Panoului de control.
8. Crearea unei pictograme panou de control pe desktop-ul Windows 11
Dacă ești un utilizator pasionat al Panoului de control, viața ta va fi cu siguranță ușoară, cu pictograma acestuia așezată pe desktop. Cu următorii câțiva pași, puteți crea o pictogramă Panou de control pe desktop-ul Windows 11.
- Navigheaza catre Setări > Personalizare > Teme.
- Localiza Setările pictogramei de pe desktop sub Setări aferente. Făcând clic pe el, se va deschide o casetă de dialog.
- Bifați caseta de lângă Panou de control și lovit BINE.
- Pictograma Panoului de control va apărea acum pe desktop.
9. Crearea unei comenzi rapide personalizate pentru panoul de control în Windows 11
Deoarece ultima metodă limitează plasarea Panoului de control pe desktop, crearea unei comenzi rapide pentru Panoul de control vă permite să o plasați oriunde pe computerul Windows.
Această metodă ar putea fi, de asemenea, pe calea ta dacă îți place desktop-ul curat și gratuit, fără fișiere și aplicații. Tot ce trebuie să faceți este să creați o comandă rapidă pentru Panoul de control, apoi să o plasați în orice altă locație de pe computer.
Pentru a folosi această metodă relativ mai flexibilă:
- Faceți clic dreapta pe orice spațiu liber de pe desktop
- Selectați Nou > Comandă rapidă din meniul contextual.
- Sub Introduceți locația articolului, intrare %windir%\System32\control.exe
- Clic Următorul pentru a continua, denumește comanda rapidă după cum doriți (de exemplu, „Panou de control”).
- Selectați finalizarea.
10. Fixați panoul de control în bara de activități pentru acces ușor
Are un avantaj față de toate căile enumerate mai sus, deoarece necesită un efort unic. Fixați panoul de control pe bara de activități o dată și nu vă faceți griji cu privire la utilizarea diferitelor metode pentru a localiza folderul din nou.
Acest pas poate fi utilizat în combinație cu oricare dintre metodele menționate mai sus. Utilizați orice metodă pentru a deschide Panou de control, faceți clic dreapta pe pictograma barei de activități a aplicației și alegeți Adaugă la bara de activități.
Panoul de control nu este încă știri vechi
Știm că Microsoft plănuiește să îngroape Panoul de control odată pentru totdeauna, cu toate acestea, încă nu îl poate ucide. Există încă unele setări exclusive pentru Panoul de control și, dacă Microsoft nu găsește o modalitate de a le migra în siguranță în aplicația Setări, Panoul de control nu va fi declarat încă învechit.
O reînnoire uriașă a setărilor vine pe computerul dvs. cu Windows 11
Citiți în continuare
Subiecte asemănătoare
- Windows
- Windows 11
- Sfaturi pentru Windows
- Personalizare Windows
Despre autor

Absolventă în psihologie, Maham își extinde și își cultivă interesul pentru tehnologie cu MUO. În afara serviciului, îi place să citească cărți, să picteze și să călătorească ori de câte ori este posibil.
Aboneaza-te la newsletter-ul nostru
Alăturați-vă buletinului nostru informativ pentru sfaturi tehnice, recenzii, cărți electronice gratuite și oferte exclusive!
Click aici pentru a te abona