Publicitate
Uneori, poate doriți să vedeți ecranul telefonului dvs. Android pe computer. Cum faci asta?
Daca ai și-a înrădăcinat dispozitivul Android, este ușor. Dar dacă nu ați rădăcinat, există încă câteva modalități simple de a afișa ecranul telefonului sau tabletei pe computer sau Mac.
De ce oglindesc Android pe computer?
De ce ai oglindi ecranul? Există o mulțime de motive. S-ar putea să fiți un dezvoltator în mijlocul codificării și doriți să verificați aplicația dvs. fără a fi nevoie să vă adresați constant telefonului. S-ar putea să doriți să partajați imaginile pe un ecran mare fără să le încărcați. Sau poate fi necesar să prezentați rapid o prezentare în timp ce proiectorul este conectat la un computer.
Cel mai rapid și simplu mod, după cum veți afla, nu necesită nicio instalare pe telefon și o aplicație simplă pentru computer.
Ce ai nevoie
Vysor, realizat de prolificul dezvoltator Android Koushik Dutta, este cel mai simplu mod de a pune ecranul Android pe ecranul PC-ului sau Mac-ului.
Iată ce aveți nevoie pentru a începe:
- Descărcați Vysor pentru Ferestre | macOS | Linux | Google Chrome (Liber)
- Un cablu USB pentru conectarea telefonului la computer.
- Un smartphone sau tabletă Android cu depanare USB activat.
Ca întotdeauna, dacă telefonul sau computerul dvs. au un port USB-C, atunci vă recomandăm să folosiți o încredere Cablul USB-C care nu vă va distruge dispozitivele Cum să cumpărați un cablu USB-C care să nu vă distrugă dispozitiveleÎn urmă cu câteva luni, Amazon a interzis cablurile USB-C care nu corespundeau standardelor stabilite de USB Forumul implementatorilor (USB-IF) și dintr-un motiv întemeiat: astfel de cabluri sunt predispuse la defecțiuni, se pot deteriora conectat... Citeste mai mult .
Activați modul de depanare USB pe Android
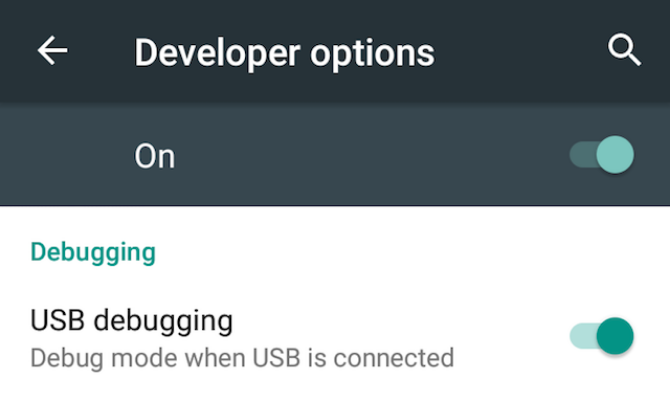
Noi avem o explicație completă a modului de depanare USB, dar nu trebuie să vă preocupați aici. Tot ce trebuie să știți este cum să îl activați:
- Mergi la Setări > Despre telefon (Setări> Sistem> Despre telefon pe Android 8 Oreo și mai nou).
- Derulați în jos și atingeți Număr de construcție de șapte ori.
- Intoarce-te la Setări (Setări> Sistem pe Oreo și mai târziu) și introduceți noul Opțiuni pentru dezvoltatori meniul.
- Derulați în jos și activați Depanare USB.
- Confirmați acțiunea atunci când vi se solicită.
Partajează ecranul tău la PC sau Mac prin USB
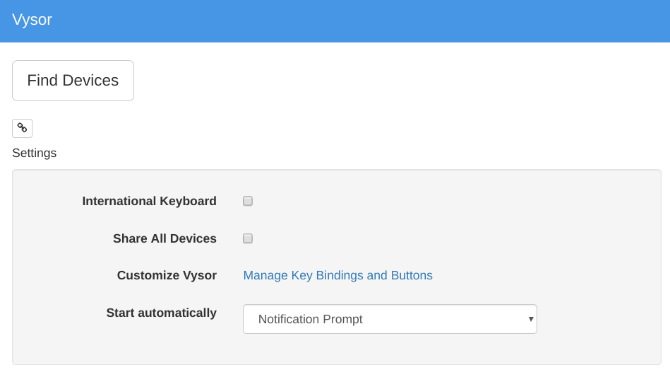
Acum că aveți activat modul de depanare USB, restul este simplu.
- Porniți Vysor căutându-l pe computer (sau prin lansatorul de aplicații Chrome dacă ați instalat acolo).
- Clic Găsiți dispozitive și selectați telefonul.
- Vysor va porni și veți vedea ecranul Android pe computer.
- Opțional: Puteți seta telefonul să se conecteze automat de fiecare dată când conectați cablul USB.
Cu asta, sunteți gata să plecați. Mouse-ul și tastatura dvs. funcționează în Vysor, astfel încât să puteți porni orice aplicație doriți și să o tastați.
Există o mulțime de aplicații care nu au un client web, așa că aceasta este o modalitate bună de a folosi tastatura fizică pentru aplicațiile telefonului.
Patru motive pentru apelul lui Vysor
- Nu aveți nevoie de nimic instalat pe telefonul dvs. Android.
- Funcționează pe Windows, Mac și Linux.
- Cablul USB face ca ecranul dvs. să reflecte aproape în timp real, spre deosebire de soluțiile wireless unde există un decalaj distinct.
- Puteți interacționa cu ecranul telefonului prin computer.
Încearcă-l și vezi cum îți place. Dacă vă este util, puteți plăti (2,50 USD / lună sau 10 USD / an) pentru Vysor Pro, care permite oglindire de înaltă calitate, oglindire wireless și partajare de fișiere drag-and-drop.
Cum să vă împărtășiți ecranul Android fără fir
Dacă telefonul dvs. rulează pe Android 5 Lollipop sau o versiune ulterioară, Google a facilitat oglindirea ecranului oricărui dispozitiv. Pentru o soluție wireless, multiplă platformă, Koushik Dutta are o altă aplicație.
Cum să configurați oglindirea Android cu AllCast:
- Descarca: Receiver AllCast pentru Crom (Liber)
- Descarca: Înregistrare ecran și oglindă pentru Android (Liber)
- Asigurați-vă că computerul și smartphone-ul dvs. sunt pe aceeași rețea Wi-Fi.
- Porniți AllCast Receiver prin lansatorul de aplicații Chrome.
- Începeți înregistrarea pe ecran și oglindă pe telefonul dvs. Android.
- În ecran de înregistrare și oglindă, alegeți Dispozitiv de rețea care se potrivește cu computerul. Va începe încă Crom @ urmată de o adresă IP.
La fel, ecranul dvs. va fi oglindit wireless pe computer. Acesta este cel mai simplu mod de a partaja ecranul dvs. Android fără dificultățile unui cablu și acceptă și alte dispozitive din aceeași rețea, inclusiv Fire TV, Apple TV, Roku și multe altele.
Această metodă prezintă câteva dezavantaje:
- Nu puteți interacționa cu ecranul dvs. prin computer. Interacțiunea este limitată la telefonul propriu-zis, dar veți vedea ce se întâmplă pe ecranul mare. Din păcate, asta înseamnă că nu introduceți tastatura computerului pe telefon.
- Din păcate, nu există nicio modalitate de a elimina enervant Oglindă filigran plutitor Acesta poate fi un amortizor pentru prezentări și prezentări.
Înrădăcinată este încă cea mai bună opțiune
Pe măsură ce Android a crescut, au adăugat atât de multe funcții doar utilizatorii de putere au nevoie într-adevăr de root. Dar dacă oglindirea ecranului este importantă pentru tine, atunci ți-aș recomanda totuși root, deoarece îți oferă acces la cea mai bună modalitate de a oglinda Android pe un computer.
Clientul de management Android Airdroid oferă un protocol încorporat pentru a reflecta fără fir un telefon Android înrădăcinat pe un computer Windows sau macOS. Funcționează și pentru telefoanele fără rădăcină, dar acest lucru necesită un cablu și funcționează la fel ca Vysor-ul mai sus menționat.
Însă, cu un telefon înrădăcinat, trebuie doar să fiți pe aceeași rețea Wi-Fi pentru a începe să reflectați imediat, fără filigrane. Și puteți controla și telefonul, spre deosebire de opțiunea AllCast de mai sus.
Trebuie să faceți acest lucru pe desktop? Ne-am arătat cum să utilizați partajarea ecranului pe un Mac Cum se utilizează Partajarea ecranului pe un MacEști curios despre partajarea ecranului pe Mac? Vă arătăm cum puteți controla alte computere Mac la distanță, obțineți ajutor de la prieteni și multe altele. Citeste mai mult și cum să accesați la distanță Windows pe un Mac Desktop la distanță Microsoft: Cum să accesați Windows de pe MacInstrumentul gratuit de la distanță Microsoft vă permite să accesați Windows de pe Mac. Iată cum puteți configura Desktop la distanță pe un Mac. Citeste mai mult , de asemenea.
Mihir Patkar scrie despre tehnologie și productivitate, atunci când nu se apucă să urmărească rularea.


