Nu există nimic mai frustrant decât să vă blocați computerul fără avertisment sau explicație. Din păcate, utilizatorii de computere sunt obligați să se confrunte cu această problemă la un moment dat. Ar putea fi rezultatul mai multor motive, iar remedierea poate să nu fie evidentă la început.
Sistemele de operare mai noi sunt predispuse să sufere de astfel de probleme, iar Windows 11 nu face excepție. Dacă sunteți în căutarea unei soluții pentru un computer cu Windows 11 care se blochează mult sau dacă aplicațiile individuale continuă să nu răspundă. ai ajuns la locul potrivit. Iată posibilele cauze și remedieri ale problemei de înghețare a Windows 11.
Cum să remediați rapid o aplicație sau un sistem înghețat pe Windows 11
Dacă un program de pe Windows 11 se blochează sau dacă întregul sistem de operare se oprește brusc, există câteva trucuri pe care le puteți face pentru ca lucrurile să funcționeze din nou. Rețineți că acestea sunt remedieri rapide și nu vor rezolva problema de bază care cauzează problema de înghețare.
1. Lansați Managerul de activități pentru aplicațiile înghețate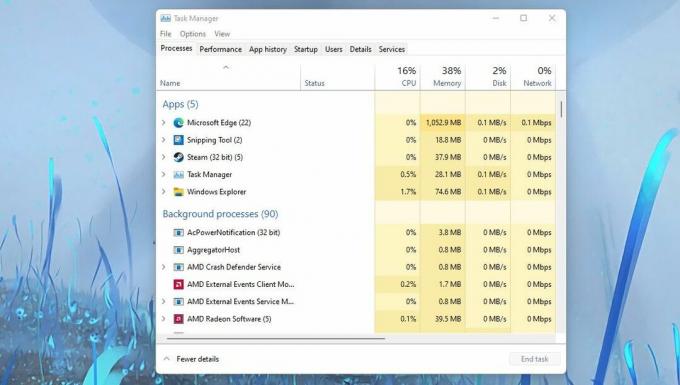
Acest lucru funcționează dacă o aplicație este înghețată, dar sistemul dvs. este încă receptiv. Pentru a lansa Task Manager, apăsați Ctrl + Alt + Del pe tastatura ta. Aceasta va afișa un meniu cu Gestionar de sarcini ca una dintre opțiuni. Lansarea Task Manager ar trebui să vă oblige să părăsiți acea aplicație și să vă permită să încheiați sarcina. Pur și simplu faceți clic dreapta pe aplicația pe care doriți să o închideți și apăsați Încheiați sarcina.
2. Deconectați-vă pentru a remedia un manager de activități care nu răspunde
Dacă aplicația nu răspunde și aveți un ecran înghețat după deschiderea Managerului de activități, vă puteți deconecta din sesiune. Utilizare Ctrl + Alt + Del pentru a deschide același meniu ca înainte, dar selectați deconectare. Acest lucru va închide forțat orice aplicație care rulează și vă va returna controlul.
3. Forțați o oprire pentru un sistem complet blocat
Acesta este un proces nesănătos pentru sistemul dumneavoastră, așa că nu ați dori să intrați în acest obicei. Mai întâi ar trebui să încerci altele metode de închidere forțată a programelor fără Task Manager. Dacă acestea nu funcționează, țineți apăsat butonul de pornire al computerului până când vedeți un ecran gol. Apoi, faceți clic din nou pe butonul de pornire pentru a porni sistemul. Acest lucru ar trebui să remedieze temporar ecranul înghețat.
Soluții pe termen lung pentru o problemă de înghețare a Windows 11
Remediile rapide vă pot scoate dintr-o problemă, dar nu vor împiedica problema să apară din nou. Cel mai bun mod de a remedia problema este de a identifica ce ar putea fi cauza acesteia. Iată câteva cauze posibile și remedierea acestora.
1. Schimbați rezoluția ecranului
S-ar putea să nu pară o problemă inițial, dar merită remarcat faptul că Windows 11 are cerințe hardware diferite față de predecesorul său. Este posibil ca rezoluția dvs. actuală să fi fost bună înainte, dar, în funcție de hardware-ul dvs. grafic, poate cauza blocarea sistemului.
Iată cum vă puteți schimba rezoluția ecranului.
- Deschideți Setările Windows
- Selectați Sistem > Afişa
- Puteți modifica rezoluția ecranului în secțiunea Rezoluția afișajului submeniu.
Încercați câteva rezoluții diferite pentru a vedea dacă vreuna dintre ele rezolvă problema de înghețare. Daca nu, poti incerca remedieri comune ale rezoluției ecranului Windows.
2. Actualizați-vă driverele GPU
Este important să păstrați toate driverele de afișare la zi. Driverele învechite ar putea interacționa negativ cu Windows 11 și ar putea cauza înghețarea sistemului. Ca atare, am detaliat pașii pe care îi puteți urma pentru a vă actualiza driverele.
- Faceți clic dreapta pe pictograma Windows și deschideți Manager de dispozitiv.
- Derulați în jos până la submeniul etichetat Adaptoare de afișare.
- Aici, veți vedea o listă a procesoarelor grafice care rulează în prezent pe sistemul dvs.
- Faceți clic dreapta pe dispozitiv și selectați Actualizați driver-ul.
Actualizați toate driverele de afișare pentru a fi în siguranță.
Pentru plăcile grafice dedicate, cel mai bine este să căutați cel mai recent driver pe site-ul lor web. Iată cum poți actualizați driverele plăcii grafice Nvidia pe Windows. Poti de asemenea actualizați driverele plăcii grafice AMD pe Windows.
3. Reglați memoria virtuală
Lipsa resurselor de memorie este o cauză comună a problemelor de înghețare pe orice sistem. De exemplu, ați putea executa sarcini cu care sistemul dvs. nu poate ține pasul. Într-un caz ca acesta, este important să vă asigurați că memoria dvs. virtuală este setată la valoarea corectă. Iată cum să procedezi.
- Deschideți setările sistemului.
- Tip Performanţă în bara de căutare și așteptați să apară opțiunile.
- Selectați Ajustați aspectul și performanța Windows.
- The Optiuni de performanta va apărea meniul. Apoi, sub Avansat submeniu, faceți clic Schimbare.
- The Memorie virtuala va apărea meniul. Asigurați-vă că memoria alocată în prezent se potrivește sau este mai mare decât memoria recomandată.
Având dimensiunea fișierului de paginare sub valoarea recomandată, ar putea cauza problemele de înghețare pe care le întâmpinați. În consecință, ajustarea adecvată a acestei cifre ar rezolva problema de înghețare.
4. Rulați o scanare SFC
Dacă problemele de înghețare au început brusc după o actualizare, ar fi putut deteriora unele fișiere esențiale. Puteți remedia această problemă rulând o scanare SFC. Acest proces va verifica fișierele de sistem și va remedia orice defecțiuni pe care le-ar putea detecta. Iată cum să rulați scanarea.
- Faceți clic pe butonul Start și tastați cmd.
- Faceți clic dreapta pe Prompt de comandă și rulați-l ca administrator.
- Tip sfc /scannow și lovit introduce pe tastatura ta.
Acest proces poate dura ceva timp și nu ar trebui să fie întrerupt. Puteți realiza acest lucru și prin configurarea unei comenzi rapide de scanare a fișierelor pentru Windows 11.
5. Ștergeți fișierele temporare
Procesele de sistem de zi cu zi generează fișiere temporare. Din păcate, unul dintre aceste fișiere poate fi corupt și ar putea cauza blocarea și blocarea sistemului. Din fericire, puteți elimina această posibilitate ștergând fișierele temporare și iată cum.
- Deschideți Setările Windows.
- Selectați Sistem
- Navigați la Depozitare submeniu.
- Selectați Fișiere temporare.
- Asigurați-vă că sunt selectate toate fișierele temporare relevante, apoi faceți clic Eliminați fișierele.
- Reporniți sistemul.
Această metodă ar trebui să șteargă orice fișiere inutile. De asemenea, puteți încerca alte moduri de a șterge fișierele temporare pe Windows 11.
6. Verificați dacă există probleme cu RAM
RAM defectuoasă ar putea fi un alt motiv pentru care computerul tău Windows se blochează des. Ghidul nostru pe semnele și simptomele unui stick RAM pe moarte acoperă principalele modalități de a detecta RAM proastă, inclusiv unele scanări de diagnosticare pe care le puteți încerca.
Dacă este prea multă bătaie de cap, puteți duce cu ușurință computerul la un tehnician de încredere pentru evaluare.
7. Resetați Windows 11 la setările implicite din fabrică
Dacă niciuna dintre soluțiile de mai sus nu vă remediază problema, puteți încerca să resetați la o soluție curată. Resetarea sistemului ar trebui să fie o ultimă soluție, așa cum backup pentru toate fișierele importante poate fi multă muncă.
Dacă vrei să-l încerci, iată cum:
- Deschide Setări Windows și selectează Recuperare pe Sistem fila.
- În Recuperare meniu, alege Resetați computerul.
- Alegeți dacă preferați să păstrați fișierele sau să eliminați totul, apoi urmați instrucțiunile de pe ecran pentru a reseta computerul cu succes.
Acest proces poate dura de la câteva minute la câteva ore, în funcție de specificațiile sistemului dvs., așa că asigurați-vă că aveți suficient timp pentru a o face.
Cunoașterea problemei este jumătate din soluție
Înghețarea bruscă a sistemului poate fi incomod și este important să identificați problema cât mai curând posibil. Verificarea fiecărei posibilități poate fi un proces greoi, dar te va economisi mult pe termen lung.
Procesul intens de depanare merită pentru ca Windows 11 să ruleze cât mai bine pe sistemul dumneavoastră la sfârșitul zilei.

