Publicitate
Majoritatea utilizatorilor Windows își reinstalează sistemul de operare la un moment dat, dar acesta nu este un pas obișnuit pentru utilizatorii Mac. În timp ce există modalități mai puțin invazive de a face ca un Mac vechi să se simtă ca nou, reinstalarea macOS-ului se poate dovedi utilă în unele cazuri.
Indiferent dacă aveți o problemă majoră și doriți să începeți nou, sau dacă intenționați să vă vindeți Mac-ul și că trebuie să îl resetați, reinstalarea macOS este un proces relativ nedureros. Vă vom parcurge.
Notă: Am efectuat acest proces folosind un MacBook Pro de la mijlocul anului 2012 care rulează OS X 10.7 Lion și s-a încheiat cu macOS High Sierra. Este posibil ca procesul să arate ușor diferit pe mașina dvs.
Înainte de a începe: Back Up!
Probabil, ați folosit acest computer de ceva timp și aveți date personale pe acesta. Reinstalarea macOS-ului va șterge totul de pe sistemul dvs., așa că este vital să faceți o copie de rezervă mai întâi. Înainte de a face backup, s-ar putea să doriți
eliberează spațiul Cum să eliberați spațiu pe Mac: 8 sfaturi și trucuri pe care trebuie să le cunoaștețiAți rămas fără spațiu de stocare pe Mac? Iată mai multe modalități de a elibera spațiu pe Mac și de a vă revendica spațiul de acționare! Citeste mai mult prin a scăpa de fișierele vechi pe care nu le folosești niciodată.Cel mai simplu mod de a face backup este utilizarea soluției încorporate Apple, Time Machine. Suntem acoperiți cum să utilizați Time Machine pentru a face backup pentru Mac Cum să utilizați mașina timpului pentru a face backup pentru MacTime Machine este utilitarul încorporat al Mac-ului dvs. pentru backup-ul computerului. Vă vom arăta cum să configurați Time Machine, să faceți copii de rezervă și multe altele. Citeste mai mult ; veți avea nevoie de un hard disk extern pentru a profita de acesta.

Dacă nu doriți să utilizați Time Machine sau nu aveți un hard disk extern, puteți consulta Soluție de rezervă Mac alternativă 5 soluții locale de backup pentru Mac care nu sunt mașini de timpExistă o mulțime de opțiuni de backup pentru Mac și multe dintre ele au caracteristici cu care aplicația de backup implicită Apple pur și simplu nu poate concura. Citeste mai mult . Unele dintre acestea oferă backup cloud, astfel încât nu veți avea nevoie de spațiu suplimentar la îndemână. Cu toate acestea, backup-urile cloud necesită aproape întotdeauna un abonament plătit.
Dacă aveți doar o cantitate mică de fișiere, vă puteți uita să sincronizați cele mai importante fișiere cu Google Drive sau alte spații de stocare cloud. O altă alternativă este copierea dosarelor vitale pe o unitate flash USB.
Orice ai alege să faci, nu uita asta acest proces va șterge totul pe Mac.
Deconectați-vă din aplicații
Înainte de a continua, ar trebui să-ți faci timp și pentru a te deconecta de aplicații pe computer. Serviciile precum Adobe Creative Cloud limitează cantitatea de instalații pe care le puteți utiliza, așa că ar trebui să vă deconectați pentru a evita pierderea uneia pe un sistem inexistent.
Deconectați-vă de iTunes deschizându-l și alegând Cont> Deconectare. Puteți să vă deconectați din iMessage deschizând mesaje și alegând Mesaje> Preferințe. Alegeți contul în bara laterală din stânga și alegeți Sign out.
În cele din urmă, deconectați-vă de iCloud vizitând Preferințe de sistem> iCloud și alegerea Sign out.

Pasul 1: Porniți în modul de recuperare
Pe vremuri, puteți reinstala sistemul de operare prin DVD-ul livrat cu Mac. Dar, deoarece noile Mac-uri nu au unitate optică, vom folosi modul de recuperare încorporat pentru a face acest lucru. Acest lucru va funcționa pe orice Mac care rulează OS X 10.7 Lion sau o versiune ulterioară.
Opriți Mac-ul. Tine Cmd + R chei (una dintre multe Combinații de taste de pornire pentru Mac) și porniți din nou puterea. Continuați să mențineți aceste taste până când vedeți sigla Apple. După un moment, veți vedea o Utilități macOS (sau Utilități OS X) pagina cu mai multe opțiuni.
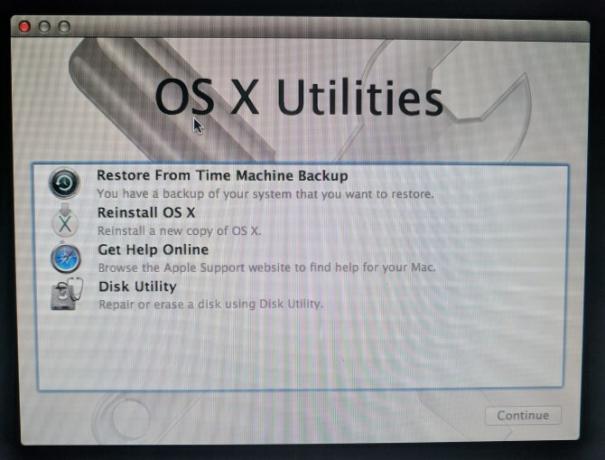
Dacă acest lucru nu funcționează (probabil computerul dvs. îngheață la sigla Apple așa cum a făcut-o a mea), va trebui să începeți modul de recuperare internet. Aceasta rulează mediul de recuperare de pe internet în loc de partiție pe hard disk. hold Cmd + Opțiune + R la pornire pentru a accesa acest lucru. Veți vedea un glob învârtit în loc de sigla Apple.
Conectați-vă la o rețea Wi-Fi dacă nu sunteți deja. Apoi, așteptați un pic în timp ce computerul dvs. descarcă mediul de recuperare. Va trebui să selectați limba pentru a intra în modul de recuperare corect.
Când utilizați modul de recuperare internet, sistemul poate reinstala o versiune diferită de macOS decât ați fost. A mea a instalat Mavericks, chiar dacă am alergat cu Lion pentru a începe.
Pasul 2: Ștergeți discul
Rețineți că, dacă doriți să reinstalați macOS-ul fără să pierdeți date, ar trebui să săriți acest pas și să treceți la „Reinstalarea macOS” de mai jos.
Pentru a reinstala corect sistemul de operare, va trebui mai întâi să ștergeți discul. Pentru a face acest lucru, selectați Utilitatea discului din meniu.
Apoi, selectați hard disk-ul intern (de obicei etichetat) Macintosh HD) din bara laterală din stânga. Comutați la Şterge fila din partea dreapta. Asigurați-vă că Format este setat sa Mac OS Extins (Jurnal). Numele implicit al Macintosh HD este în regulă, dacă nu preferi altceva.
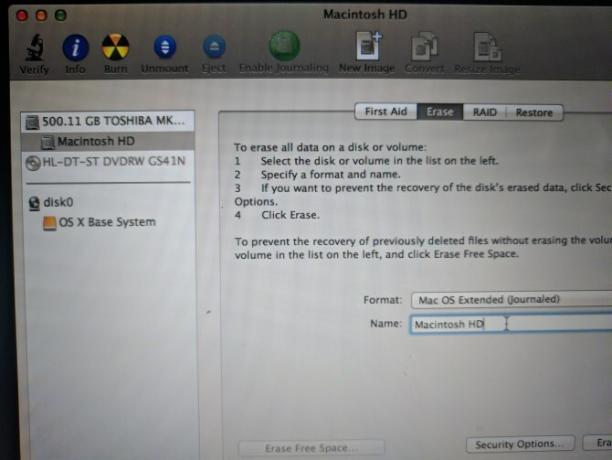
Clic Şterge și confirmați funcționarea. După ce ați terminat, sunteți gata pentru o nouă instalare de macOS. presa Cmd + Q pentru a renunța la utilitatea de disc.
Pasul 3: Instalarea macOS
Înapoi la Utilități macOS meniu, alege Reinstalați macOS (sau Reinstalați OS X). Clic Continua a inainta, a merge mai departe; Apple va verifica eligibilitatea computerului dvs. pentru a instala sistemul de operare. Este posibil să vedeți o solicitare de introducere a ID-ului Apple ca parte a acestui proces.
Acceptați acordul de licență, apoi faceți clic pe hard disk pentru a-l selecta pentru instalare. Clic Instalare pentru a începe procesul. În funcție de specificațiile computerului dvs. (și de viteza conexiunii la internet dacă utilizați recuperare internet), va dura ceva timp.
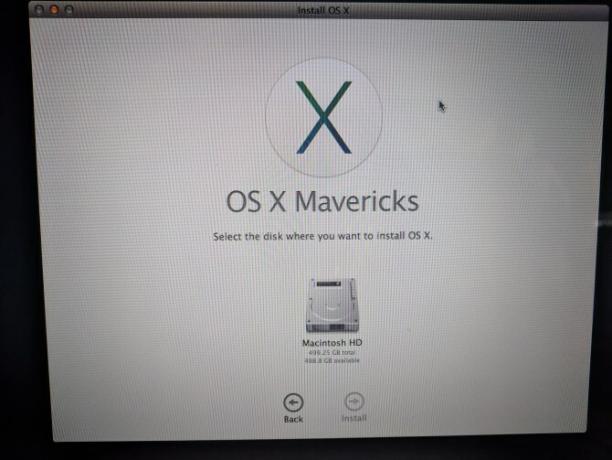
Odată ce vezi Bine ati venit ecran, Mac-ul dvs. este din nou la valorile prestabilite din fabrică. Dacă vindeți sau oferiți Mac-ul dvs., puteți să apăsați Cmd + Q in acest punct. Veți primi o solicitare de închidere pentru Mac; următorul proprietar poate continua cu instalarea ulterior.
Dacă vă păstrați Mac-ul, vă vom îndruma în configurare.
Pasul 4: Configurați macOS nou
Alegeți regiunea dvs. pe Bine ati venit ecran și faceți clic Continua.
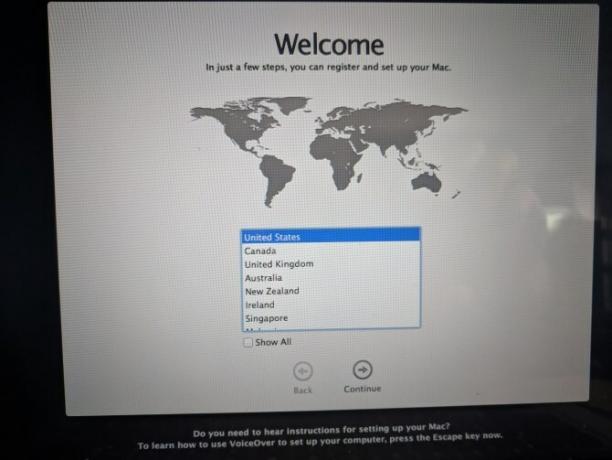
Apoi, confirmați aspectul tastaturii și apăsați Continua din nou. Apoi, va trebui să vă conectați la o rețea wireless (puteți săriți acest lucru deocamdată dacă este necesar).
Continuând, veți vedea Transferați informații pe acest Mac ecran. Aici puteți selecta De pe un Mac, Backup Machine Machine sau disc de pornire pentru a importa datele pe care le-ați făcut backup mai devreme. Alege Nu transferați nicio informație acum a sări peste acest lucru; puteți parcurge procesul mai târziu.
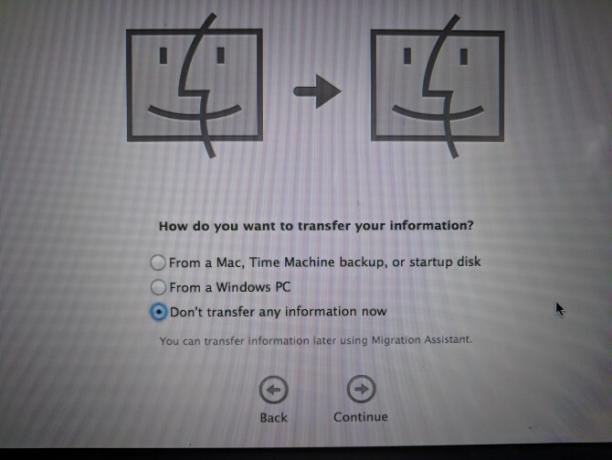
Mac-ul dvs. vă va solicita apoi să vă conectați cu ID-ul Apple. Introduceți aici datele de acreditare pentru a vă conecta sau alege Creați un nou ID Apple dacă nu aveți încă un cont (verificați Întrebările noastre frecvente despre ID-ul Apple pentru mai mult). Dacă doriți să utilizați un cont local, alegeți Nu vă conectați. Cu toate acestea, acest lucru vă va împiedica să utilizați App Store, FaceTime și altele similare.
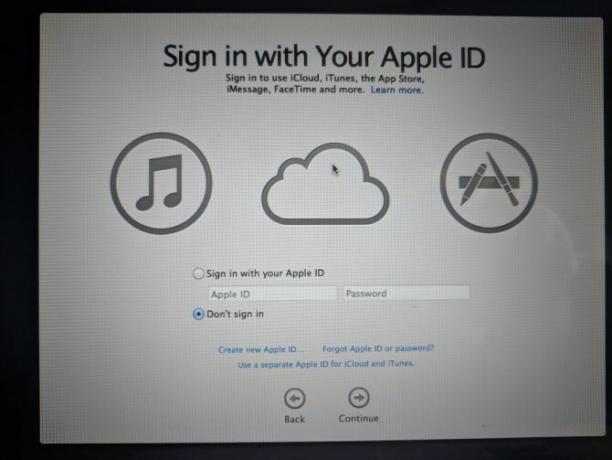
Acceptați termenii și condițiile, apoi creați-vă contul de computer dacă nu v-ați conectat cu un ID Apple. De aici, acordați-vă computerului un moment pentru configurare și veți fi întâmpinat cu desktopul.
Pasul 5: Actualizați macOS (dacă este cazul)
Ar trebui să verificați actualizările macOS în acest moment. Deschide Meniu Apple în partea stângă sus și faceți clic pe Actualizare de software pentru a deschide App Store.
Veți vedea actualizări care sunt disponibile pentru versiunea macOS curentă pe Actualizări fila, dar ar trebui să verificați și pe Recomandate fila (sau căutare MacOS) pentru cea mai recentă versiune de macOS disponibilă. Dupa tine pregătește-ți Mac-ul pentru o actualizare, faceți clic pe obține pe noua versiune și parcurgeți pașii pentru inițierea actualizării.
În funcție de vârsta dvs. Mac, este posibil să nu puteți actualiza la cea mai nouă versiune. Am putut să actualizez la macOS 10.13 High Sierra pe mașina care rulează anterior Lion.
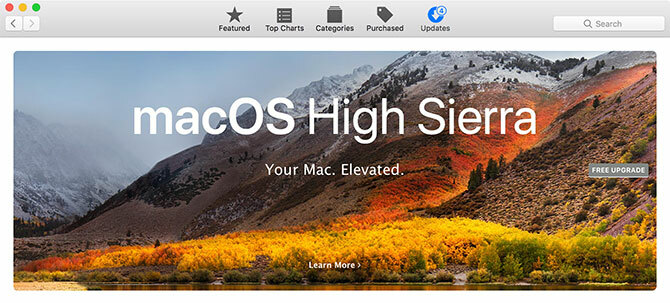
Dacă Mac-ul dvs. înregistrează o încetinire după actualizare, încercați aceste sfaturi grăbește sistemul nou actualizat și îmbunătățește performanța 3 modalități de a accelera macOS Catalina și de a îmbunătăți performanțaDacă ați actualizat la macOS Catalina și ați descoperit că sistemul dvs. este lent, iată câteva corecții simple pentru a ajuta la restabilirea performanței. Citeste mai mult .
O instalare curată a macOS: Done!
Acum știți pașii pentru backup pentru datele Mac-ului dvs., ștergeți hard diskul și instalați o nouă copie de macOS. Nu trebuie să faceți acest lucru ca un pas de depanare decât în cele mai grave condiții. (Iată câteva motive pentru care s-ar putea să doriți să reinstalați macOS.) Dar este important dacă vindeți sau oferiți computerul.
Dacă vă păstrați Mac-ul și doriți să jucați jocuri, verificați site-ul nostru sfaturi pentru maximizarea performanței jocurilor pe un Mac.
În mod alternativ, dacă o resetare din fabrică nu a rezolvat problema dvs., verificați cum să rezolvați propriul Mac Remediază-ți propriul Mac: Un ghid de depanareApple este cunoscut pentru faptul că are tehnicieni de service și reparații excelente pentru clienți, dar dacă nu mai aveți garanție, expertiza nu este ieftină. De ce nu încercați să vă depanați propriul Mac prima dată data viitoare? Citeste mai mult .
Ben este redactor adjunct și managerul postului sponsorizat la MakeUseOf. El deține un B.S. în Computer Information Systems de la Grove City College, unde a absolvit Cum Laude și cu Onoruri în marea sa. Îi place să-i ajute pe ceilalți și este pasionat de jocurile video ca mediu.