Uneori, instrumentele de diagnosticare ale Windows necesită un anumit diagnostic. Iată cum să eliberați instrumentul de diagnosticare a memoriei Windows.
Instrumentul de diagnosticare a memoriei Windows este un program util care verifică memoria RAM pentru eventuale probleme. De obicei, localizează și remediază problemele care pot duce la o performanță mai lentă a sistemului, înghețari sau blocări frecvente și ecrane albastre.
De obicei, sistemul va sugera automat să rulați Instrumentul de diagnosticare a memoriei atunci când începeți să întâmpinați oricare dintre problemele de mai sus, dar îl puteți rula și manual. Și în timp ce instrumentul își îndeplinește de obicei treaba fără probleme, există momente în care puteți întâmpina probleme cu acesta, cum ar fi atunci când se blochează în timpul procesului de scanare.
Mai jos, aruncăm o privire la metodele de depanare pe care le puteți încerca dacă întâmpinați probleme în timp ce utilizați Instrumentul de diagnosticare a memoriei pe computerul Windows.
Care sunt unele cauze potențiale din spatele problemei?
În cele mai multe cazuri, Instrumentul de diagnosticare a memoriei se blochează fie în mijlocul efectuării unei scanări, fie atunci când utilizatorii analizează rezultatele diagnosticului de memorie. Instrumentul de diagnosticare a memoriei este o modalitate excelentă de a rezolva problemele de memorie Windows, așa că poate fi un mare regres dacă decide să nu funcționeze.
- O aplicație sau un proces de fundal poate interfera cu instrumentul de diagnosticare a memoriei, cauzând blocarea și blocarea acestuia.
- Instrumentul în sine ar putea suferi de o eroare urâtă sau de corupție a datelor, ceea ce îl împiedică să funcționeze corect.
- În mod alternativ, coruperea datelor ar putea afecta o componentă diferită a sistemului dvs., ceea ce duce apoi la defectarea Instrumentului de diagnosticare a memoriei.
1. Asteapta afara
Înainte de a trece la soluții, este important să rețineți că instrumentul de diagnosticare poate dura de la câteva minute la peste 20 de ore. De aceea, vă recomandăm să așteptați ceva timp înainte de a încerca pașii de depanare. Luați în considerare să lăsați computerul în starea sa actuală peste noapte și să îl verificați din nou în dimineața următoare. Dacă observați vreun progres, atunci utilitarul ar putea funcționa lent. Dacă instrumentul încă nu a făcut progrese după aceea, atunci este sigur să presupunem că este de fapt blocat.2. Rulați instrumentul într-o stare de pornire curată
După cum am menționat mai devreme, Instrumentul de diagnosticare a memoriei poate să nu își îndeplinească treaba corect, deoarece un proces de fundal sau o aplicație interferează cu acesta. În acest caz, vă sugerăm să lansați sistemul într-o stare Clean Boot și apoi să încercați să efectuați acțiunea care a cauzat anterior eroarea. Această stare lansează sistemul doar cu un set minim de drivere și programe, dezactivând toate serviciile non-Microsoft, la fel ca Modul sigur Windows .Dacă problema nu apare în starea de pornire curată, atunci înseamnă că un proces de fundal în sistem este într-adevăr vinovat. În acest caz, puteți încerca să dezinstalați orice program terță parte instalat recent și să vedeți dacă asta face o diferență. Urmați acești pași pentru a porni Windows în starea de pornire curată:- Tastați msconfig în căutarea Windows și faceți clic pe Buton de deschidere pentru Configurarea sistemului.
- În următorul dialog, mergeți la fila Servicii și bifați caseta asociată Ascunde toate serviciile Microsoft.

- Clic Dezactivați toate.
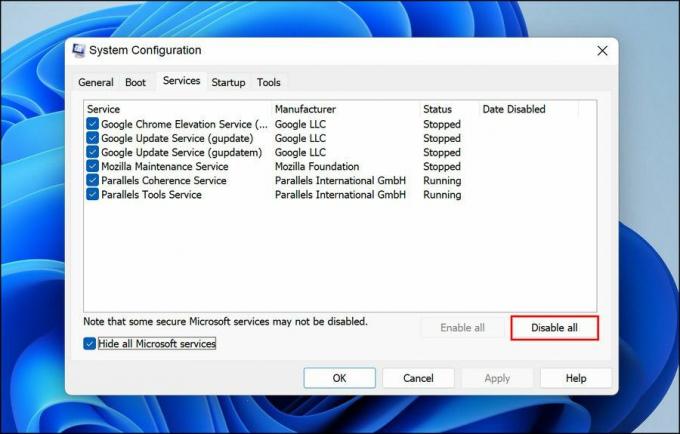
- După ce ați terminat, lansați Managerul de activități și navigați la fila Pornire.
- Faceți clic dreapta pe aplicațiile de aici una câte una și alegeți Dezactivați.
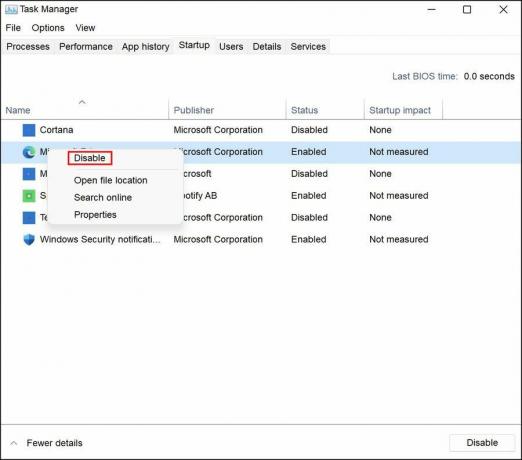
- Acum, reveniți la dialogul Configurare sistem și faceți clic pe O.K buton.
3. Activați cache-ul instrumentului de diagnosticare a memoriei
O altă remediere care a funcționat pentru utilizatori a fost activarea memoriei cache în Instrumentul de diagnosticare a memoriei. Deși motivul real pentru care funcționează acest lucru este neclar, vă sugerăm să încercați și să vedeți dacă funcționează pentru dvs. Iată ce trebuie să faci:- În ecranul de testare a memoriei, apăsați tasta tasta F1.
- Mergeți la secțiunea Cache apăsând tasta Tab, apoi utilizați tasta săgeată pentru a selecta Pe opțiune.
- apasă pe Tasta F10 pentru a implementa modificarea și a verifica dacă are vreo diferență.
