Publicitate
Crearea unei liste cu buletine în Excel nu este la fel de simplă ca în Word. Nu există niciun buton Bullets pe panglică în Excel. Ce se întâmplă dacă doriți să adăugați o listă cu buline într-o foaie de lucru?
Astăzi vom arăta șapte moduri de a crea o listă cu buletine în Excel.
1. Creați o listă cu buline folosind comenzile rapide de la tastatură
Cea mai simplă modalitate de a crea o listă cu puncte este să folosiți o comandă rapidă de la tastatură 35 comenzi rapide de la tastatură Microsoft Excel zilnic pentru Windows și MacComenzile rapide de la tastatură vă pot economisi mult timp! Utilizați aceste comenzi rapide Microsoft Excel pentru a accelera activitatea cu foile de calcul pe Windows și Mac. Citeste mai mult pentru a introduce un personaj glonț într-o celulă.
Selectați celula în care doriți să introduceți un glonț și apăsați fie Alt + 7 sau Alt + 0149 pentru un glont solid sau Alt + 9 pentru un glont gol. Când tastați numerele în aceste comenzi rapide, trebuie să utilizați tastatura numerică de pe tastatură.
Dacă utilizați un laptop fără o placă numerică, este posibil să puteți activa Blocarea numerelor pentru a imita o placă numerică. Nu toate laptopurile au Blocarea numerelor cheie. Dacă al tău are unul, probabil că va fi pe una dintre tastele funcționale. Puteți să apăsați Shift + Blocare numerică sau Fn + Blocare numerică. Apoi, numerele pentru „tastatura numerică” vor fi pe unele dintre tastele de litere și numere din partea dreaptă a tastaturii.
Dacă nu aveți acces la o placă numerică deloc, nu vă faceți griji. Următoarea secțiune vă arată cum să introduceți gloanțe în celule fără a utiliza tastatura numerică.
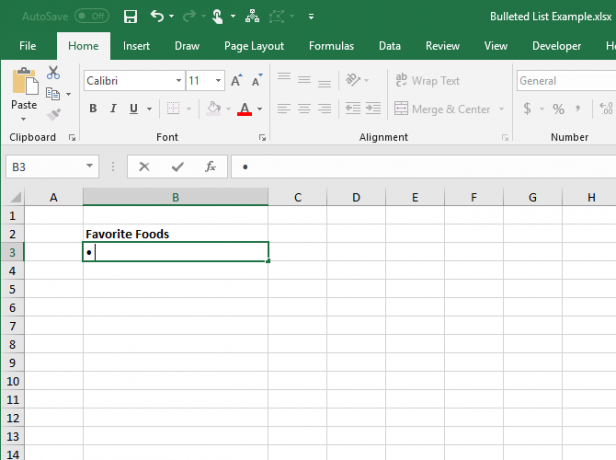
2. Creați o listă cu buline folosind caseta de dialog Simboluri
Dacă nu aveți un tastatură numerică fizică sau emulată pe tastatură sau dacă uitați de comenzi rapide de la tastatură pentru gloanțe, puteți utiliza caseta de dialog Simbol.
Pe Introduce fila, mergeți la Simboluri> Simbol în simboluri secțiune. Dacă fereastra dvs. Excel este suficient de mare, puteți face clic pe butonul Simbol butonul din butonul simboluri secțiune direct, fără a face clic pe simboluri butonul întâi.

Fontul Calibri implicit este selectat automat în Font listă derulantă, dar puteți selecta un alt font.
Selectați simbolul pe care doriți să-l utilizați pentru gloanțele dvs. și faceți clic pe Introduce. Apoi apasa Închide.
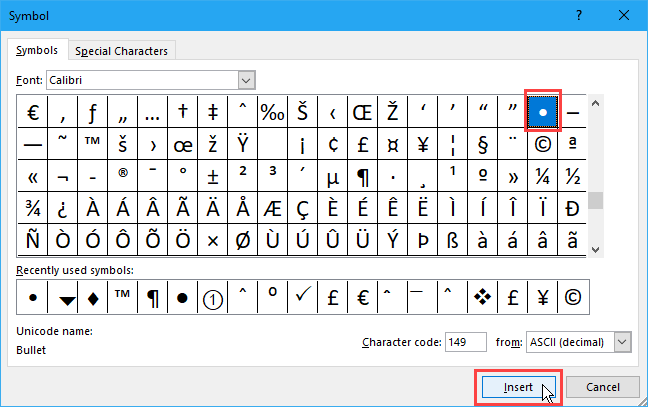
Dacă aveți dificultăți în a găsi o pictogramă glonț printre alte simboluri, am oferit câteva simboluri glonț pe care poate doriți să le utilizați în imaginea de mai jos. Pe Simbol caseta de dialog, mai întâi selectați Unicode (hex) de la din lista verticală. Apoi, tastați unul dintre codurile afișate în imaginea de mai jos în Codul caracterului cutie.
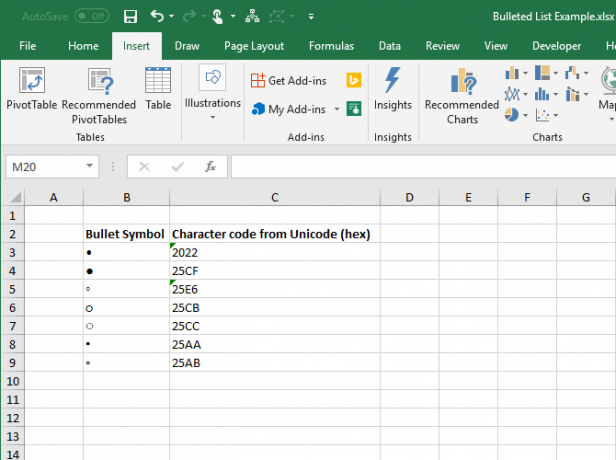
Tastați unul sau două (sau mai multe) spații după glonț în celulă.
Apoi, copiați și lipiți gloanțele în celelalte celule și adăugați textul.
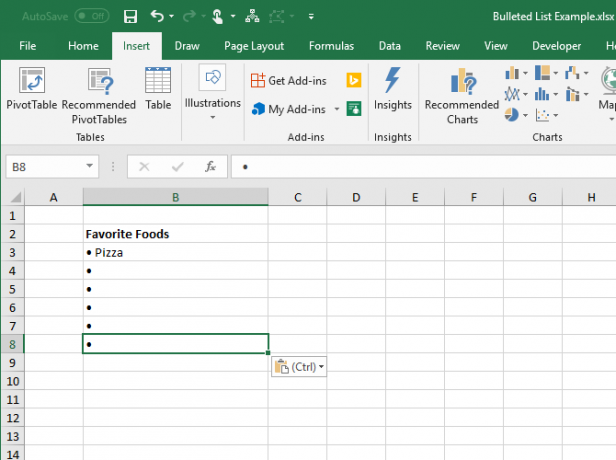
Pentru a popula rapid alte celule din aceeași coloană cu gloanțe, introduceți un glonț în prima celulă și apoi utilizați Mânerul de umplere pentru a copia automat și a lipi glonțul în celelalte celule.
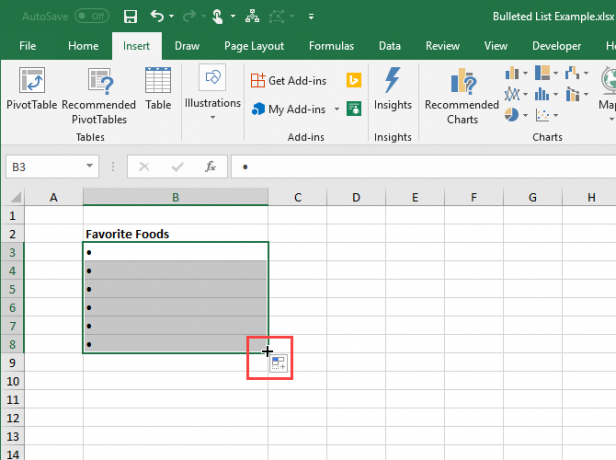
3. Creați o listă cu bulete folosind un format personalizat
Dacă aveți nevoie pentru a crea o listă lungă cu buletine, puteți utiliza un format de număr personalizat pentru a face să adăugați mai rapid buline la elementele din listă.
Dacă nu aveți un bloc de numere, introduceți mai întâi un glonț într-o celulă pe care nu o utilizați și apoi copiați-o.
Selectați celulele în care doriți să adăugați gloanțe. Pot fi goale sau au deja text. Apoi, faceți clic dreapta pe celulele selectate și selectați Celule de formatsau apăsați Ctrl + 1.
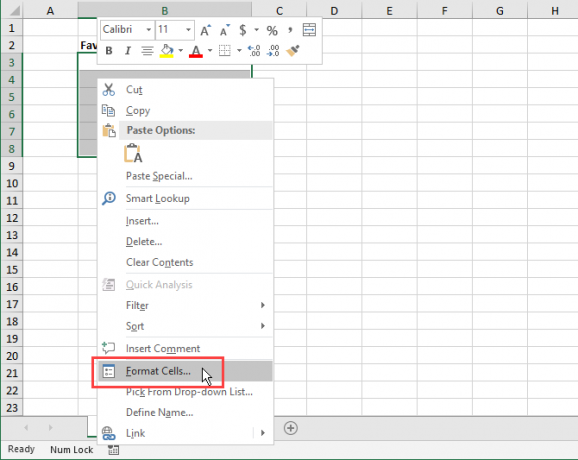
Pe Număr fila, selectați Personalizat sub Categorie.
În Tip caseta, fie lipiți glonțul pe care l-ați copiat, fie utilizați una dintre comenzile rapide de la tastatură pe care v-am arătat să introduceți un glonț Apoi, tastați un spațiu sau două (sau mai multe) și @ caracter.
Clic O.K. Noul tip se aplică automat celulelor selectate.
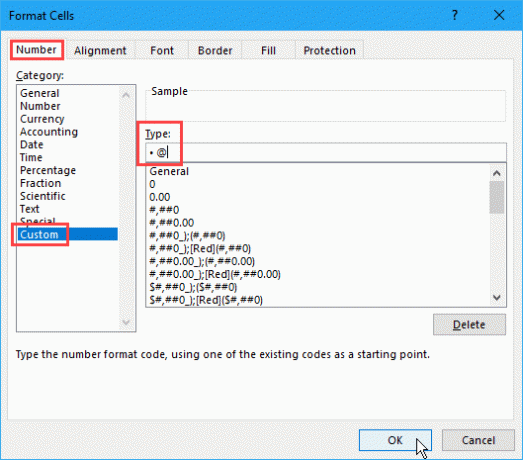
Acum, atunci când doriți să adăugați gloanțe în celule, selectați celulele în care doriți să adăugați gloanțe. Apoi, apăsați Ctrl + 1 pentru a deschide Celule de format caseta de dialog, selectați Personalizat sub Categorie pe Număr fila și selectați noul Tip ai creat.
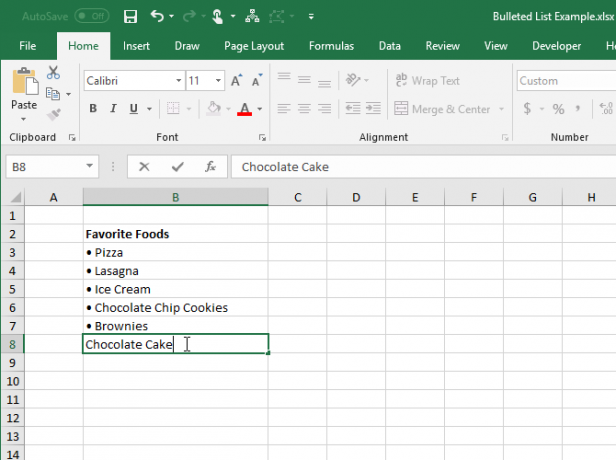
4. Creați o listă cu buline într-o singură celulă
Pentru a introduce o listă cu buline într-o singură celulă, faceți dublu clic pe celulă și utilizați o comandă rapidă de la tastatură sau Simbol caseta de dialog pentru a introduce un glonț. Tastați numărul de spații dorite și apoi textul pe care îl doriți pentru primul punct.
presa Alt + Enter pentru a merge la următoarea linie din celulă. Apoi, introduceți un alt glonț, unul sau mai multe spații și textul pentru cel de-al doilea punct.
Repetați pentru fiecare punct glonț, apăsând Alt + Enter la sfârșitul fiecărei linii. Apoi, apăsați introduce când ați terminat crearea listei.
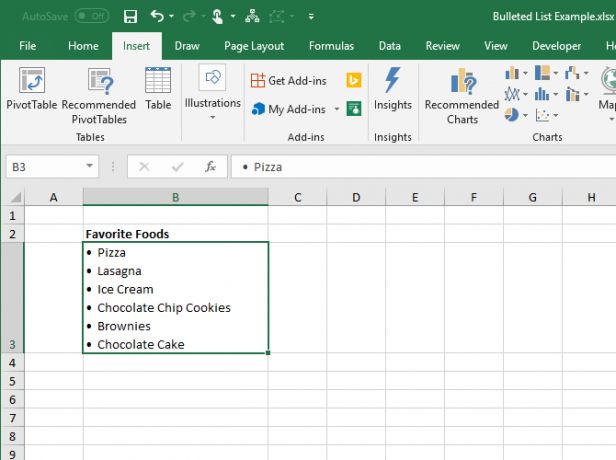
5. Creați o listă cu bulete copiind-o din Word
daca tu a creat o listă cu buline în Microsoft Word Cum se formatează și gestionează listele în Microsoft WordIndiferent cât de multe liste cu buline sau numerotate ați creat cu Microsoft Word în viața dvs. până acum, pariez că veți învăța ceva nou din acest ghid! Sau ne-a lipsit ceva? Citeste mai mult sau un alt procesor de texte precum LibreOffice Writer 9 Sfaturi eficiente pentru LibreOffice Writer pentru a vă îmbunătăți productivitateaO alternativă gratuită Microsoft Office care strălucește deasupra restului este LibreOffice. Vă vom ajuta să vă familiarizați (mai mult) și productiv cu această suită versatilă de birou. Citeste mai mult , pe care doriți să o adăugați la foaia de calcul, selectați lista din programul respectiv și apăsați Ctrl + C pentru a-l copia.
Pentru a insera întreaga listă într-o singură celulă, faceți dublu clic pe celulă și apăsați Ctrl + V. Este posibil să nu existe spații între gloanțe și text pe fiecare linie, dar puteți rezolva acest lucru punând cursorul unde doriți și adăugând spații.
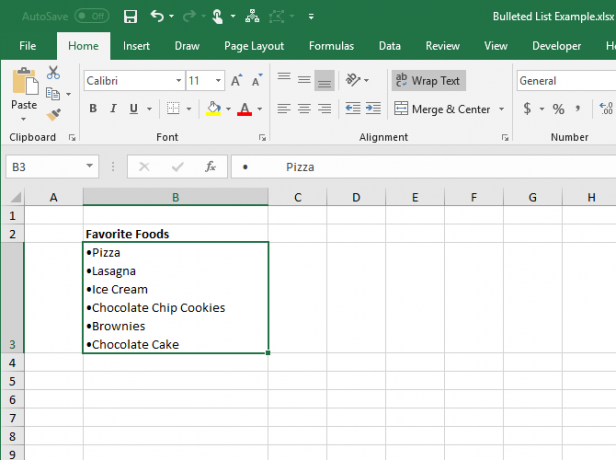
Pentru a insera fiecare element din listă în celule separate, selectați celula în care doriți să inserați primul articol și apăsați Ctrl + V.
Este posibil să fie necesar să reglați distanța în fiecare celulă.
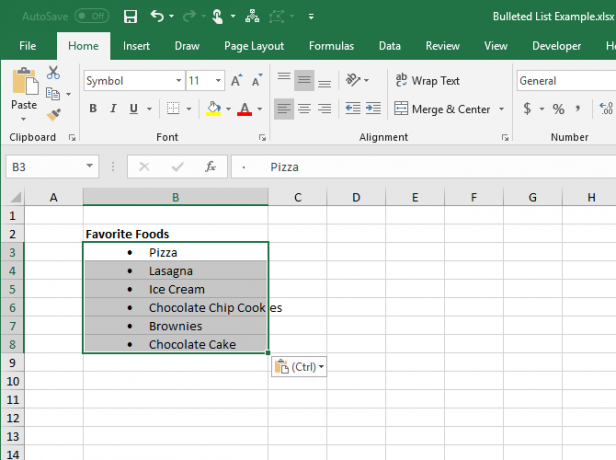
6. Creați o listă cu buline folosind o funcție
Pentru a adăuga gloanțe în mai multe celule simultan, puteți de asemenea folosiți o funcție Sfaturi pentru lucrul cu funcțiile de text și text în ExcelSă ne uităm la diverse moduri de a lucra cu textul în foile de calcul Excel. Aflați mai multe funcții de text Excel diferite și vedeți cum vă pot economisi timp. Citeste mai mult . Funcția CHAR ia un cod de caractere și afișează în celulă caracterul care corespunde codului respectiv. Vom lucra cu coduri în Windows. (Codurile de caractere de pe un Mac vor diferi, dar utilizarea funcției CHAR este aceeași.)
Pentru a introduce un caracter solid glonț în mai multe celule în Excel pentru Windows, selectați celulele și faceți clic pe butonul Formulă bar. Introduceți următoarea funcție și apăsați Ctrl + Enter:
= CHAR (149)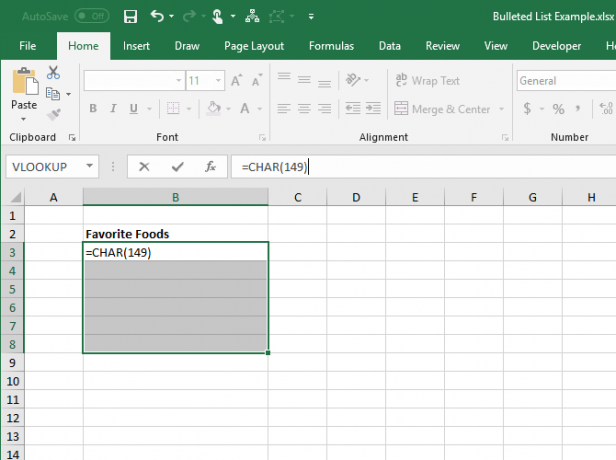
Toate celulele selectate sunt populate cu caracterul glonț solid.
Când utilizați această metodă, va trebui să așezați textul pentru fiecare element cu buline din colțul din dreapta bulinelor, așa cum am făcut în imaginea de mai jos.
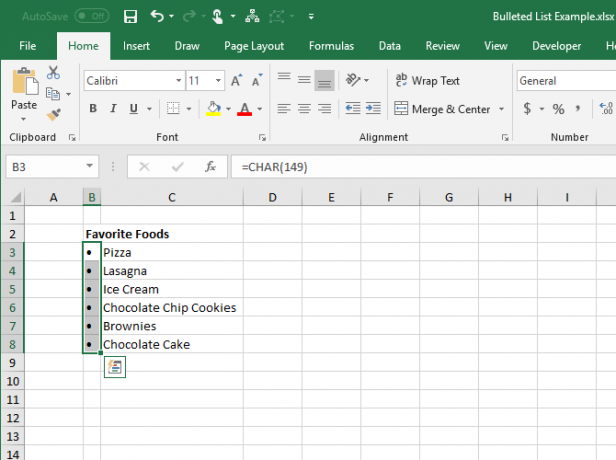
Puteți construi o listă cu buline într-o singură coloană folosind funcția CHAR într-o formulă. Această metodă este utilă dacă aveți deja o listă de articole într-o altă coloană fără gloanțe.
Selectați celula care să conțină primul element cu caracterul glonț. Apoi, introduceți următoarea formulă, înlocuind „C3”Cu referința celulei pentru primul articol din cealaltă coloană.
= CHAR (149) & "" & C3Această formulă concatenează un caracter solid glonț, un spațiu și valoarea celulei de referință (C3 în cazul nostru). Puteți introduce mai multe spații între ghilimele dacă doriți.
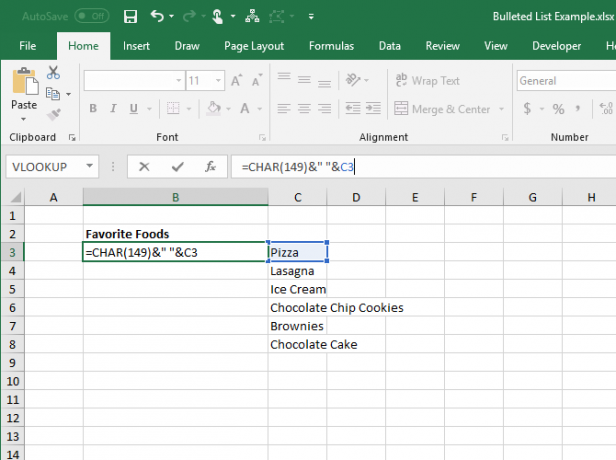
Pentru a copia formula în restul celulelor unde doriți lista, selectați celula în care tocmai ați introdus formula. Apoi, trageți caseta de umplere automată în colțul din dreapta jos al celulei în jos peste celulele pe care doriți să le completați.
Când eliberați butonul mouse-ului, formula este copiată în acele celule cu referințele de celule corespunzătoare pentru fiecare rând.
Cu formulele, nu puteți șterge elementele din cealaltă coloană, deoarece acestea sunt încă referite în formule. Dar vom rezolva asta transformând formulele în valori.
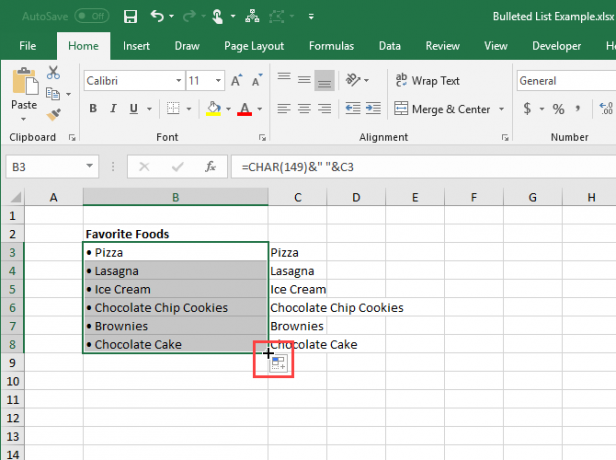
Pentru a converti formulele în valori, selectați celulele care conțin formulele și apăsați Ctrl + C să le copieze.
Faceți clic pe jumătatea inferioară a Pastă butonul din butonul Clipboard secțiunea din Acasă tab. Apoi, faceți clic pe primul buton de mai jos Valori de lipit.
Excel înlocuiește formulele din celule cu valorile concatenate.
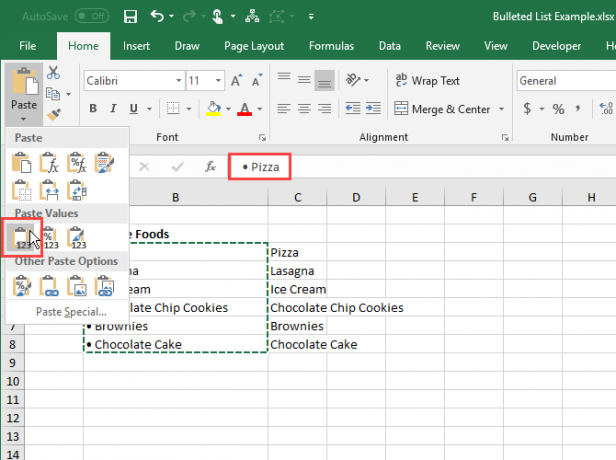
7. Creați o listă cu buline folosind fonturi speciale
Windows este dotat cu unele fonturi speciale care sunt doar simboluri, cum ar fi Wingdings și Webdings. Aripile au câteva simboluri care fac niște gloanțe drăguțe.
Pentru a insera un caracter glonț în celule folosind un font de simboluri, selectați mai întâi celulele. Apoi, în Font secțiunea de pe Acasă fila, schimbați fontul la Wingdings.
Selectați prima celulă în care doriți să introduceți un glonț și introduceți o minusculă „L” (l) pentru a introduce un glonț solid mare, un „w” pentru a introduce un mic glonț solid sau una dintre celelalte litere afișate în imaginea următoare pentru a introduce alte stiluri de gloanțe. Faceți același lucru pentru celelalte celule pe care le-ați schimbat cu fontul Wingdings.
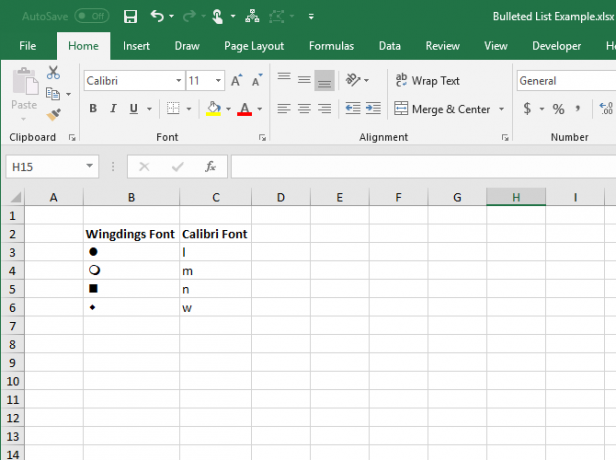
Pentru a utiliza această metodă, trebuie să așezați caracterele glonț în propriile celule din coloana din stânga articolelor din lista dvs. din cauza fontului simbol pe care îl utilizați pe celulele cu bulele. Apoi, schimbați lățimea coloanei care conține gloanțele pe lățimea gloanțelor.
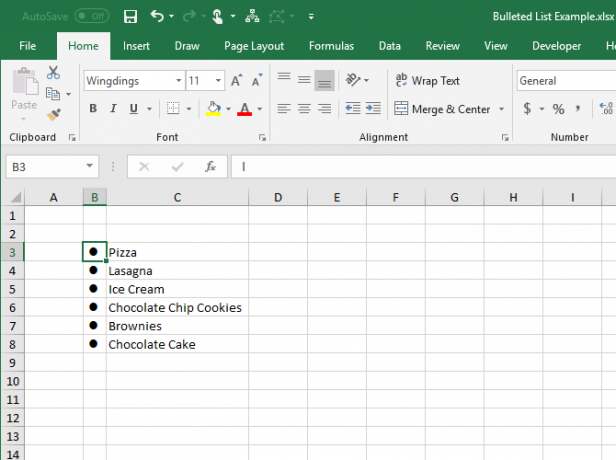
Puteți alege dintre mai multe simboluri glonț folosind funcția CHAR cu fontul Wingdings. Imaginea de mai jos arată valorile funcției CHAR pentru diferite tipuri de caractere glonț.
Când utilizați funcția CHAR cu fontul Wingdings, trebuie să introduceți mai întâi funcția CHAR într-un font fără simbol și apoi să schimbați fontul celulei (celului) în Wingdings.
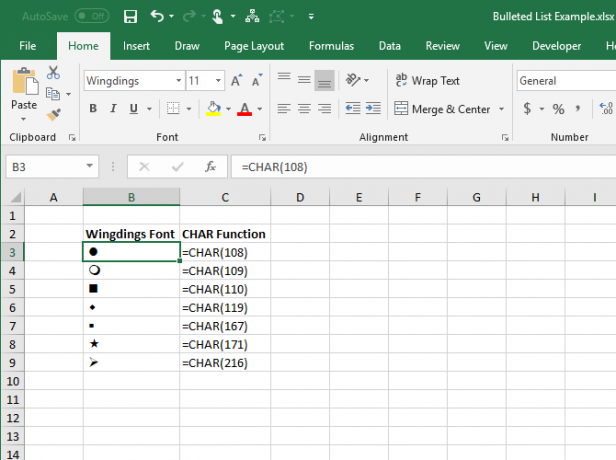
Asta e tot! Pentru mai multe sfaturi, consultați cum să creați o listă derulantă în Excel Cum să creați o listă derulantă în Microsoft ExcelAflați cum puteți crea o listă derulantă în Microsoft Excel, precum și personalizați-o și adăugați o listă verticală dependentă. Citeste mai mult .
Lori Kaufman este un scriitor tehnic independent care locuiește în zona Sacramento, CA. Este un geek de gadget și de tehnologie, căruia îi place să scrie articole despre o gamă largă de subiecte. De asemenea, Lori adoră să citească mistere, cusături încrucișate, teatru muzical și Doctor Who. Conectează-te cu Lori pe LinkedIn.


