Publicitate
Microsoft OneNote este o aplicație polivalentă de luare a notelor. Îl puteți modela în orice mod pentru a vă duce la bun sfârșit munca. Cu sistemul simplu integrat wiki, puteți face conexiuni cu alte note din aceeași secțiune sau un alt notebook. De asemenea, puteți lega notele dvs. cu o pagină web, link către documente Office și multe altele.
Structura sa de legătură profundă vă asigură implicarea rapidă în construcția cunoștințelor, gândirea critică și învățarea contextuală. Vă vom arăta cum să configurați un wiki în OneNote și construiți-vă depozitul de cunoștințe pentru a gestiona informațiile.
Ce face din OneNote un Wiki grozav
La baza sa, un wiki este un spațiu web colaborativ în care oricine poate adăuga sau edita conținut. Pe orice pagină dată, puteți face o legătură intuitivă între pagini marcând cuvinte cheie și subiecte.
Apoi, software-ul catalogează automat și creează o ierarhie de categorii de sus în jos. Deși OneNote nu se potrivește cu o aplicație wiki dedicată, are câteva caracteristici uimitoare legate de wiki.
- Este gratuit, multiplă platformă și ușor de configurat. Dacă sunteți o echipă mică, puteți partaja informații organizate fără a trece printr-o curbă de învățare abruptă.
- OneNote nu te limitează la o anumită structură informațională. La fel ca într-un wiki, puteți merge la orice adâncime. Caietul este format din secțiuni. Fiecare secțiune poate fi împărțită în grupuri cu subiecte diferite. Și fiecare secțiune poate conține mai multe pagini sau subpagini, interconectate între ele.
- Oricine are privilegii de acces la notebook poate edita conținutul OneNote. Nici măcar nu trebuie să știe editarea în stil wiki.
Cum să configurați un Wiki în OneNote
1. Creați o pagină de pornire
Vom configura o pagină de pornire wiki cu o descriere brută a documentului. Schițele oferă o vedere condensată a unui anumit subiect. Acestea sunt adesea create pentru a planifica și rezuma un proiect.
Puteți avea un contur cu o poziție principală în partea de sus și trei niveluri de puncte principale de mai jos, fiecare dintre acestea având cinci până la șase rânduri de detaliu în exemplul nostru.
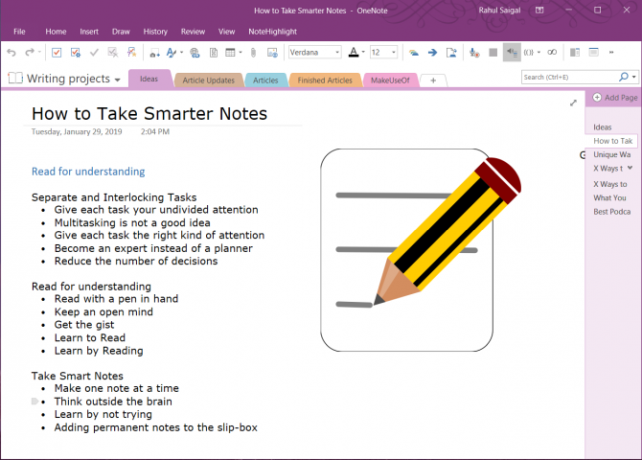
Întrucât fiecare proiect poate fi diferit, puteți adăuga obiective, listă de activități, un calendar, tablou Kanban sau orice altceva pentru a le personaliza. Cu funcțiile OneNote de conectare, puteți conecta fiecare subiect la o pagină, paragraf, o pagină în secțiuni diferite sau la un notebook separat.
2. Link către o pagină sau secțiune folosind sintaxa Wiki
Dacă tocmai începeți, puteți transforma instantaneu aceste puncte în pagini individuale. Pentru a face acest lucru, evidențiați textul și selectați Link la pagini din meniul contextual.
Fiecare punct creează o pagină separată în notebook și introduce linkuri interne îndreptate către pagina corespunzătoare.
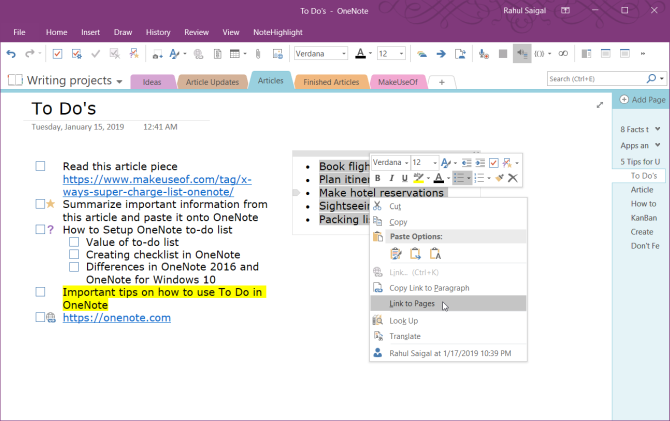
OneNote acceptă, de asemenea, sintaxa de creare a legăturilor utilizate în mai multe pachete wiki. Introduceți o pereche de paranteze stângi, urmate de numele paginii sau secțiunii. Acest text ar trebui să se potrivească exact cu numele țintei linkului. Apoi încheiați-vă legătura cu o pereche de paranteze drepte.
Dacă numele țintei de legătură există, textul va indica această locație cu o linie albastră, solidă. Sau, altfel, OneNote va crea o nouă pagină goală cu o linie albastră, spartă, care vă spune să adăugați conținut la această pagină.
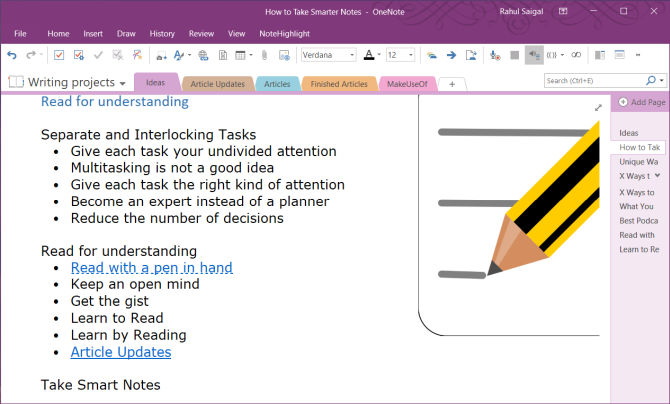
Notă: Chiar dacă ștergeți linkul țintă, OneNote va deschide pagina eliminată prin coșul de reciclare al notebook-urilor. Oportunitatea de a restabili pagina respectivă expiră după 60 de zile. Dacă aveți o secțiune și o pagină cu același nume, linkurile wiki vor favoriza prima pagină. Încercați să utilizați metoda manuală pentru a crea legături.
3. Link către o secțiune prin caseta de dialog Link
Evidențiați textul pe care doriți să îl conectați, apoi selectați Inserați> Link. Din caseta de dialog Link, faceți clic pe butonul La care se adauga semnați lângă un notebook, extindeți-l și alegeți secțiunea dorită. Faceți clic pe secțiunea sau pagina pe care doriți să o conectați și faceți clic pe O.K.
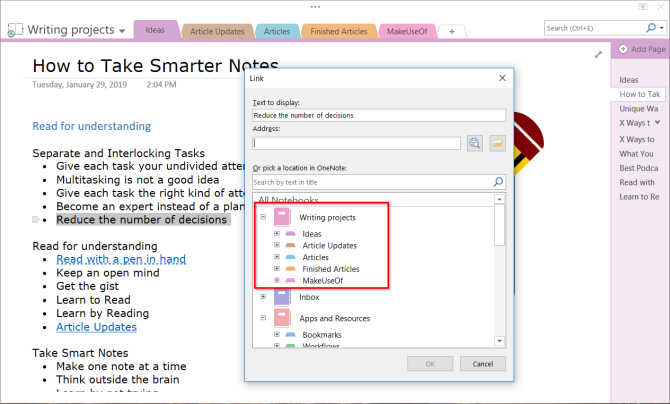
Linkurile pe care le creați prin sintaxa wiki sau prin metoda manuală nu se vor sparge dacă schimbați numele paginii sau secțiunii.
Chiar dacă mutați pagini și secțiuni în notebook, link-ul va rămâne intact. În spatele scenei, OneNote se actualizează automat și le menține în funcție de necesități.
4. Link către un paragraf specific
Puteți face legătura și cu un anumit alineat dintr-un caiet. Acest lucru vă permite să accesați direct informațiile exacte. Deschideți caietul și navigați la paragraful pe care doriți să îl conectați.
Selectați textul dvs., faceți clic dreapta și alegeți Copiază linkul la paragraful. Apoi treceți la o pagină dintr-o altă secțiune, evidențiați textul și introduceți linkul prin caseta de dialog a linkului.
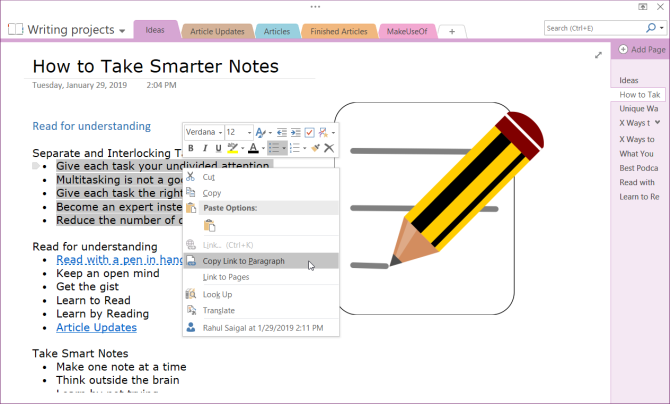
5. Link către fișierele dvs. și documente Office
Principalul avantajul utilizării OneNote 10 moduri unice de a utiliza Microsoft OneNoteOneNote este una dintre cele mai subestimate aplicații Microsoft. Este disponibil pe aproape fiecare platformă și poate face multe trucuri pe care nu le-ați aștepta de la o aplicație de păstrare a notelor. Citeste mai mult deoarece o platformă wiki este suportul pentru multe tipuri diferite de conținut. Puteți obține funcții similare cu alte pachete wiki, dar este mult mai ușor de realizat cu OneNote. Navigați la Fișiere, faceți clic pe secțiunea Introduce filați și selectați Atasament.
Alternativ, puteți stoca atașamentul în cloud. În OneNote pentru Windows 10, accesați Setări> Opțiuni apoi comutați Stocați atașamentele în cloud opțiune. Când inserați un fișier, să zicem un PDF, acesta încarcă fișierul pe OneDrive și introduce un link către acel fișier.
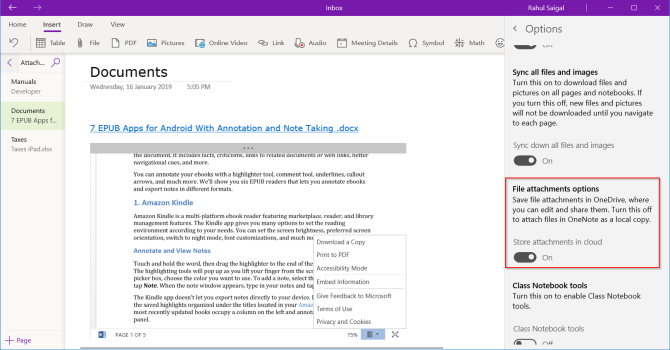
În cazul documentelor Microsoft Word, OneNote va afișa o previzualizare în direct a documentului. Puteți, de asemenea, să-l legați la o altă pagină și să vedeți modificările aduse documentului în timp real.
Cum să creați un cuprins în OneNote
Unul dintre cele mai bune lucruri despre wikis este că acestea fac majoritatea lucrurilor automat pe pagină. Când creați titluri în pagină, wiki va genera automat o tabelă de conținut.
Deși OneNote nu vă permite să creați o tabelă de conținut în mod implicit, puteți crea o nouă pagină la nivelul superior și să faceți link către pagini folosind sintaxa wiki.
Pentru a economisi timp, instalați Onetastic și reporniți OneNote. Accesați Macroland și instalați dispozitivul macro conținut de conținut. Selectați un mod de generare a legăturilor și alegeți Creați o nouă pagină TOC.
Ar trebui să încercați și acestea macro-uri pentru a vă crește productivitatea cu OneNote Cele mai bune 10 macro-uri OneNote pe care ar trebui să le încercațiOneNote este un instrument extraordinar de productivitate de unul singur, dar îl poți duce la nivelul următor folosind macro-uri. Vă arătăm cum să începeți și cele mai bune macro-uri disponibile acum. Citeste mai mult . De acum, puteți utiliza macro-uri doar cu OneNote 2016.
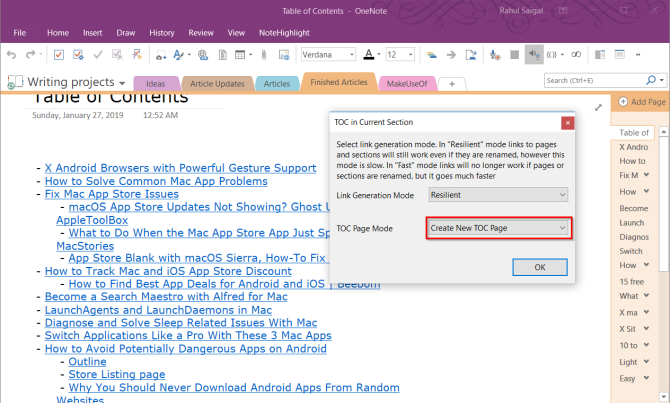
Există, de asemenea, macro-uri pentru crearea cuprinsului în caietul actual și pagina curenta. Și dacă creați mai multe pagini, puteți, de asemenea, să actualizați cuprinsul fără a șterge cele prezente.
Cum să vizualizați Istoricul paginilor în OneNote
Pagina istoric arată toate modificările pe care utilizatorii le-au făcut unui articol. În Wikipedia, veți vedea istoricul paginilor ca fiind Vezi istoricul în colțul din dreapta sus al paginii. Puteți descărca până la o selecție vastă de pagini și modificări care se întorc de zeci de ani.
În OneNote 2016, navigați la Istorie secțiune și faceți clic pe Versiuni de pagini. Veți vedea toate modificările pe care le-ați făcut pe pagina respectivă, cu datele lor în bara de navigare a paginilor.
Pentru a restabili versiunea mai veche, faceți clic pe bara galbenă din partea de sus a paginii. Puteți alege apoi să restaurați pagina sau să ștergeți acest istoric din versiunile paginii.
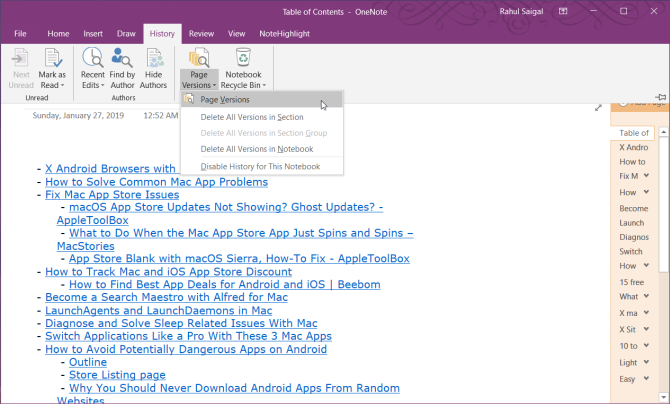
Cum să colaborăm cu alți utilizatori în OneNote
Când lucrați la un proiect wiki, poate doriți să partajați note cu ceilalți din grupul dvs. și să colaborați împreună. Navigați la Fişier secțiune și faceți clic pe Acțiune pentru a afișa opțiuni de partajare. Clic Distribuie cu oameni pentru a afișa caseta de distribuire cu oameni.
Introduceți adresa de e-mail a persoanelor cu care doriți să partajați și să alegeți Pot edita. Apoi faceți clic pe butonul Acțiune buton. Utilizatorii trebuie să facă clic pe e-mailul de invitație pentru a deschide notebook-ul în OneNote Online.
Când mai mulți utilizatori editează un notebook, fiecare modificare făcută de un utilizator este identificată prin numele sau inițialele sale. Treceți mouse-ul peste nume pentru a vedea data și autorul paginii.
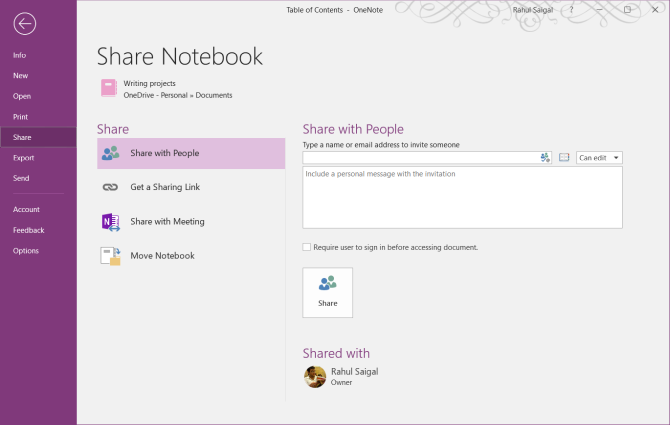
În OneNote pentru Windows 10, deschideți notebook-ul pe care doriți să îl partajați. În colțul din dreapta sus al ferestrei aplicației, faceți clic pe Acțiune. Apoi repetați toți pașii.
Odată ce începeți să colaborați, menținerea paginilor wiki devine simplă și vă ajută să gestionați rapid multe informații.
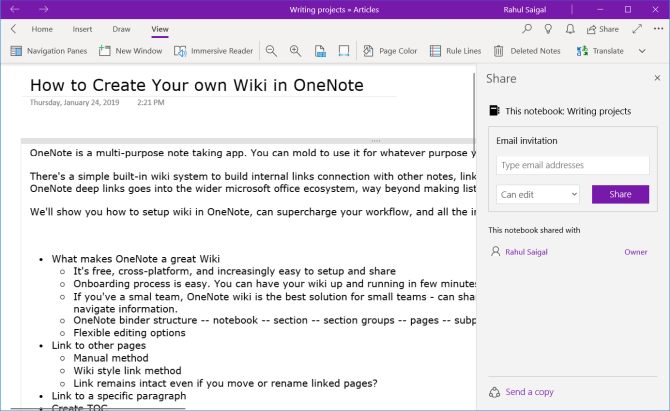
OneNote pentru gestionarea listelor de efectuat
OneNote este o platformă puternică wiki atunci când o folosești ca una. Cel mai bun mod de a înțelege ce funcționează pentru tine este să experimentezi liber. Vedeți ce caracteristici sunt utile, faceți modificări periodice pentru modul în care informațiile dvs. sunt structurate și cum să le integrați în fluxul de lucru.
Știați că puteți gestiona și lista de activități cu OneNote? Configurarea unei liste de activități în OneNote este simplă și oferă multe funcționalități. Pentru a afla mai multe, citiți sfaturi și trucuri pentru utilizarea OneNote ca listă de activități 6 sfaturi pentru utilizarea OneNote ca listă de activitățiProfitați la maxim de lista dvs. de activități OneNote? Aplicați sfaturile noastre pentru liste de verificare OneNote mai bune. Citeste mai mult . Și dacă sunteți un utilizator Mac, asigurați-vă că o consultați Ghid esențial OneNote pentru Mac Ghidul esențial OneNote pentru MacMicrosoft OneNote este o aplicație gratuită de luare de note pentru Mac, iPad și iPhone. Iată tot ce ai nevoie pentru a deveni mai productiv. Citeste mai mult .
Rahul este un scriitor de personal la MakeUseOf. Deține un masterat în optometrie la Colegiul Bharati Vidyapeeth, Pune. Am o experiență de predare de 2 ani. Am lucrat și cu alte publicații online de mai bine de 4 ani înainte de a mă înscrie aici. Îmi place să scriu despre tehnologie pentru cititorii care nu o înțeleg bine. Mă poți urma pe Twitter.
