Porniți IDLE Python IDLE pe sistemul dumneavoastră Ubuntu, urmând acest ghid pas cu pas.
Când începeți în Python, configurarea unui mediu de codare poate fi o provocare. IDLE (Integrated Development Learning Environment) este un IDE Python care simplifică procesul pentru același lucru. Puteți începe codarea imediat după ce îl instalați.
IDLE este un IDE ușor de utilizat, cu caracteristici care vă fac mai ușor să scrieți și să rulați cod Python. Vine preinstalat cu unele sisteme de operare, dar pe Linux, trebuie să îl instalați. Aflați cum să instalați IDLE pe Ubuntu și cum să utilizați shell-ul său interactiv.
Instalați IDLE pe Ubuntu
Din cele mai multe IDE-uri Python utilizate în industrie, IDLE este unul dintre cele mai ușor de configurat și utilizat. Este compatibil cu majoritatea sistemelor de operare și este potrivit pentru instalarea oricărei versiuni Python.
INACTIV este un instrument multiplatform care funcționează la fel pe sistemele de operare Windows, Unix și macOS. Configurarea este ușoară și este compatibil cu toate browserele moderne. Înainte de a instala IDLE pe sistemul de operare Ubuntu,
ar trebui să actualizați depozitele de sistem. Rulați următorul cod pentru a actualiza depozitele.actualizare sudo aptApoi, rulați următorul cod pentru a instala IDLE versiunea 3:
sudo apt install idle3O instalare reușită va arăta astfel:
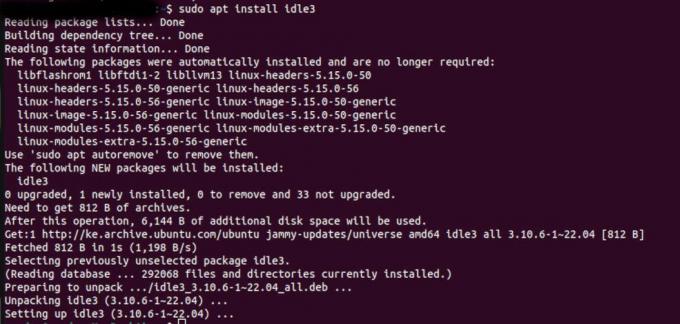 Cum se deschide IDLE
Cum se deschide IDLE
Pentru a deschide IDLE, tastați cuvântul inactiv pe terminal și rulați-l.
inactivPe ecran va apărea fereastra IDLE shell.
Scrieți și rulați un program pe IDLE
Acum că IDLE este configurat, puteți începe să codificați. La imprimare Salut Lume pe fereastră, scrieți următorul cod și apăsați enter:
print("Bună lume")Aici, scrieți și rulați codul în fereastra shell. Acest lucru nu este fezabil pentru programe lungi. Pentru a crea un spațiu de lucru mai curat, trebuie să separați fereastra shell de fereastra editorului.
Deschideți o fereastră Editor
Pentru a deschide o fereastră de editor, faceți clic pe Fişier meniul din fereastra shell, apoi selectați Fișier nou. Se va deschide o fereastră de editor fără titlu. Puteți denumi fișierul făcând clic Fișier> Salvare ca.
Editorul de cod oferă mai multe opțiuni pentru a vă manipula codul. Acestea includ funcții de anulare, refacere, colorare, indentare inteligentă și completare automată. Fereastra sa multiplă vă permite să vă aranjați codul, să rulați și să depanați destul de ușor. Puteți, de asemenea, să vă salvați munca și să o reluați mai târziu.
IDLE salvează fișierele cu un .py extensie. În acest fel, Python îl poate executa. Să încercăm să rulăm cod folosind cele două ferestre. Scrieți următorul cod în fereastra editorului.
print("Bună lume")
print("Aleluia!!!")Pentru a rula codul, faceți clic Run>Run modulul pe fereastra editorului. Veți vedea că va imprima rezultatul pe fereastra shell:
Depanare pe IDLE
Pe lângă evidențierea sintaxelor și caracteristicile de indentare automată, IDLE are o funcție inteligentă de depanare. Funcția vă alertează imediat dacă faceți orice greșeală în timp ce scrieți codul.
Pentru a testa acest lucru, încercați să scrieți cod cu sintaxă greșită în fereastra editorului și rulați-l. Imaginea de mai jos arată modul în care IDLE răspunde la un șir fără ghilimele de închidere.
Această caracteristică face din IDLE un instrument excelent de depanare. Verifică erori de sintaxă, erori de indentare și așa mai departe.
Se dezinstalează IDLE
În cazul în care trebuie să eliminați sau să dezinstalați IDLE, executați următoarea comandă:
sudo apt remove idleAceasta va dezinstala IDLE din sistemul dumneavoastră Ubuntu.
De ce să folosiți IDLE?
IDLE este ușor de configurat și utilizat. Are toate funcționalitățile de care aveți nevoie într-un IDE eficient. Shell-ul său interactiv are un interpret care evidențiază codul, verifică indentarea și depanează erorile. Vizualizatorul de stivă încorporat urmărește erorile până la origine.
De asemenea, puteți folosi IDLE GUI dacă nu vă simțiți complet confortabil cu terminalul. IDLE vă permite, de asemenea, să căutați text în orice fereastră. De asemenea, puteți înlocui cuvinte în ferestrele editorului și puteți căuta mai multe fișiere. Deci ce mai aștepți? Instalați IDE-ul la alegere și începeți să scrieți cod.