Eroarea de actualizare 0xC1900101 – 0x30017 apare atunci când utilizatorii încearcă fie să instaleze o actualizare de sistem, fie să facă upgrade la cea mai recentă versiune Windows. Pot exista o serie de motive în spatele acestei probleme, cum ar fi spațiu insuficient pentru actualizare, instalarea antivirusului și problemele de corupție în sistem.
Următoarele secțiuni discută cauzele posibile și metodele de depanare pentru această eroare. Selectați metoda de depanare cea mai potrivită pentru situația dvs. și continuați cu ea.
Ce cauzează eroarea 0xC1900101 – 0x30017?
Iată câteva motive comune din spatele erorii de actualizare luate în considerare:
- Spatiu insuficient - Trebuie să aveți cel puțin 16 GB de spațiu liber pentru a face upgrade la cea mai recentă versiune de Windows. Dacă nu aveți spațiu suficient pe computer, puteți încerca să eliminați fișierele nedorite inutile pentru a face spațiu pentru upgrade.
- Întreruperea antivirus - Este posibil ca programul antivirus terță parte sau Windows Defender să blocheze actualizarea ca urmare a unei alarme false. Dacă acest scenariu este aplicabil, puteți încerca să dezactivați sau să dezinstalați programul pentru a remedia problema.
- Fișiere de sistem corupte - Sistemul esențial sau fișierele de actualizare se pot confrunta cu o problemă de corupție, ceea ce duce la eșecul instalării actualizării. Mai târziu în acest ghid, vom discuta câteva metode pe care le puteți încerca pentru a rezolva aceste erori și erori generice de corupție.
- Șoferi învechiți - Toate driverele instalate trebuie să fie actualizate pentru ca sistemul să se actualizeze cu succes. Cel mai bine este să căutați drivere învechite în Managerul de dispozitive și să le actualizați înainte de a încerca să instalați actualizările.
- BIOS învechit - BIOS-ul în sine ar putea fi învechit, afectând funcționarea sistemului și provocând probleme precum eroarea de actualizare. În cele mai multe cazuri, dacă BIOS-ul dvs. este învechit sau defect, vă veți confrunta și cu probleme comune, cum ar fi Ecranul albastru al morții.
Acum că știm despre cauzele potențiale ale problemei, să aruncăm o privire la soluțiile pe care le puteți încerca pentru a rezolva problema. Înainte de a continua, vă recomandăm să eliminați orice periferice externe inutile, cum ar fi USB, de pe computer.
1. Eliberați spațiu de stocare
După cum am menționat mai devreme, trebuie să aveți cel puțin 16 GB de spațiu liber pe sistem pentru a instala actualizări noi. Dacă nu aveți spațiu de stocare, cel mai bun mod de a-l șterge este ștergerea aplicațiilor și programelor inutile pe care le-ați instalat pe computer.
În afară de asta, va fi, de asemenea, o idee bună să eliminați fișierele de instalare anterioare din sistem. Pe lângă golirea spațiului, acest lucru va rezolva și orice probleme de întrerupere pe care le-ar putea cauza aceste fișiere de instalare anterioare în timpul procesului de actualizare. În cazul în care utilizați două SSD-uri pe computer, eliminați unul și apoi încercați să instalați actualizarea.
Mergeți la ghidul nostru diferite metode de a elibera spațiu de stocare în Windows pentru mai multe informatii.
2. Dezinstalează-ți antivirusul
Dacă utilizați un program antivirus terță parte pe computer, este posibil să blocheze procesul de instalare a actualizărilor al sistemului. Soluția în acest caz este simplă, deoarece tot ce trebuie să faceți este să dezactivați sau să dezinstalați temporar programul de securitate.
Mai jos, am discutat pașii de dezactivare a antivirusului folosind Avast. Pașii programului antivirus pot diferi ușor.
Iată cum poți face asta:
- Faceți clic dreapta pe pictograma programului antivirus în bara de activități.
- Alege Controlul scuturilor > Dezactivați până când computerul este repornit.
Dacă nu utilizați un program de securitate terță parte, puteți încerca dezactivarea Windows Defender de asemenea. Cu toate acestea, vă recomandăm să îl activați din nou după instalarea actualizării. Menținerea acestuia dezactivată pentru o lungă perioadă de timp vă poate expune sistemul la riscuri și amenințări potențiale.
3. Excludeți problemele de corupție
Următorul lucru pe care vă recomandăm să îl faceți este să scanați sistemul pentru probleme de corupție folosind utilitarele de depanare încorporate în Windows.
Pentru a remedia acest lucru, vom folosi instrumentul de depanare a actualizării Windows, Verificatorul fișierelor de sistem și DISM pentru a găsi probleme potențiale. În plus, aceste utilități vor rezolva singure majoritatea problemelor pe care le găsesc.
3.1 Utilizați instrumentul de depanare Windows Update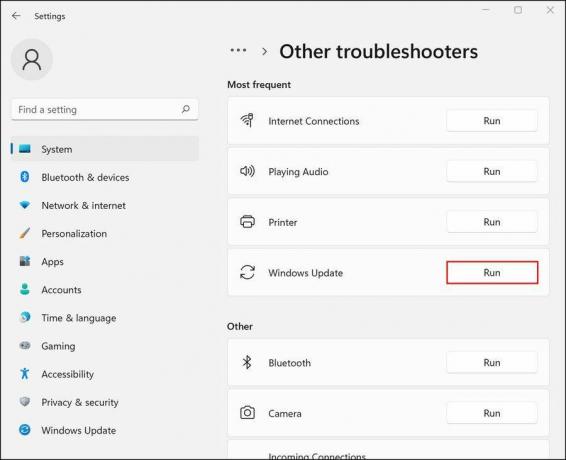
Puteți rula instrumentul de depanare Windows Update prin Setări Windows. Instrucțiuni despre cum să rulați instrumentul de depanare pot fi găsite în ghidul nostru despre cum să remediați blocarea Windows Update.
Odată ce instrumentul de depanare a terminat de scanat, verificați dacă sunt identificate probleme. Dacă da, instrumentul de depanare va recomanda remedieri care pot rezolva problema. Click pe Aplicați această remediere a continua. În cazul în care utilitarul nu reușește să identifice problemele, faceți clic pe Închideți instrumentul de depanare și treceți la următoarea metodă de mai jos.
3.2 Executați scanări SFC și DISM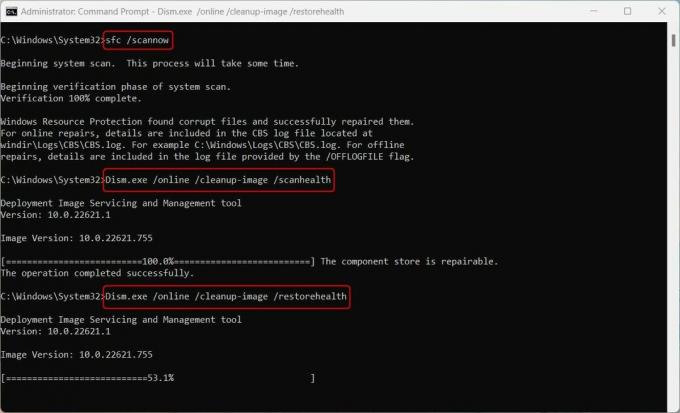
Următorul lucru pe care ar trebui să-l faceți este să rulați scanările SFC și DISM prin linia de comandă. Verifică diferența dintre scanările CHKDSK, SFC și DISM pentru mai multe informații și instrucțiuni pentru aceste instrumente.
După cum sugerează și numele, Verificatorul fișierelor de sistem scanează fișierele de sistem protejate pentru probleme și înlocuiește componentele fișierelor nesănătoase cu omologii lor din cache. DISM, pe de altă parte, este responsabil pentru repararea unei imagini de sistem corupte.
Sperăm că, dacă sistemul nu poate instala actualizări din cauza unor probleme de corupție, aceste instrumente vor elimina problema.
4. Actualizați-vă driverele
În mod ideal, driverele dumneavoastră trebuie să fie ținute la zi în permanență pentru ca sistemul să funcționeze fără probleme. Pentru a verifica dacă există drivere învechite pe sistemul dvs., mergeți la utilitarul Device Manager.
Extindeți toate secțiunile și căutați orice driver cu un semn de exclamare galben. Acest semn indică faptul că driverul este fie învechit, fie corupt. După ce ați identificat un driver defect, faceți clic dreapta pe el și alegeți Actualizați driver-ul > Căutați în sistem drivere.
Așteptați finalizarea procesului de actualizare a driverului și verificați dacă problema este rezolvată.
Dacă nu vedeți niciun semn de exclamare sau credeți că Windows nu a reușit să facă o treabă suficient de bună, verificați cele mai bune programe gratuite de actualizare a driverelor pentru Windows.
5. Actualizați-vă BIOS-ul
În cele din urmă, problema poate fi cauzată și din cauza unei erori sau a unor probleme de corupție din BIOS. Din fericire, puteți rezolva majoritatea acestor probleme prin actualizarea BIOS-ului la cea mai recentă versiune disponibilă.
Este o practică bună să vă actualizați BIOS-ul când apare o nouă versiune. Și sunt o mulțime motive pentru care ar trebui să actualizați BIOS-ul computerului, inclusiv deblocarea suportului hardware suplimentar.
Diferiți producători de plăci de bază au instrucțiuni diferite pentru aceasta, așa că vă recomandăm să vizitați site-ul web al producătorului pentru mai multe informații. Rețineți că acesta poate fi un proces chinuitor și consumator de timp, așa că continuați doar când aveți suficient timp de rezervat.
Acum puteți face upgrade Windows la cea mai recentă versiune
Până acum, ar trebui să vă puteți actualiza sistemul de operare la cea mai recentă versiune disponibilă. În cazul în care metodele de depanare de mai sus nu ajută cu nimic, vă recomandăm să continuați cu o instalare curată. Acest lucru va actualiza automat sistemul fără erori în timpul procedurii.
