Publicitate
Un sfat pe care îl veți găsi în majoritatea articolelor despre având succes pe Instagram trebuie să fie consecvent. Această consecvență vă poate ajuta să creați următoarele și este surprinzător de ușor de realizat.
Dacă dorești să postezi fotografii și videoclipuri cu aspect consecvent, tot ce ai nevoie este o pereche de programe Adobe împreună cu o aplicație terță parte numită Generator LUT pentru a vă asigura că tot conținutul dvs. are același aspect și același aspect.
În acest articol vă explicăm cum se utilizează presetările Lightroom și LUT-urile în Adobe Premiere.
Importanța consecvenței
Există mai multe motive pentru care puteți lua în considerare efortul suplimentar pentru a vă asigura că fotografiile și videoclipurile dvs. vor arăta coerente.
Dacă încercați să reuniți un portofoliu care să demonstreze cine sunteți artist, coerența în fotografiile și videoclipurile dvs. este o modalitate excelentă de a face acest lucru.
Indiferent de unde împărtășiți conținutul dvs., un artist puternic este cel care creează ceva pe care alții îl văd și spun instantaneu: „Știu cine a creat asta!”
Cum să găsiți și să instalați presetările Lightroom
Există o mulțime de fotografi profesioniști și populari care oferă presetări Lightroom gratuite și plătite. O căutare rapidă online va dezvălui cât de multe presetări Lightroom puteți afla acolo.
După ce ați descărcat câteva presetări, instalarea lor în Lightroom este un proces simplu în patru pași.
- În Lightroom, mergeți la Editare> Preferințe în Windows sau Lightroom> Preferințe pe un Mac.
- În presetări fila, faceți clic pe Afișați folderul cu presetări Lightroom.
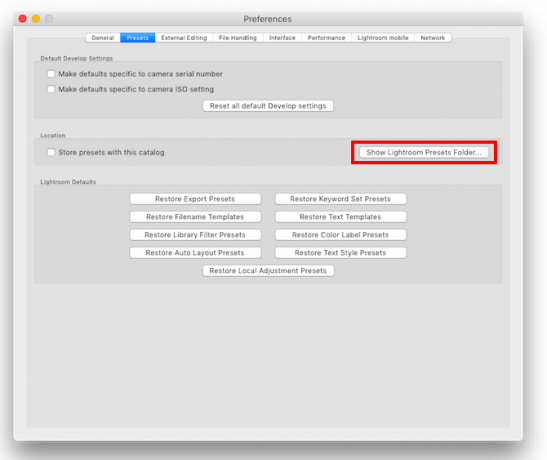
- În fereastra Explorer / Finder care se deschide, deschideți următoarele foldere: Presetări Lightroom & Develop.
- Puteți crea foldere noi în care puteți apoi să copiați și să inserați presetările descărcate, puteți copia și insera foldere întregi pe care le-ați descărcat sau copiați presetări individuale în folderul Presetări utilizator. Dacă veți descărca o mulțime de presetări, menținerea lor organizată vă va ajuta să mențineți un aspect de sănătate în timp ce vă aflați în Lightroom.
Cum să vă faceți presetările pentru camera de lumină
Puteți, de asemenea, cu ușurință creați-vă propriile presetări personalizate:
- Deschideți imaginea pe care doriți să o editați și accesați Dezvolta tab.
- Aplicați modificările pe care doriți să le efectuați în Lightroom.
- Apasă pe + buton în presetări panou.
- Puteți verifica și debifa oricare dintre modificările dorite incluse în presetare.
- Orice presetări pe care le veți utiliza în Premiere nu ar trebui să includă modificări din Corecția obiectivului, detaliu, efecte sau claritate.
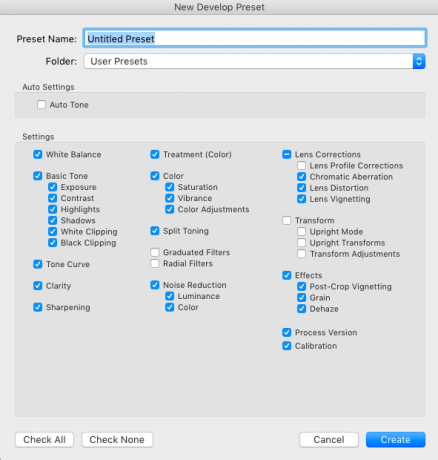
- Clic Creați presetare.
Crearea presetărilor proprii pentru a le folosi în ambele Premiere Cum să vă faceți propriile presetări Adobe Premiere ProPresetările Adobe Premiere Pro sunt o modalitate excelentă de a automatiza sarcinile repetitive. Și iată tot ce trebuie să știi ... Citeste mai mult și Lightroom vă oferă avantajul suplimentar de a vă putea crea propriul aspect personal pentru munca dvs.
De ce să folosiți LUT-urile în Adobe Premiere?
După ce aveți presetate fotografiile preferate, puteți aplica același stil videoclipurilor dvs. convertindu-le în LUT-uri.
LUT-urile („tabele de căutare”) vă permit să aplicați gradarea culorilor la videoclipurile dvs.
La fel cum utilizați presetările Lightroom pentru a schimba culoarea și senzația fotografiei dvs., puteți utiliza LUT-uri pentru a schimba culoarea și senzația videoclipului dvs.
Puteți utiliza LUT-urile fie pentru corectarea de bază a culorii, fie pentru aplicarea unui anumit aspect, cum ar fi efectul filmului, la filmările dvs.
În timp ce LUT-urile pot fi utilizate în diferite aplicații de editare video precum Adobe Premiere și Final Cut Pro, în acest tutorial, vom analiza cum să folosiți LUT-uri în Adobe Premiere. (Ele pot fi, de asemenea, utilizate în Photoshop.)
Cum se convertesc presetările Lightroom în LUT-uri
Dacă doriți să convertiți presetările Lightroom în Premiere LUT în Mac (10.8 sau mai mare) și Windows (7 sau mai mare), puteți face acest lucru folosind aplicația utilitară gratuită Generator LUT.
Dacă vă simțiți generos sau intenționați să îl utilizați în scopuri comerciale, ar trebui să luați în considerare să faceți o donație creatorului atunci când o descărcați.
Descărcarea și instalarea generatorului LUT
În orice caz, pentru a descărca aplicația, va trebui să introduceți adresa dvs. de e-mail și un link de descărcare va fi trimis în curierul de ieșire. Obțineți maximum cinci descărcări folosind linkul respectiv.
Fișierul zip pe care îl descărcați include câteva LUT-uri gratuite, împreună cu trei versiuni ale LUT Generator: o versiune Mac beta, o versiune Mac și o versiune Windows.
Fiecare versiune este un fișier executabil, astfel încât nu va trebui să instalați nimic. Doar faceți dublu clic pe fișierul EXE sau DMG pentru a deschide aplicația. Utilizatori Mac: nu trebuie să copiați aplicația în folderul Aplicații pentru ca aceasta să funcționeze.
Convertirea fișierului presetat în generatorul LUT
După ce aveți LUT Generator deschis, veți vedea o aplicație foarte mică, cu două butoane: Generați un Hald și Convertiți în Cub.
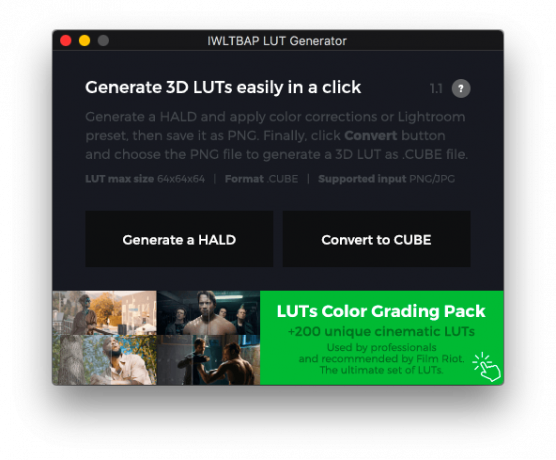
În primul rând, veți genera o imagine PNG folosind aplicația, apoi veți importa acea imagine PNG în Adobe Lightroom pentru a-i aplica presetarea.
În sfârșit, veți readuce acel fișier PNG editat în generatorul LUT pentru a-l converti într-un fișier CUBE.
Iată procesul exact cu pas:
- Apasă pe Generați un Hald buton. Aceasta va deschide o fereastră de explorator sau de căutare, unde puteți alege unde să salvați fișierul PNG pe care urmează să îl generați.
- Selectați locația folderului și faceți clic pe Deschis. Se pare că nu s-a întâmplat nimic și se va închide fereastra, dar fiți sigur că fișierul dvs. a fost generat.
- Navigați la locația în care ați ales să salvați fișierul. Acum ar trebui să vedeți un fișier PNG numit Neutral-512.png.
- Importați fișierul în Lightroom Ghidul complet pentru importarea fotografiilor în LightroomLightroom puteți stoca, organiza, gestiona, edita nedistructiv fotografiile - dar mai întâi trebuie să le importați. Iată cum. Citeste mai mult .
- Faceți dublu clic pe imaginea din biblioteca dvs. pentru ao deschide și faceți clic pe butonul Dezvolta tab.
- În panoul presetărilor, faceți clic pe presetarea pe care doriți să o convertiți într-un LUT pentru a o aplica pe imagine.
- Clic Fișier> Export sau utilizați comanda rapidă de la tastatură Shift + Ctrl + E (Cmd în loc de Ctrl pe Mac) pentru a salva fișierul pe computer ca JPG. Sub Setări fișier Seteaza Calitate la 100 și Color Space la sRGB. Sub Setări imagine setați tasta Rezoluţie la 72 de ani.
- După ce fișierul este exportat, du-te înapoi la Generatorul LUT și faceți clic Convertiți în Cub.
- În fereastra care se deschide, navigați până unde este salvat fișierul exportat și faceți dublu clic pe fișier.
- Se va deschide o casetă de dialog care indică faptul că fișierul dvs. a fost convertit.
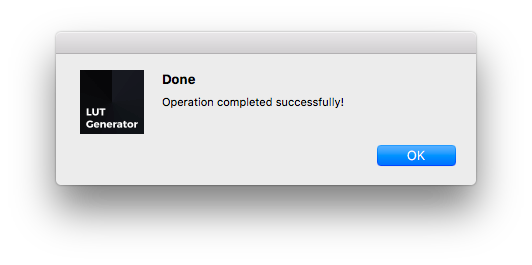
- Acum ar trebui să vedeți un fișier numit Neutru-512.cube în același dosar ca PNG sau JPG.
Pentru a vedea procesul în acțiune, consultați videoclipul de mai jos:
Câteva lucruri de care trebuie să țineți cont:
- Când creați sau exportați presetările pentru a fi utilizate în Adobe Premiere, următoarele setări ar trebui să fie dezactivate, deoarece acestea nu pot fi aplicate la LUT-uri: Detaliu, Corecții obiectiv și Efecte.
- Dacă doriți mai întâi să testați presetarea din materialul dvs. video, puteți să luați o captură de ecran din videoclip și să o importați în Lightroom. În acest fel, puteți aplica presetări în imagini și puteți vedea care funcționează cel mai bine înainte de a converti Presetarea în LUT.
Aplicarea LUT-urilor la videoclipuri în Adobe Premiere
Acum că aveți fișierul dvs. LUT, îl puteți importa în Adobe Premiere și îl puteți aplica pe materialul dvs. video. Există mai multe modalități prin care puteți aplica LUT în materialul dvs., dar acesta este cel mai ușor:
- După ce aveți imagini deschise în Adobe Premiere, accesați Fereastră> Lumetri Color pentru a deschide panoul LUT-urilor programului.
- Sub Corecție de bază găsi Intrare LUT opțiune.
- Faceți clic pe meniul derulant și selectați Naviga.
- Navigați la fișierul convertit și faceți dublu clic pe el pentru a-l aplica în materialele dvs.
- Dacă aveți mai multe piese, va trebui să aplicați LUT pe fiecare.
Puteți vedea acest proces în videoclipul de mai jos:
Dacă știți că veți utiliza în mod regulat un LUT, îl puteți copia într-o subfolderă în folderul Adobe Premiere.
- Utilizatorii de Mac pot ajunge la folder prin deschiderea dosarului Aplicații și deschiderea folderului Adobe Premiere. Ține-te Control și faceți clic dreapta pe aplicația Adobe Premiere și faceți clic pe Afișează conținutul pachetului. Utilizatorii de Windows pot ajunge acolo mergând la lor C Drive / Fișiere de program / Adobe / Adobe Premiere Pro pliant.
- Odată ajunși acolo, atât utilizatorii Mac cât și Windows ar trebui să deschidă următoarele foldere: Lumetri / LUTS / Creative.
- Copiați și lipiți fișierele LUT în folderul Creative.
- Dacă aveți Premiere deschis, închideți-l și redeschideți-l, iar acum LUT-urile dvs. ar trebui să apară în lista verticală Lumetri Color.
De ce contează LUT-urile
Dacă sunteți încă pe gard și nu sunteți sigur dacă LUT-urile merită să vă petreceți timpul, iată câteva motive pentru care ar trebui să luați în considerare utilizarea LUT-urilor:
- Puteți obține un aspect cinematografic în munca dvs.
- Puteți afla de la alți fotografi și realizatori pe care îi admirați în timp ce începeți să vă dezvoltați propriul stil personal.
- Puteți crea un strat de ajustare (mergeți la Fișier> Nou> Reglare strat) și aplicați LUT-ul dvs. la acel strat. Extindeți acest strat peste mai multe clipuri și veți obține același aspect peste toate, economisindu-vă ceva timp în procesul de editare.
După ce ați ajuns la sfârșitul acestui ghid pentru utilizarea presetărilor Lightroom și LUT-urilor în Adobe Premiere, este posibil să doriți să consultați această listă de presetări gratuite Lightroom 1500+ presetări gratuite pentru orice ocazieCe sunt presetările Adobe Lightroom? Iată care sunt, cum să le folosești și de unde să obții cele mai bune presetări gratuite pentru camera de lumină. Citeste mai mult pentru a se potrivi tuturor gusturilor sau cum să reduci ceața în Lightroom. Am arătat și noi cum să folosiți instrumentul de potrivire a culorilor în Premiere Pro Cum să utilizați Adobe Premiere Pro Color Match ToolAdobe Premiere Pro are un instrument automat de potrivire a culorilor încorporat, iar în acest articol vă explicăm cum să îl utilizați corect. Citeste mai mult și cum să începeți corectarea culorilor Cum să începeți să folosiți corecția culorilor în Adobe Premiere ProCorecția culorilor vă poate afecta dramatic videoclipurile. Iată tot ce trebuie să știți despre corectarea culorilor în Premiere Pro ... Citeste mai mult .
Nancy este scriitoare și redactor care locuiește în Washington DC. Ea a fost anterior redactorul din Orientul Mijlociu la The Next Web și în prezent lucrează la un think tank bazat pe DC în domeniul comunicării și al comunicării în social media


